Im neuen Edge ist verständlicherweise Microsoft’s Hauseigene Suchmaschine Bing eingestellt, doch viele nutzen Google oder andere Suchmaschinen. Der Wechsel im Edge ist etwas versteckt, daher zeigen wir euch hier den Weg in einer kleinen Anleitung:
- Zunächst wechselt in die Einstellungen des Chromium-Browsers
- Als nächstes wechselt ihr im linken Menü auf die Unterseite „Datenschutz und Dienste“.
- Auf der Seite müsst ihr nun nach ganz unten Scrollen. Als letztes findet ihr dort einen Punkt „Adressleiste“, welchen ihr anwählt.
- Auf der folgenden Seite gibt es den Menüeintrag „In Adressleiste verwendete Suchmaschine“. Dort könnt ihr zwischen verschiedenen Anbietern auswählen.
Suchmaschine in Edge für iOS ändern
Wir behandeln hier die Version 44.11.11. In anderen Versionen kann das Vorgehen abweichen.
Wir öffnen das Menü über die drei Punkte in Fußbereich der App und klicken dort auf die Einstellungen (grauer Kreis). Anschließend wechseln wir auf die Unterseite „Erweiterte Einstellungen“. Dort findet ihr nun als ersten Punkt „Suchmaschine“. Aktuell kann man hier aber nur aus Bing und Google (unter „Weitere…“) auswählen. Eigene Dienste lassen sich nicht hinzufügen.
Suchmaschine in Edge für Android ändern
Unter Android behandeln wir die Version 44.11.4. In anderen Versionen kann das Vorgehen abweichen.
Auch hier öffnen wir sag Menü über die drei Punkte in Fußbereich der App und klicken ebenfalls auf den grauen Kreis mit dem Einstellungssymbol. Hier finden wir die Einstellungen direkt als dritten Punkt. Auswählen können wir unter Bing, Yahoo!, Google und DuckDuckGo. Wie unter iOS ist es auch unter Android nicht möglich in Edge eigene Suchmaschinen hinzufügen.
Wir hoffen, dass euch diese kleine Anleitung helfen konnte den Suchmaschinen-Punkt besser zu finden.



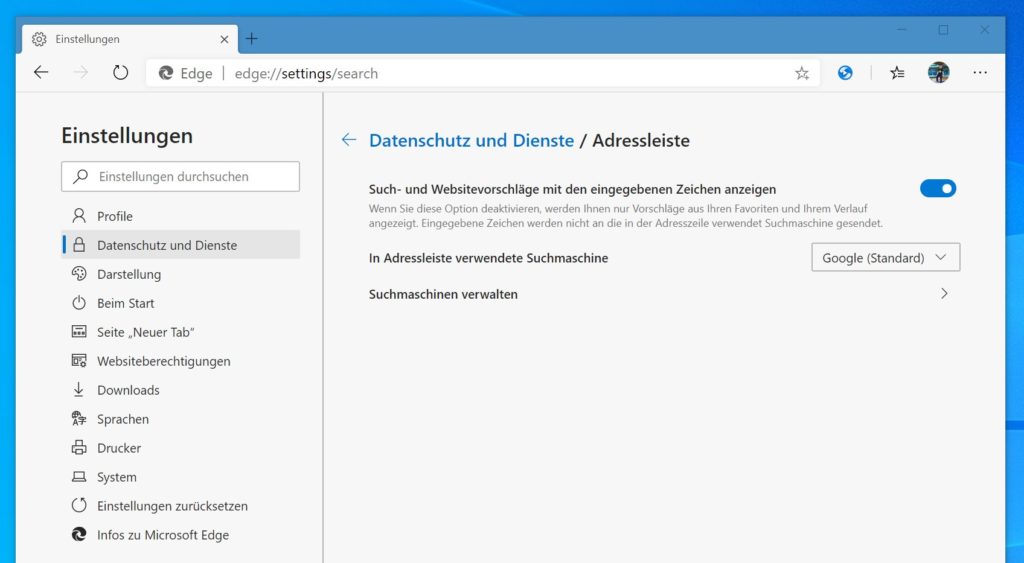






Und wie geht das im mobilen Edge auf Android? Kann man da wirklich nur die 4 voreingestellten nehmen?
werde ich gleich mal schauen
Super danke schon mal vorab. Ich hätte gerne startpagen als Suchmaschinen.