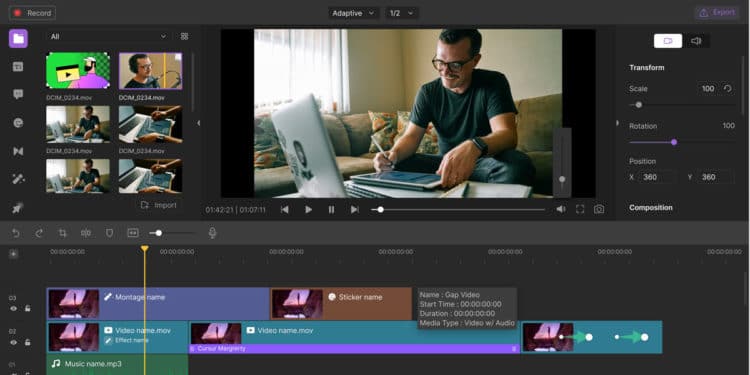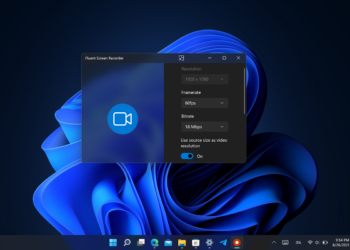In Zeiten von Homeoffice, Online-Unterricht und Co. nehmen digitale Fortbildungs- und Lehrangebote einen immer größeren Raum ein. Besonders Videos sind hier äußerst beliebt: Durch eine gelungene visuelle Aufbereitung mit prägnanter Vertonung können auch trockenere Themen ansprechend umgesetzt werden.
Wer sich in diesem Kontext selbst am Erstellen eigener Inhalte versuchen möchte, benötigt vor allem zwei Dinge: Eine gute Schnitt-Software sowie ein Programm zum Aufnehmen des eigenen Bildschirminhalts (Screen Recorder). Wir zeigen euch am Beispiel von Wondershare DemoCreator und Wondershare Filmora, wie man ein Bildschirmtutorial aufzeichnet und für die Veröffentlichung auf YouTube optimiert.
Features und Funktionen von Wondershare DemoCreator
Auch mit „Hausmitteln“ ist es beispielsweise in Windows 10 möglich, den Bildschirminhalt aufzuzeichnen. Wieso also lohnt sich die Investition in einen der besten Bildschirm Recorder?
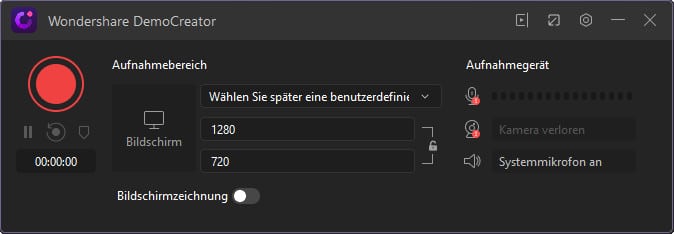 Für DemoCreator sprechen im Vergleich unter anderem folgende Punkte:
Für DemoCreator sprechen im Vergleich unter anderem folgende Punkte:
- gleichzeitiges Aufnehmen von Webcam und Bildschirm
- gezieltes Einstellen von Auflösung und Framerate
- differenzierte Steuerung von Mikrofon- und Systemton mit Erstellung getrennter Audiospuren
- Markierung wichtiger Zeitpunkte direkt in der Datei zum leichteren Auffinden
- Export in zahlreiche Dateiformate
- eingebauter Editor für grundlegende Bearbeitung
Wondershare Filmora: Das kann die Editing-Suite
Die Entscheidung für ein Schnittprogramm hängt von einer Vielzahl verschiedener Faktoren ab; neben persönlichen Präferenzen bezüglich der Nutzeroberfläche spielt auch die Kompatibilität mit unterschiedlichen Dateiformaten sowie der Umfang verfügbarer Werkzeuge eine Rolle.
Ebenfalls wichtig ist die Leistung der Software, da sich manche Schnitt-Programme etwa bei Verarbeiten von hochauflösenden 4K-Videos schwertun.
Wondershare Filmora zeigt hier eine klare Ausrichtung: Mit einem günstigen Preis, der weit unterhalb der Sphären von Adobe Premiere Pro oder Final Cut Pro X liegt, spricht das Tool vorrangig Hobby-Filmemacher an. Diese bekommen hier bei kleinem Budget eine Schnittumgebung, die wenig zu wünschen übriglässt.
So sind beispielsweise neben einfachen Standardarbeitsschritten wie Kürzen, Beschleunigen oder Verlangsamen von Video- und Audioclips auch anspruchsvollere Aufgaben möglich. Mit dem Keyframing-Werkzeug etwa lassen sich Animationen individuell genau an die aktuelle Szene anpassen. Eine Reihe mitgelieferter Videoeffekte, Misch-Modi und Sounds spart außerdem Zeit bei der Produktion.
Einen umfassenden Überblick über die verschiedenen Features bietet etwa dieses Tutorial:
Schritt für Schritt: So bearbeitet man Videos, die von Wondershare DemoCreator aufgenommen wurden
Um mit der Bearbeitung des ersten eigenen Films anzufangen, muss man zunächst die im DemoCreator aufgenommene Datei in das Schnittprogramm importieren. Dafür öffnen wir Wondershare Filmora und wählen in der oberen Menüleiste aus dem Reiter ‚Datei‘ den Punkt ‚Medien importieren’ aus. Da wir lediglich ein einzelnes Video nutzen wollen, klicken wir jetzt auf ‚Mediendatei importieren‘. Alternativ stünden hier auch der Import eines ganzen Ordners oder die Übertragung direkt von Kamera beziehungsweise Smartphone zur Verfügung.
Noch einfacher geht das Ganze per Drag and Drop: Öffnet den Windows Ordner, in dem die Video-Datei gespeichert ist und zieht sie einfach in das geöffnete Programmfenster des Wondershare DemoCreators.
Im nächsten Schritt geht es an die Bearbeitung unseres Screencasts. Hierzu wählen wir den eben importierten Film aus der Bibliothek aus und ziehen diesen in die Timeline im unteren Bereich des Fensters. Nun haben wir die Möglichkeit, Anfang und Ende etwas zu kürzen – dies empfiehlt sich fast immer, um zu langes Schweigen oder störende Nebengeräusche vor beziehungsweise nach der Aufnahme aus dem Video zu entfernen.
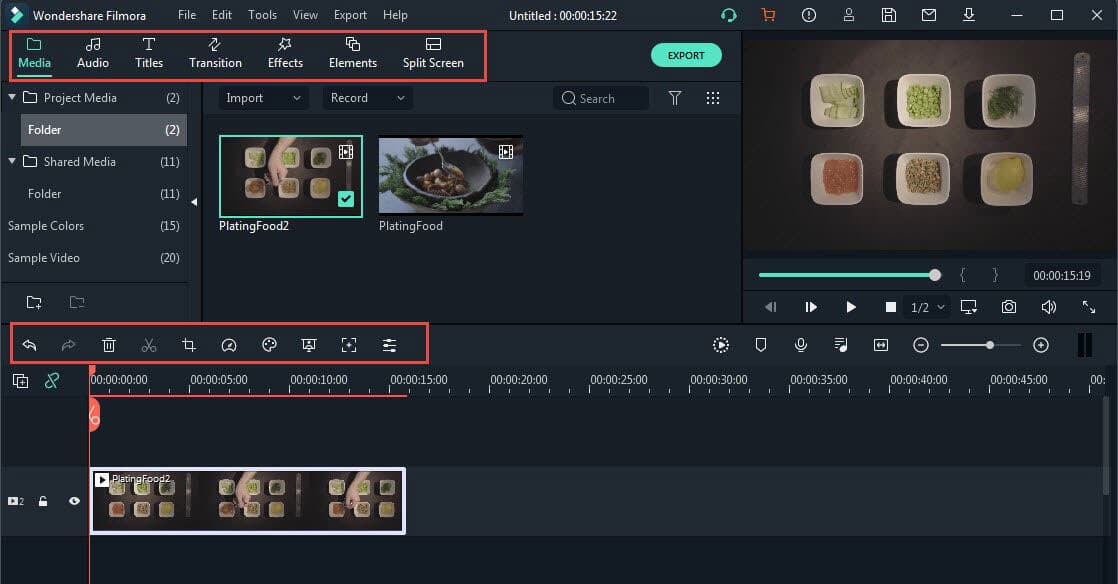 Um klarzustellen, worum es in unserem Video geht, kann beispielsweise ein Textbaustein am Anfang des Films helfen. Die Registerkarte ‚Titel‘ hält hier eine große Zahl verschiedener Animationen bereit; für Lehrinhalte ist in der Regel eine relativ schlichte Variante am übersichtlichsten.
Um klarzustellen, worum es in unserem Video geht, kann beispielsweise ein Textbaustein am Anfang des Films helfen. Die Registerkarte ‚Titel‘ hält hier eine große Zahl verschiedener Animationen bereit; für Lehrinhalte ist in der Regel eine relativ schlichte Variante am übersichtlichsten.
Wer mag, kann seine Bildschirmaufnahme auch noch mit Musik unterlegen, indem eine passende Audio-Datei ebenfalls in die Timeline gezogen wird. (Auf Copyrights achten! Im Internet findet man Bibliotheken mit lizenzfreier Musik, die für Videos genutzt werden kann.) Neben der Auswahl eines Tonstücks ist nun besonders darauf zu achten, dass der Sound der eigenen Stimme nicht übertönt wird – im Zweifel ist es weniger störend, wenn die Musik etwas zu leise ist als zu laut.
Wenn wir mit dem Ergebnis zufrieden sind, steht der Export an. Praktisch ist hier der integrierte YouTube-Uploader: Mit dessen Hilfe kann die eigene Kreation bequem ins eigene YouTube-Konto hochgeladen werden. Hierzu klicken wir auf ‚Export‘ und wählen dann ‚YouTube‘, geben Titel sowie Beschreibung ein und entscheiden uns für eine Auflösung, in der Regel 1920×1080 oder 4K. Der Button ‚Export‘ setzt den Prozess daraufhin in Gang. Fertig!
Wondershare DemoCreator, Filmora und andere praktische Programme findet ihr hier
Dies ist ein gesponserter Beitrag von Wondershare