Die meisten von euch dürften bereits mit den Begriffen GPU, VRAM, GDDR5 und ähnlichen in Kontakt gekommen sein – Doch was genau heißen all diese Worte? Ich versuche euch in diesem Artikel einiges davon ein wenig näher zu bringen und ein paar hilfreiche Tricks zum umgehen häufiger Probleme zu zeigen.
Zunächst der Reihe nach:
Eine GPU ist ein Prozessor, der zunächst ausschließlich zur Berechnung von allem was wir am PC sehen eingesetzt werden kann. Er berechnet also, wie jeder einzelne Pixel am Monitor auszusehen hat, wenn wir die Maus bewegen. Immer und immer wieder aufs neue, 30, 60 oder gar 144 Mal pro Sekunde, jeden einzelnen Pixel. Um sich das Leben einfacher zu machen und immer ein komplettes Bild ausgeben zu können, gibt es den VRAM. Diese Abkürzung steht für Video Random Access Memory, kurz gesprochen „Vee-RAM“. Auf diesen Speicher kann die Grafikkarte zugreifen, um Dateien abzulegen, die zur Berechnung notwendig sind. Gerade im Gaming ist es sehr wichtig, da es sehr große Shader-Pakete gibt, die pro Szene nochmal ein wenig anders sind. Insgesamt können gut und gerne auch mal einige GB an Daten zusammenkommen. GDDR5 ist dabei die aktuellste Generation an Speicher, die eingesetzt wird.
Manch einer mag sich jetzt fragen, was das Thema nun mit einem selbst zu tun hat, zumal im PC keine Grafikkarte verbaut ist. Vom Grundsatz her hat jeder Prozessor eine eingebaute Grafikkarte, einige Intel Xeons mal ausgenommen. Und hier wird es nun etwas komplizierter. Dieser Umstand führt nämlich zu den nächsten zwei Begriffen – Dedizierter und Geteilter Videospeicher (Dedicated/Shared Memory). Vom Grundsatz her haben alle getrennten Grafikkarten von NVIDIA und AMD ihren eigenen Videospeicher, den sie nutzen können. Das trifft aber nicht auf die in Intel und AMD-Prozessoren integrierten Grafikchips zu. Diese haben keinen dedizierten Speicher, sondern teilen sich den Speicher mit dem System selbst – daher auch der Name. Eine Intel HD Grafik hat dennoch auch einen „dedizierten“ Speicher – wenngleich dieser mit zwischen 32 und 256MB ziemlich klein ist. Das ist einfach ein Stück vom Arbeitsspeicher, den das BIOS für Windows sperrt und ausschließlich dem Grafikchip zur Verfügung stellt.
Wieviel Grafikspeicher habe ich?
Das lässt sich relativ leicht herausfinden: Öffnet als erstes die Windows Einstellungen entweder über das Startmenü oder über Windows + I. Dort angekommen navigiert ihr dann zum Punkt „System“ – „Anzeige“ – Wechselt auf die rechte Seite und scrollt runter zu „Erweiterte Anzeigeeinstellungen“, nun noch ein Klick auf „Adaptereigenschaften anzeigen“ und ihr seid da.
Das Problem…
Das klingt zunächst einmal recht wenig, und wenn man auf Intels Webseite nachschaut, sieht man oftmals auch dass die Intel HD Grafikchips mehr als 4GB an VRAM verwalten können. Hier kommt dann das Management von Windows zum Einsatz: Wenn das System nicht den gesamten Arbeitsspeicher benötigt, dann werden automatisch Teile davon der Grafikkarte zur Verfügung gestellt. Das kann man zum Beispiel im Task-Manager sehen:
Dennoch kann es sein, dass man ein Spiel oder andere Anwendungen nicht öffnen kann, weil der dedizierte VRAM im System als zu klein eingetragen ist (bei mir zum Beispiel 128MB) – Gerade bei einem aktuellen Intel Core-Prozessor mit genug Power für einige ältere Games extrem ärgerlich. Dieses Problem lässt sich aber umgehen: Wir können diesen Umstand umgehen und per Registry-Eintrag dem System einen größeren Video-Speicher vorgaukeln.
Und die Lösung…
Wie immer übernehmen weder der Autor, noch WindowsUnited und deren Mitarbeiter die Haftung für das Nachmachen dieser Anleitung.
Zunächst müsst ihr den Registrierungs-Editor öffnen. Dazu drückt ihr Windows + R und tippt „regedit“ ein. Die Nachfrage für Administrator-Rechte müsst ihr bestätigen. Nun navigiert ihr zum Ordner HKEY_LOCAL_MACHINE \ Software \ Intel und erstellt einen neuen Schlüssel namens „GMM“ indem ihr die Rechte Maustaste auf dem Intel-Schlüssel klickt und Neu -> Schlüssel auswählt.
Als nächstes müsst ihr den neuen Key auswählen und in den rechten Bereich wechseln. Dort drückt ihr erneut die rechte Maustaste und wählt diesmal Neu -> Dword(32-Bit)-Wert aus. Diesen nennt ihr „DedicatedSegmentSize“. Per Doppelklick auf den neuen Wert könnt ihr eine Zahl zwischen 0 und 512 eingeben. Diese Zahl werden dann die Megabytes sein, die Windows als dedizierten VRAM an Programme weitergibt. Achtet darauf, dass ihr diesen Speicher dann nicht mehr für andere Aufgaben nutzen könnt – Ich würde euch also nicht empfehlen, 512MB bei 4GB Arbeitsspeicher auszuwählen.
Nun müsst ihr nur noch auf „OK“ klicken und alle Fenster schließen. Nach dem nächsten Neustart sollte euer System diesen Wert übernommen haben. Das verändert allerdings nicht euren dedizierten Wert als solchen; Dieser wird vom BIOS festgelegt. Wenn es dort keine Option zum ändern gibt, dann könnt ihr das auch erstmal nicht. Was mit diesem Trick verändert wird, ist der Wert, den Windows bei einer Abfrage an Programme weitergibt.
Ich hoffe sehr, dass dieser Artikel einigen von euch weiterhelfen konnte. Bei weiteren Fragen könnt ihr gerne in die Kommentare oder unsere Telegram-Gruppe schreiben.



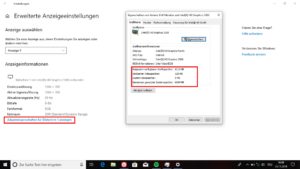
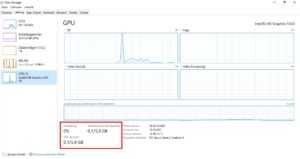
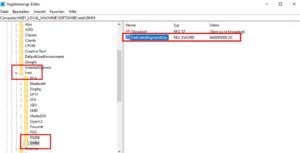
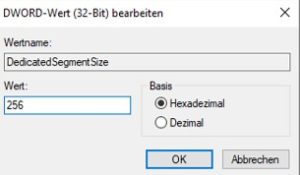






Eigentlich ist VRAM die Bezeichnung für ne spezielle RAM-Technologie die in High-END-Karten um die Mitte der 90er verbaut wurden. Hatte solche in meinen Workstations Elsa Winner 2000 Pro, Matrox Millenium G450/550 (hier war es WRAM). Die Karten mit EDO-RAM/SDRAM sind bei „hohen Auflösungen und/oder Farbtiefen recht brutal eingebrochen. Die VRAM/WRAM- Karten dagegen nicht. Du (sowie die meisten sogenannten Tech-Sides) verwendest den Begriff als Synonym für exklusiven bzw. geteilten GPU-Speicher. VRAM ist im Gegensatz zu heute üblichen GDDR3, 5 (oder neuer) dual-ported-RAM – ein normaler random Access Read/Write Port und ein sequentieller Read only Port zum parallelen Auslesen des Framebuffer (Bildspeicher)… Weiterlesen »
Da hat sich jemand seinerzeit mit der Technik gut auseinander gesetzt ^^ ich habe die Herkunft und Feinheiten der Unterschiede hier mal ein wenig außer Acht gelassen, da es den Rahmen vom Artikel gesprengt hätte und sicherlich auch zu trocken für viele Leser geworden wäre 😊 Technik entwickelt sich weiter, ebenso wie Sprache. Heutzutage hat das Wort VRAM einfach eine andere Bedeutung erhalten 🤷🏻♂️ zum Speicher-Interface gibt es auch recht interessante Fakten: die aktuell am häufigsten Vorkommende Gddr5-Technologie hat je nach Anbindung einen Datendurchsatz von 14-32 GB/s bei einem 32-Bit Interface, abhängig von der Taktung. Von diesen können dann allerdings… Weiterlesen »
Danke für deinen immer so leicht verständlichen Artikel.
Hey :)ich habe eine kleine Frage zu diesem Tipp. Ich habe ihn jetzt ausprobiert, könnte auch ohne irgendetwas mein Spiel spielen, würde ihn jetzt aber gerne wieder rückgängig machen. Muss ich dafür einfach den erstellten Ordner wieder löschen oder wie funktioniert es? Denn wenn ich 0 eingebe, geht der dedizierte Videospeicher ja auch auf 0. Ich weiß das müsste ich wahrscheinlich gar nicht mehr rückgängig machen aber ich würde es gerne. 🙂
Dankeschön für die Hilfe 🙂
Du musst einfach nur den Ordner GMM Löschen. Rechtsklick drauf, auf löschen gehen und bestätigen. Nach einem Neustart ist die änderung dann wirksam
LG
HackerFrosch