Hallo Community,
Seit dem Windows Fall Creator Update(Version 1709), ist es nun auch endlich möglich die GPU-Leistung der internen Grafikkarte, im Windows Task-Manager auszulesen. Diese Option, könnte für den einen oder anderen von Euch interessant sein, wenn Ihr grafikintensive Programme am Start habt. Was genau ausgelesen werden kann und wo Ihr das im Windows Task-Manager findet, das möchten wir Euch in der heutigen Anleitung aufzeigen. Also los geht’s:
Schritt 1, Die GPU-Leistungswerte im Windows Task-Manager aufrufen:
- Drückt zuerst die Tastenkombination „STRG+ALT+ENTF“. Im nächsten Auswahlfenster, klickt Ihr auf die Option „Task-Manager“. Nun öffnet sich der Windows Task-Manager. Klickt nun unten links, auf die Option „Mehr Details“. Nun öffnet sich das erweiterte Windows Task-Manager-Fenster. Hier klickt Ihr nun, auf die Registerkarte „Leistung“. Zum Abschluß, klickt Ihr nun noch auf den Button „GPU 0“. Damit habt Ihr die GPU-Leistungsanzeige, im Windows Task-Manager geöffnet und könnt die Werte auslesen.
Die statistischen Werte, der GPU-Anzeige sind sehr umfangreich und Microsoft hat dem Windows 10 Anwender die Möglichkeit eingeräumt, auch zwischen den verschiedenen GPU-Leistungsdaten hin- und herzuschalten. Klickt dazu auf den kleinen Pfeil, neben den jeweiligen Beschreibungen. Dann öffnet sich die Liste der Leistungsdaten, der Werte welche ausgelesen werden können. Die Liste der Leistungsdaten, stellt sich wie folgt dar:
- 3D
- Copy
- Video Decode
- Video Processing
- Engine 5
- Legacy Oberlay
- GDI Render
- Video Processing
Zusätzlich zu diesen Werten, werden aber auch noch weitere Informationen zu der verbauten Grafikkarte, etc. angezeigt. Diese stellen sich wie folgt dar:
- Auslastung der GPU
- GPU-Speicher
- Dedizierter GPU-Speicher
- Gemeinsamer GPU-Speicher
- Treiberversion des Grafikkartentreibers
- Treiberdatum des Grafikkartentreibers
- DirectX-Version
- Physischer Standort (Steckplatz der Grafikkarte auf dem Mainboard)
- Für Hardware (Grafikkarte) reservierter Speicher
Somit sind wir auch schon wieder am Ende unserer heutigen Anleitung angekommen. Wir hoffen, dass auch diese Anleitung für Euch hilfreich gewesen ist.
Gerne könnt Ihr eure Erfahrungen in den Kommentaren hinterlassen. Solltet auch Ihr neue Anregungen für Anleitungen besitzen, dann schreibt diese uns. Gegebenenfalls werdet ihr in der darauf folgenden Anleitung lobend erwähnt.
Euer WindowsUnited Team


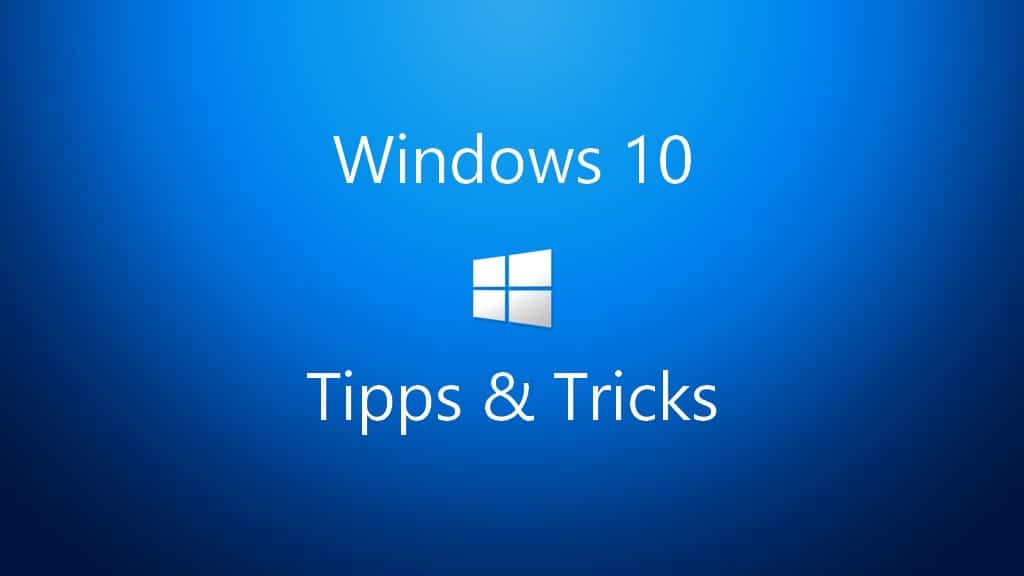
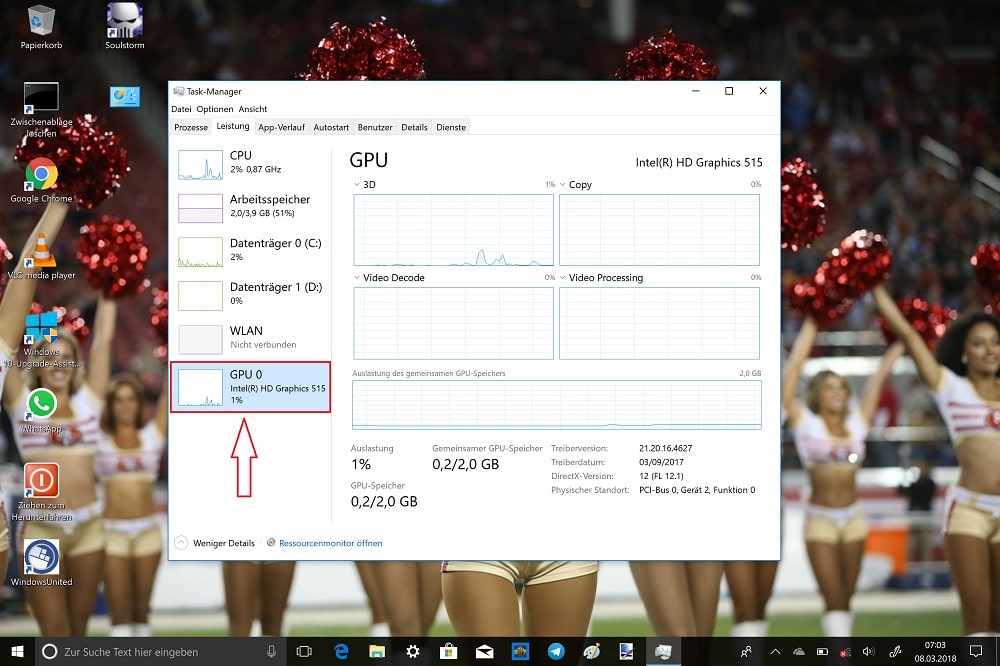






Ich finde es gut, dass ihr ab und an solche Infos posted. Evtl.. als weitere Information sollte genannt werden, dass diese Anzeige nur vorhanden ist, wenn eine gewisse Version der Grafikkarte/-treibers vorhanden ist. Gerade auf älteren Systemen ist diese Anzeige nicht vorhanden. Den genauen Parameter und Versionsnummer habe ich gerade leider nicht zur Hand.
Danke für den Tipp.
Warum der Umweg über Strg+Alt+Entf? Mit Strg+Shift+Esc kommt man doch direkt zum Task-Manager!
Danke für diese Tipps. Es ist mir allerdings schleierhaft, wie man in so einem kurzen Text 11 (!) Kommafehler, d.h. zuviele Kommata (!), reinmogeln kann. Vermutlich hat der Autor die englische Betonung bzw. Sprechrhythmik auf den deutschen Text übertragen….?