Vorbereitung
Bevor es mit der Installation des Betriebssystems losgehen kann, solltet ihr sicherstellen, dass ihr die notwendige Hardware besitzt und griffbereit habt. Ihr benötigt neben dem Raspberry Pi vor allem eine microSD-Karte, weil diese als Speichermedium des Kleinstrechners dient. Da der Raspberry Pi nur einen Datendurchsatz bis 25MB/s ermöglicht, empfehlen wir eine Karte mit Klasse 10 sowie UHS-I. Um den Einplatinencomputer später in Betrieb zu nehmen, benötigt ihr außerdem ein Micro-USB B Netzteil mit den für USB üblichen 5V und, je nach am Raspberry Pi angeschlossenem Zubehör, ausreichender Stromstärke. Mit 2000 – 2500 mA trefft ihr ziemlich sicher eine gute Wahl. Zudem benötigt ihr während der Installation eine Maus sowie eine Tastatur (USB A).
Flashen auf die SD-Karte
Nun können wir damit starten, Windows 10 IoT Core auf dem Raspberry Pi zu installieren. Dazu benötigt man das Windows 10 IoT Core Dashboard. Dieses könnt ihr euch HIER bei Microsoft herunterladen. Nach dem Herunterladen der .exe-Datei führt ihr diese aus und bestätigt die Sicherheitswarnung aufgrund von Zertifikaten. Sollte bei euch der Button Installieren nicht angezeigt werden, müsst ihr zunächst eine Einstellung in der Registry/Registrierungsdatenbank ändern. Um diese zu öffnen, drückt ihr Win+R und schreibt nun regedit in das Eingabefeld, was ihr dann durch OK bestätigt. Jetzt navigiert ihr an den Ort \HKEY_LOCAL_MACHINE\SOFTWARE\MICROSOFT\.NETFramework\Security\TrustManager\PromptingLevel. Klickt nun doppelt auf den Schlüssel Internet und ändert anschließend den Wert auf Enabled. Jetzt könnt ihr, nach erneutem Starten der Installationsanwendung, mit der Installation normal fortfahren. Dazu wartet ihr den Download bzw. die Installation ab. Danach seht ihr das Dashboard auf eurem Bildschirm.
Um das Windows 10 IoT Core Image auf der SD-Karte zu installieren, klickt ihr hier auf den Button „Neues Gerät einrichten“. Bevor ihr nun alle Einstellungen vornehmen könnt, müsst ihr euch zunächst mit eurem Microsoft-Account anmelden und der Anwendung entsprechende Rechte einräumen. Nach diesem Schritt wählt ihr euer Gerät aus (in diesem Fall den Raspberry Pi 2 & 3) und legt fest, welche Version von Windows 10 IoT Core ihr installieren möchtet. Solltet ihr am Insiderprogramm teilnehmen, steht euch auch diese Version zur Verfügung. Wundert euch andernfalls nicht über eine Fehlermeldung bezüglich einer Zeitüberschreitung. Diese könnt ihr ohne Bedenken wegklicken, es handelt sich dabei nur um eine spezielle Art von Microsoft, euch mitzuteilen, dass ihr kein Insider seid.
Nun solltet ihr die Micro-SD-Karte, die ihr später im Raspberry Pi verwenden möchtet, in euren PC einlegen. Wichtig ist es jetzt, in der Software das richtige Laufwerk auszuwählen und sicherzugehen, dass sich keine wichtigen Daten mehr auf der Karte befinden, da diese im Anschluss formatiert wird.
Legt außerdem einen Gerätenamen sowie ein Administratorkennwort fest. Optional könnt ihr auch bereits das WLAN-Netzwerk auswählen um so bei der Installation keine Tastatur verwenden zu müssen.
Nachdem ihr noch die Lizenzbedingungen bestätigt habt, könnt das Flashen durch Klicken auf den Button „Herunterladen und installieren“ starten.
Jetzt ist erst einmal Warten angesagt. Die Anwendung lädt Windows 10 IoT Core herunter (745 MB) und flasht dieses anschließend auf eure SD-Karte.
Der erste Start
Um euren Raspberry Pi nun zu starten, legt ihr zunächst die SD-Karte, auf die ihr die Software zuvor geflasht habt, in den Einplatinencomputer ein und schließt dann das Netzteil an der Micro-USB-Buchse an. Außerdem solltet ihr einen Monitor sowie Maus und Tastatur mit dem Raspberry Pi verbinden.
Im Idealfall seht ihr nun das Windows Logo mit den sich drehenden Ladekreisen darunter. Nach zwei weiteren Ladebildschirmen wird euch die Spracheinstellung des Betriebssystems angezeigt. Hier könnt ihr die Sprache wählen, die ihr verwenden möchtet. Anschließend bekommt ihr noch die Option, euch mit einem WLAN-Netzwerk zu verbinden. Nach diesem Schritt habt ihr es bereits geschafft und euer Windows 10 IoT wurde erfolgreich installiert.
Für Raspberry Pi 3 Model B+
Wenn ihr einen Raspberry Pi 3 B+ nutzt, werdet ihr feststellen, dass die genannten Schritte bei euch nicht durchführbar sind. Stattdessen wird euch der sogenannte Rainbow Screen angezeigt. Dabei handelt es sich um ein quadratisches, verschwommenes Bild mit vier Farben. Dieses Problem liegt daran, dass Microsoft den Raspberry Pi 3 Model B+ aktuell nicht unterstützt.
Ein Workaround ist aber verfügbar. Dafür müsst ihr euch folgende Dateien HIER herunterladen und die bestehenden Dateien in der Boot-Partition (EFIESP) auf der SD-Karte ersetzen.
- fixup.dat
- fixup_x.dat
- fixup_cd.dat
- start.elf
- start_x.elf
- start_cd.elf
Allerdings funktioniert WLAN aktuell auch mithilfe dieses Hacks nicht.



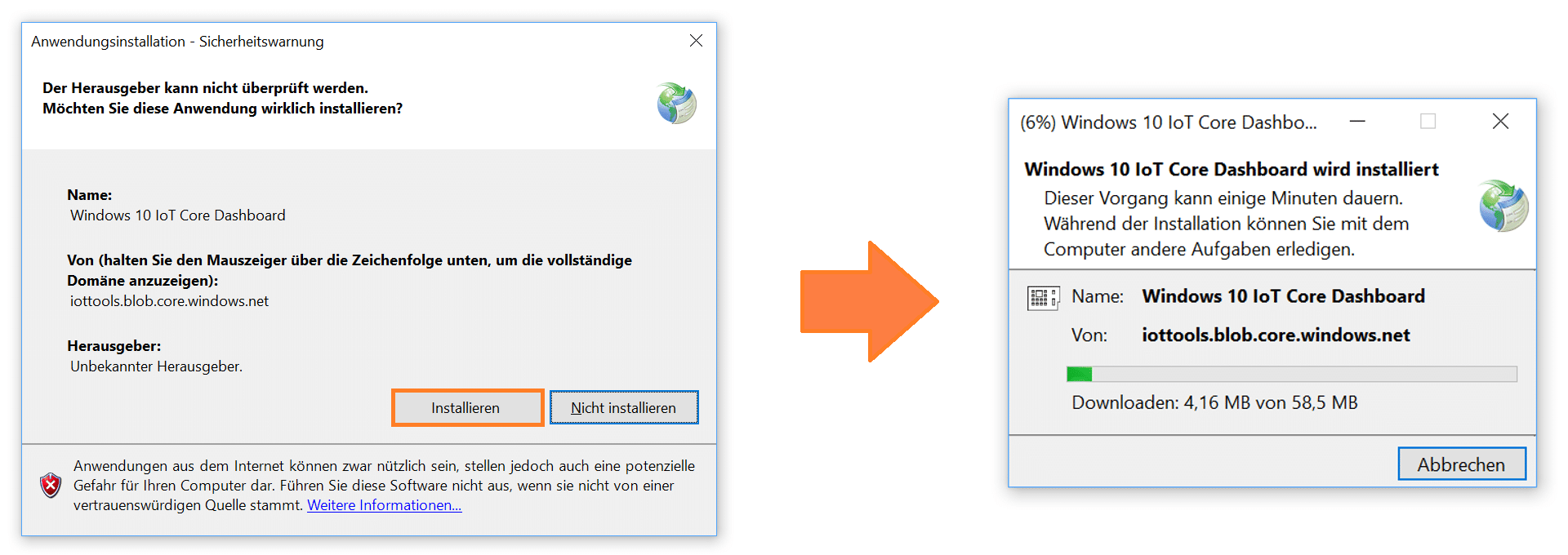
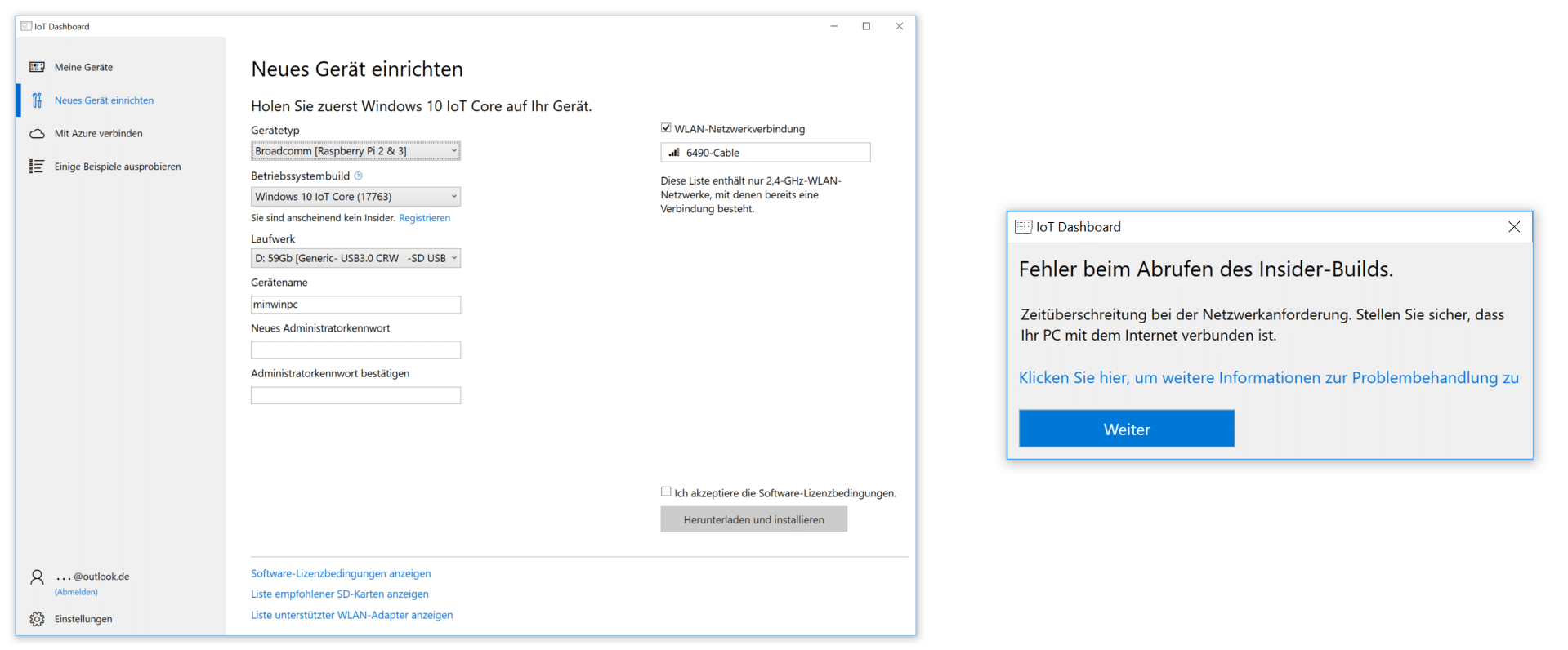




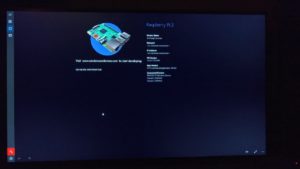
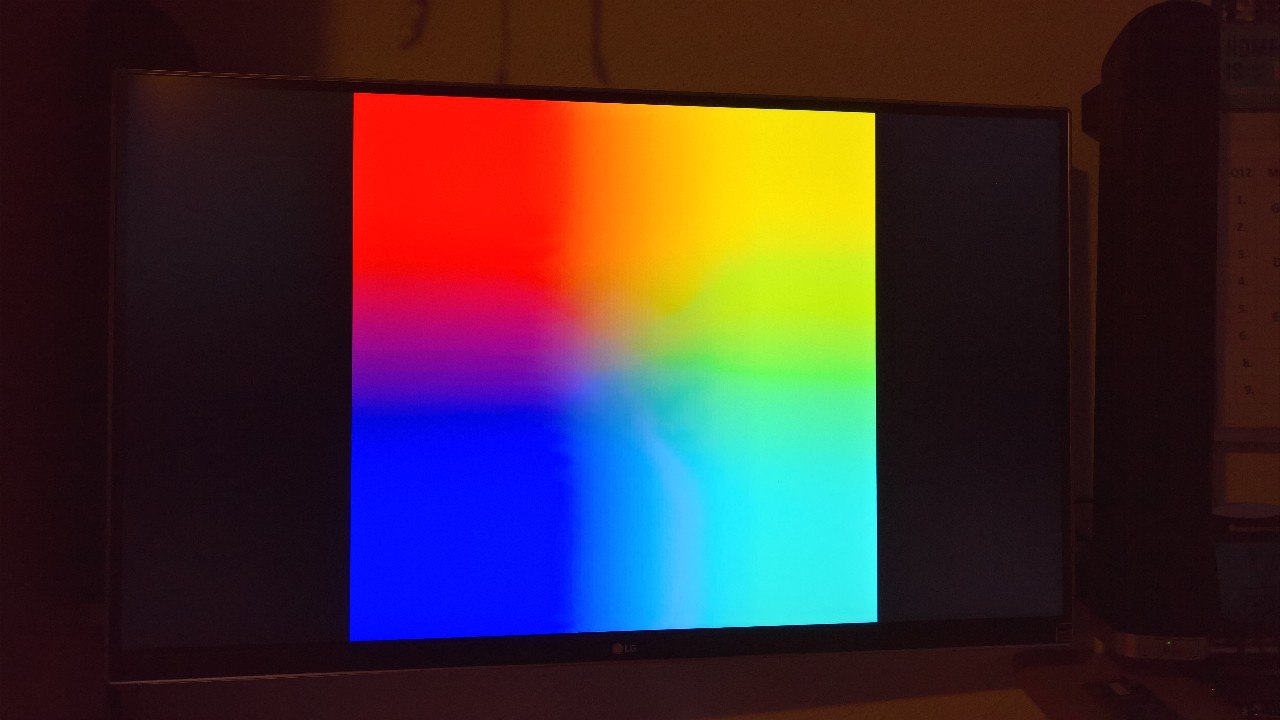


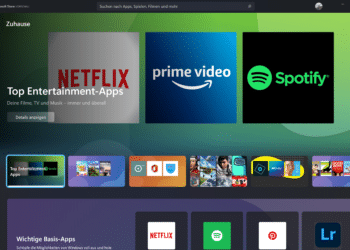



In Bezug auf das Netzteil: „…2000 – 2500 mA…“ Warum nicht gleich 2-2,5A? 🤔
Ansonsten danke für den Artikel!
Toll das man für solche „Bastel“ Projekte auch eine Windows Umgebung nutzen kann, sehe viele Fälle wo dies sinn macht, gerade dort wo mit anderen Windows Geräten kommuniziert werden muss. Windows 10 IoT natürlich eher was spezielles, aber toll das es auch hierrüber Artikel gibt. Man hätte vlt noch ein paar Anwendungsbeispiele geben können.
Anwendungsbeispiele kommen gegebenenfalls in einem extra Artikel 😉 Eine Sache hab ich da schon im Kopf
Finde die Installation von Win10ARM viel interessanter als Win10IoT
https://github.com/SuperJMN/WoA-Installer/blob/master/Docs/Raspberry.md