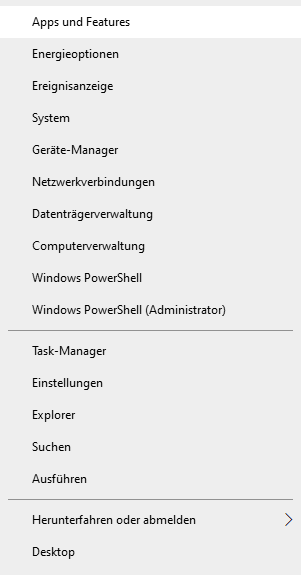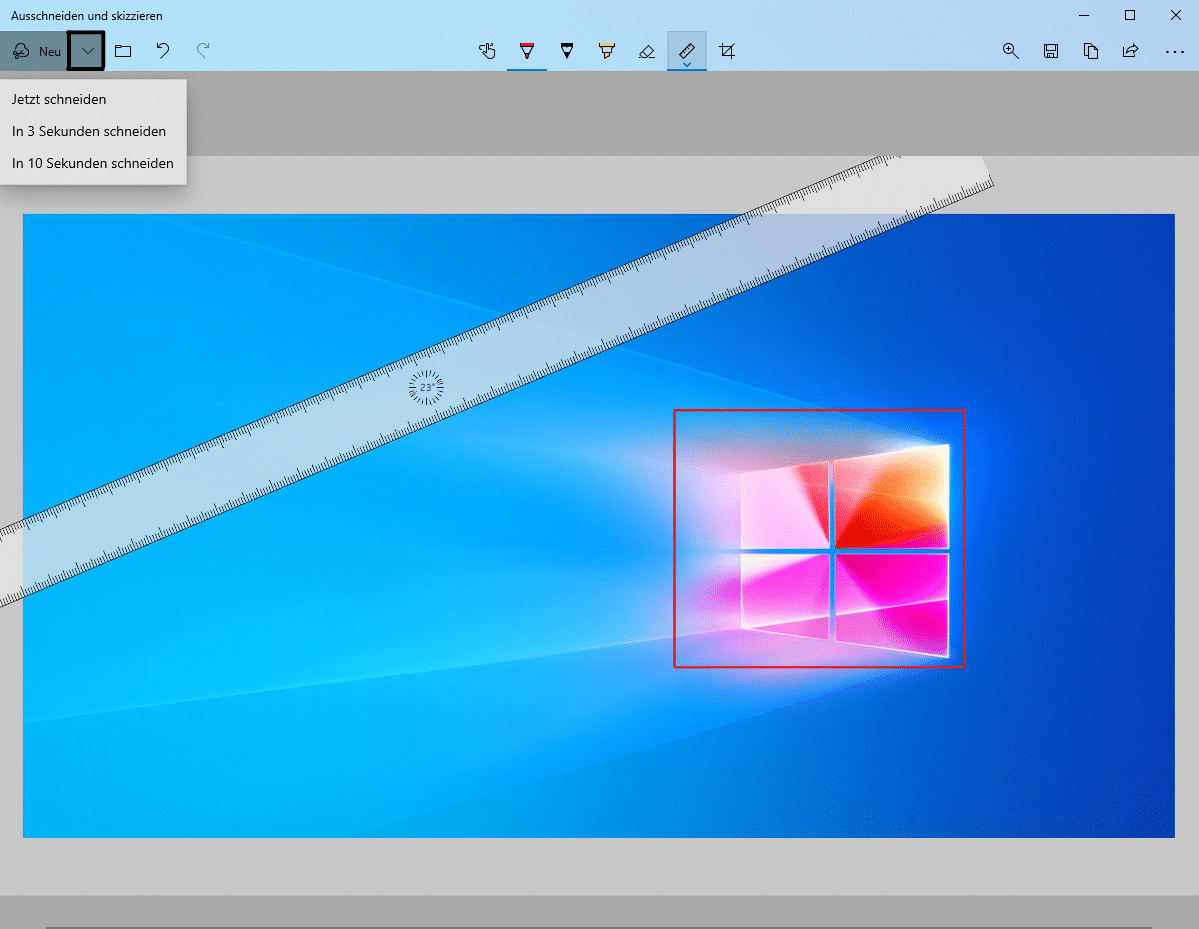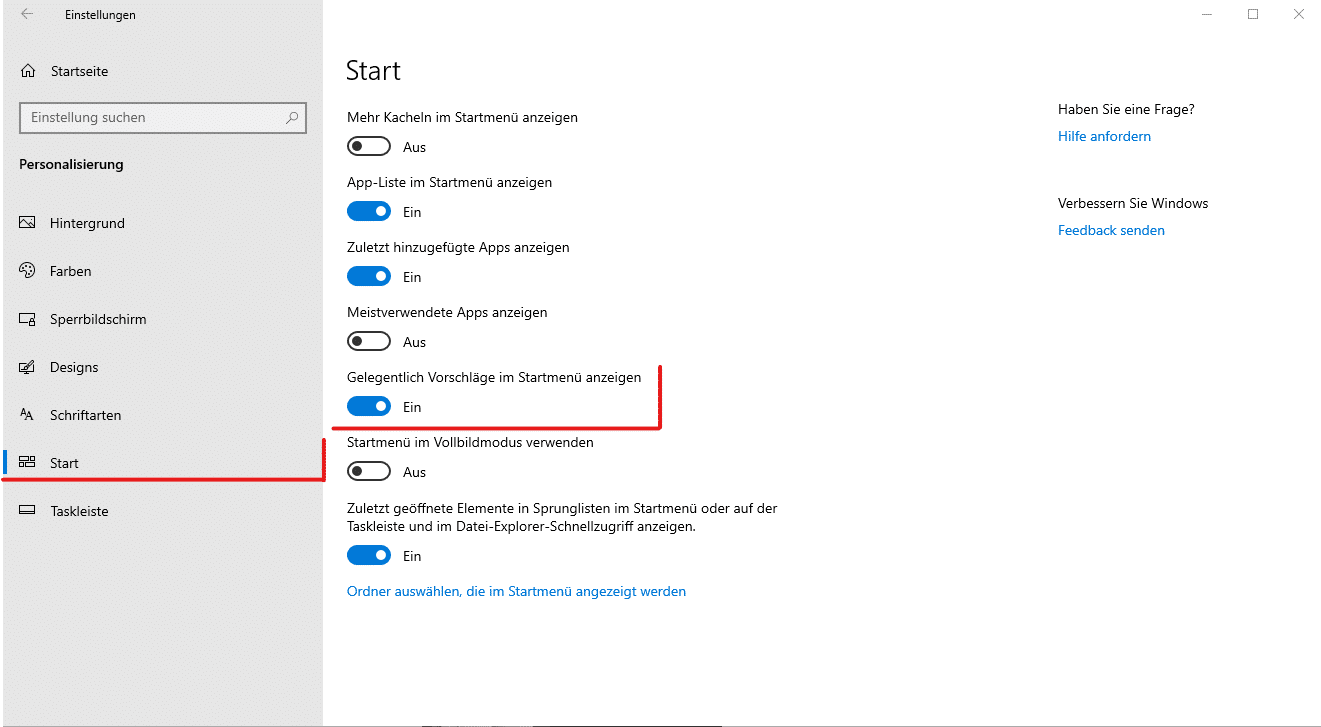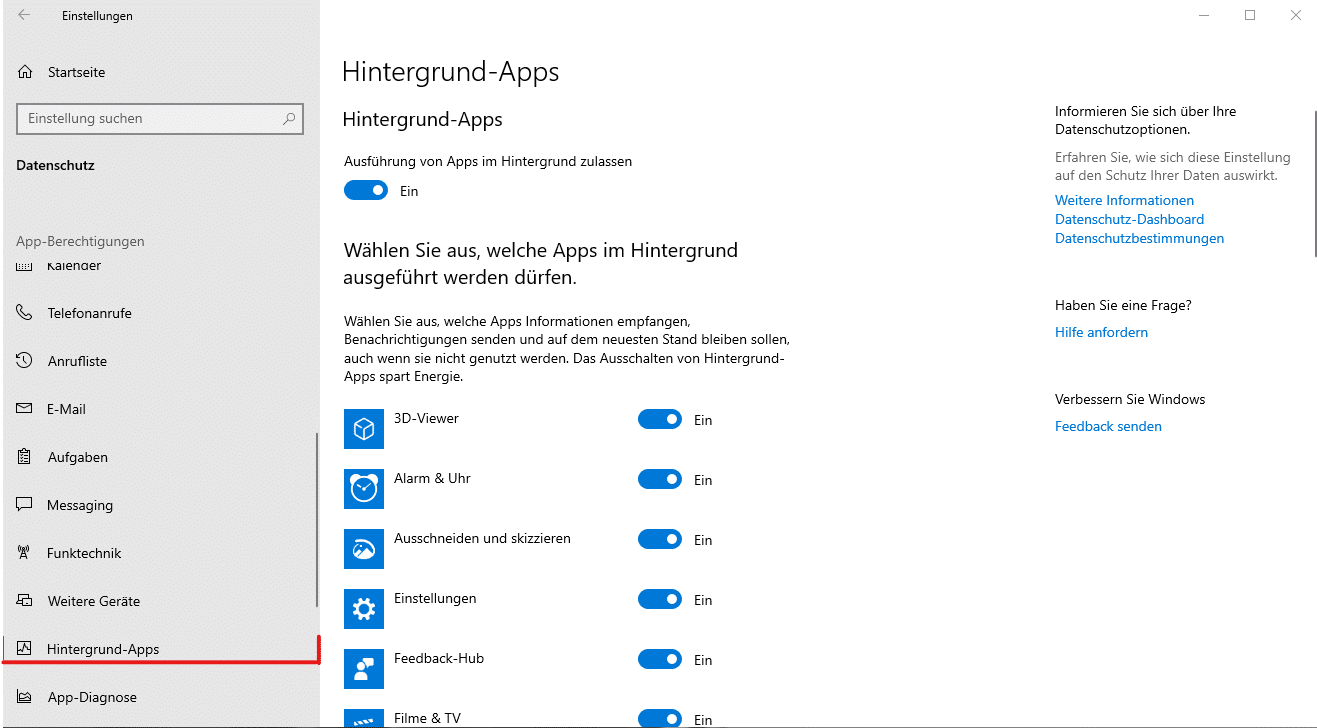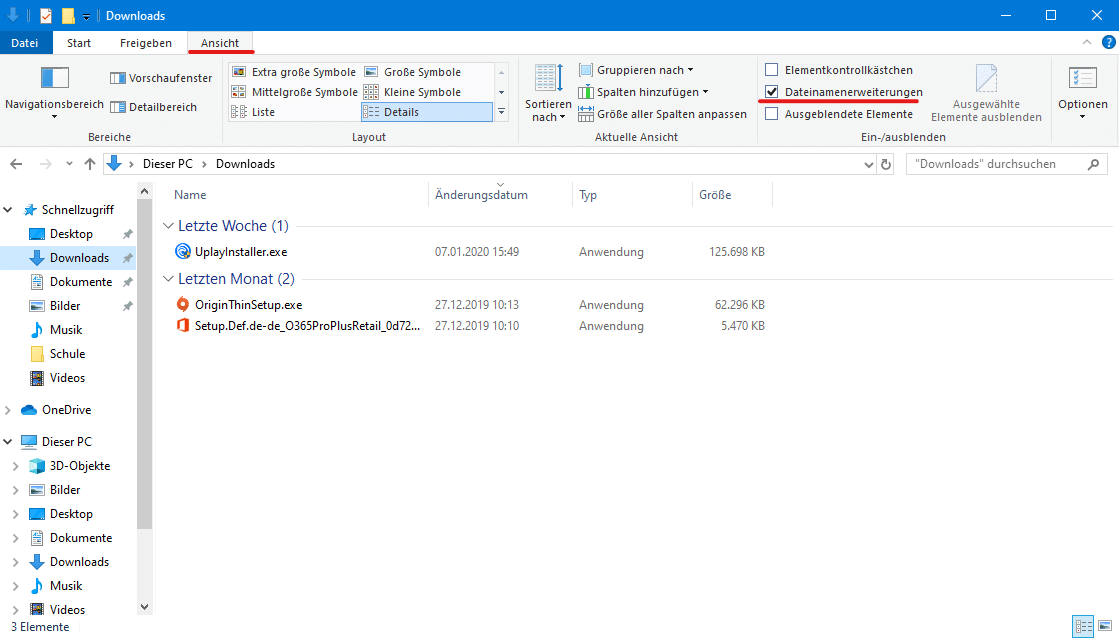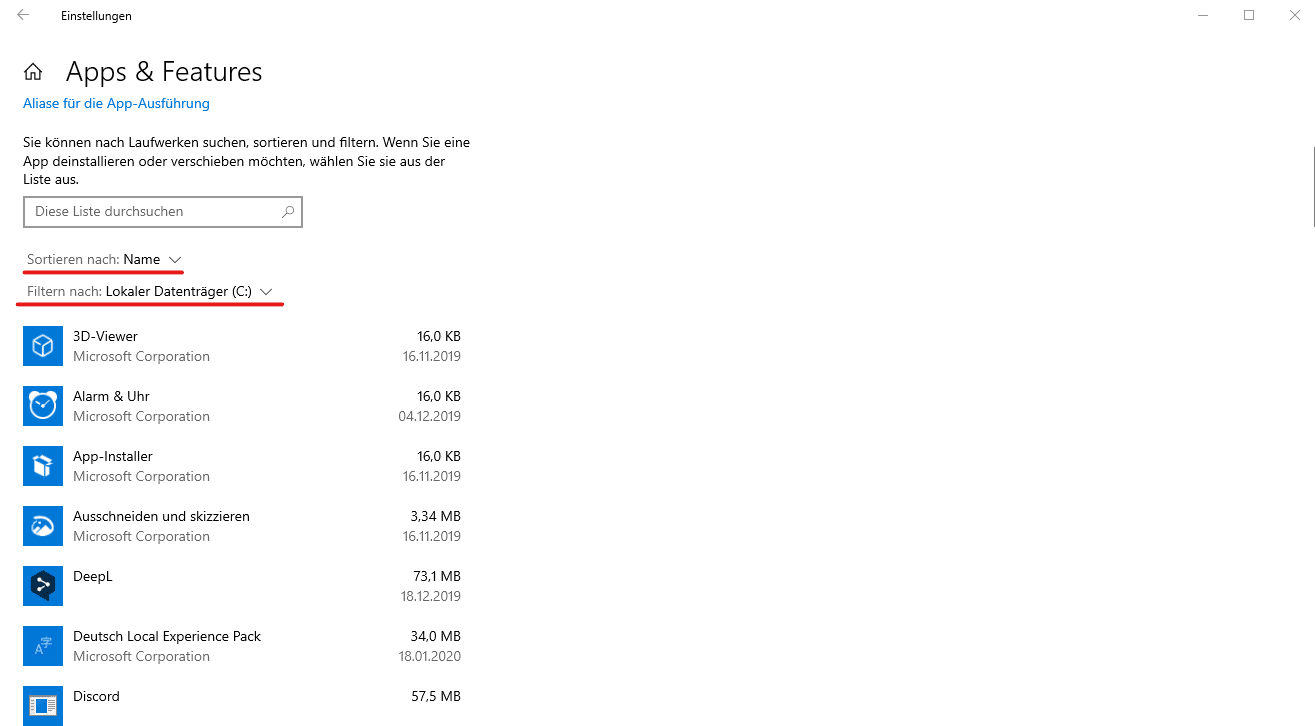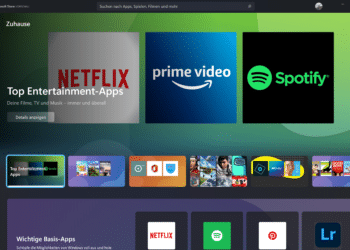In der vergangenen Woche wurde Windows 7 eingestellt. Da nun bei einigen Nutzern ein Umzug auf ein neues System allein schon aus sicherheitstechnischen Gründen anstehen sollte, haben wir heute ein paar Tipps zusammengestellt, die euch den Umgang mit Windows 10 erleichtern sollen.
Tipp 1: Das alternative Startmenü
Mithilfe von Windowstaste+x kann man ein „alternatives“ Startmenü öffnen. Ansonsten lässt es sich auch mit einem Rechtsklick auf das Windows-Symbol öffnen.
In diesem Startmenü befinden sich Verknüpfungen zu mehreren praktischen Windows-Diensten wie z.B. PowerShell, der Taskmanager, Ausführen und der Explorer.
Tipp 2: Alle Fenster minimieren
Du hast zu viele Fenster offen und möchtest ganz schnell alle verkleinern? Ganz einfach: Am rechten unteren Rand, direkt neben dem Action-Center, befindet sich ein kleiner Balken. Mit einem Linksklick auf diesen Balken werden alle offenen Fenster minimiert.
Tipp 3: Screenshot einfach erstellen
In Windows 10 kann man Screenshots ziemlich leicht erstellen und sogar direkt bearbeiten. Starte dazu einfach mithilfe von Windowstaste+Shift+S die App Ausschneiden und skizzieren. Selbst wenn man etwas aufnehmen möchte, was durch eine Aktion wieder verschwindet. Also wenn man z.B. ein Kontextmenü aufnehmen möchte, kann man dies auch mit der App erledigen. Nutze hierzu einfach den Timer, den du in App unter Neu einstellen kannst.
Sobald das Bild erstellt wurde, kannst du es direkt in der App bearbeiten. Wenn du den Screenshot über die obige Tastenkombination gemacht hast, musst du zuvor noch auf die Benachrichtigung klicken, dann öffnet sich die App.
Tipp 4: Programme in der Taskleiste schneller starten
Mithilfe der Tastenkombination Windows+[Nummerntaste] kannst du ein Programm starten, das in der Taskleiste liegt. [Nummerntaste] ersetzt du einfach durch die Stelle an welcher das Programm liegt. Beispiel: Das erste Programm wird mit Windowstaste+1 ausgeführt, das zweite mit Windowstaste+2 und so weiter.
Tipp 5: Speicherbereinigung
Einige engagierte Nutzer werden wahrscheinlich das Bereinigungstools des Explorers kennen. Nun gibt es in den Einstellungen von Windows 10 ein neues Bereinigungstool.
Navigiere hierfür zu Einstellungen>System>Speicher>Temporäre Dateien.
Hier zeigt Windows 10 sämtliche temporäre Dateien an, die das System nicht mehr benötigt. Wähle zuerst alle Dateien aus, die gelöscht werden können und klicke auf Dateien entfernen.
Im Gegensatz zum Explorer löscht er jetzt auch alte Windows-Installationen und bereinigt veraltete Update-Dateien.
Tipp 6: Hintergrundscrolling
In Windows 10 gibt es eine sehr nützlich Funktion und zwar kann man in jedem Fenster scrollen ohne es aktiv auswählen zu müssen. Gerade beim arbeiten mit mehreren Programmen ist dies sehr nützlich.
Falls diese Funktion nicht aktiviert sein sollte, starte die Einstellungen und navigiere zu Geräte>Maus und aktiviere dort die Einstellung Inaktive Fenster beim Daraufzeigen scrollen.
Tipp 7: Empfehlungen im Startmenü
Im Startmenü werden standardmäßig App-Empfehlungen für den Windows-Store angezeigt. Dies kann einige stören – zum Glück kann man dies ganz einfach abstellen.
Navigiere dazu zu Einstellungen>Personalisierung>Start. Im folgenden Reiter kannst du einige Einstellungen für das Startmenü vornehmen. Um die Empfehlungen zu deaktivieren, schalte einfach den Eintrag Gelegentlich Vorschläge im Startmenü anzeigen auf Aus.
Tipp 8: Hintergrund-Apps deaktivieren
Das Erhalten von Benachrichtigungen ist ja eigentlich ganz praktisch. Allerdings werden die Apps dafür immer im Hintergrund ausgeführt. Wenn man z.B. mit einem Laptop unterwegs ist, kann das aber den Akku belasten.
Um den Akku zu schonen, navigiere zu Einstellungen>Datenschutz>Hintergrund-Apps. Hier angekommen kann für jede App einzeln entschieden werden, ob sie im Hintergrund aktiv sein darf.
Zum Deaktivieren, stelle einfach den Schieber auf Aus.
Tipp 9: Erweitern der Dateinamen
Im Normalfall werden die Dateierweiterungen im Explorer nicht angezeigt. Da dies aber aus sicherheitstechnischen und praktischen Gründen nützlich ist, kann man diese auch optiona anzeigen lassen.
Dazu erweiterst du im Explorer das Menüband und aktivierst unter dem Reiter Ansicht die Option Dateinamenerweiterungen.
Tipp 10: Speicher anzeigen
Zum Abschluss noch ein nützlicher aber leichter Tipp. In den neuen Windows-Einstellungen kann man sich den Speicherverbrauch jeder App einzeln anzeigen lassen. Dafür navigiere zu Einstellungen>System>Speicher>Apps & Features. Hier zeigt Windows den Verbrauch aller Apps an. Man kann auch Sortieren und Filtern, so dass man einen besseren Überblick über die installierten Programme bekommt.
Mit diesen Tricks ist man für die Nutzung von Windows 10 gut gerüstet.
Jetzt seid ihr dran, konnten die Tipps euch helfen? Oder habt ihr vielleicht noch ein paar gute Tipps die wir in die Anleitung aufnehmen müssen?