Die Outlook-Übersetzungsfunktion ist unglaublich praktisch und doch kennen sie viele nicht. Denn damit müsst ihr nicht mehr den Inhalt eurer fremdsprachigen Mails durch Drittanbieter-Translator wie DeepL, Bing Translate oder Google Translate jagen, sondern euch ganz auf eure Arbeit konzentrieren.
Es gibt bei Office eine ganze Fülle an verschiedenen Funktionen und Add-Ins, da ist es nicht ganz einfach, einzelne nützliche Features zu finden. In diesem Infoartikel wollen wir euch zeigen, wie Outlook Texte in fremden Sprachen auf Deutsch (oder Französisch, Spanisch, etc.) überträgt.
Outlook-Übersetzungsfunktion – Was ist das überhaupt?
Jeder, der regelmäßig mit internationalen Partnern korrespondiert, wird die Problematiken zwecks Sprache etc. kennen. Natürlich findet der Großteil der Kommunikation auf Englisch statt, dennoch kann es Situationen geben, in denen man eine andere Sprache benötigt. Ein weiteres Beispiel wäre eine Urlaubsreise und die Verständigung mit dem Vermieter eines kleinen Ferienhäuschens, welcher leider so gut wie kein Englisch versteht.
Für diese Situationen sind natürlich Übersetzerprogramme sehr hilfreich (auch wenn die Ergebnisse natürlich nicht optimal sind). Anstatt nun jedoch bei jeder Mail auf eine Übersetzerseite oder in ein anderes Programm wechseln zu müssen, könnt ihr auch die Outlook-Übersetzungsfunktion nutzen. Die Übersetzungsfunktion in Outlook wird via Add-In bereitgestellt und lässt sich auf all euren Geräten nutzen.
Die Funktion funktioniert dabei ganz einfach. Der E-Mail-Nachrichtentext wird direkt und ohne Vorbereitung übersetzt und euch neben dem Lesebereich im Posteingang angezeigt. Wenn ihr das Add-In installiert habt, wird es eurem Konto zugeordnet. Dies hat den Vorteil, dass ihr es nun auf jedem Outlook-Klienten nutzen könnt, ohne es dort jedes mal neu installieren zu müssen. Habt ihr das Add-In also z.B. im Outlook-Desktop Programm installiert, steht es euch auch in Outlook für den Mac, Outlook.com und in der Outlook-App für das Smartphone zur Verfügung. Nun wollen wir mit euch Schritt für Schritt die Einrichtung der Outlook-Übersetzungsfunktion durchgehen.
So installiert ihr das nötige Add-In
Um zu Beginnen, müsst ihr euch zuerst das benötigte Add-In aus dem Office Store herunterladen. Folgt dazu einfach diesem Link:
Outlook-Übersetzerfunktion aus dem Office Store laden
Nachdem ihr das Add-In erfolgreich installiert habt, könnt ihr nun beginnen Mails zu übersetzen. Die nötige Schaltfläche befindet sich im Menüband und hört auf den Namen „Nachricht übersetzen“. Um eine Mail zu übersetzen geht nun wie folgt vor:
- Wählt die Nachricht aus, welche ihr übersetzen wollt.
- Klickt nun im Menüband auf den Befehl „Nachricht übersetzen“.
- Im Fenster des Übersetzers könnt ihr nun die Sprache auswählen, in welche die Nachricht übersetzt werden soll.
- Nun wird euch die übersetze Seite rechts im Lesebereich angezeigt.
In der Webversion von Outlook sieht das ganze etwas anders. Dort müsst ihr nach dem Auswählen der Nachricht wie folgt vorgehen:
- Wählt die Nachricht aus und klickt auf das Dreipunkte Menü rechts. Wählt dort den Übersetzer aus.
Alle gesendeten Daten werden über SSL gesichert und nicht bei Microsoft gespeichert. Der Übersetzer benötigt mindestens Exchange 2013. Damit sind wir auch am Ende unsere Infoartikels. Wir hoffen er war verständlich und wir konnten euch eventuell etwas neues zeigen.
Nutzt ihr Outlook? Kanntet ihr die Übersetzerfunktion bereits und wie findet ihr sie?


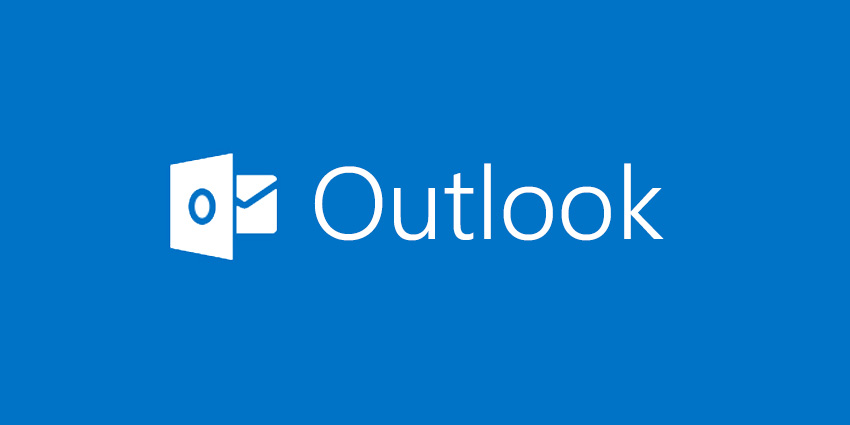

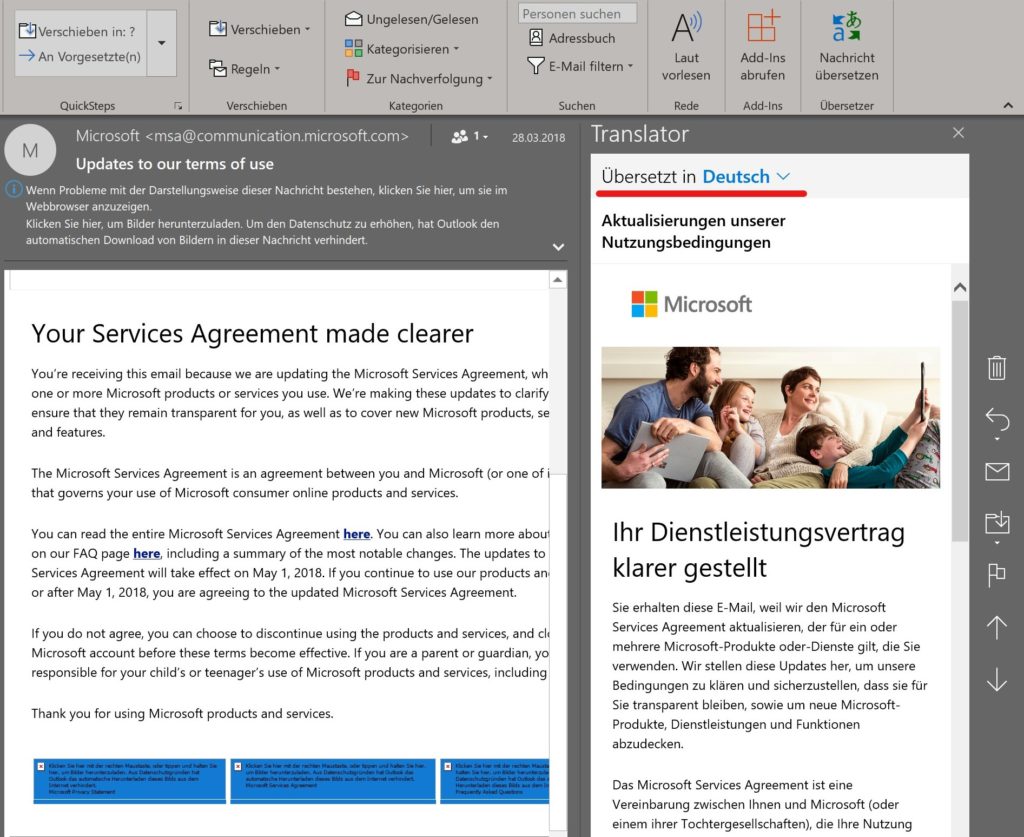
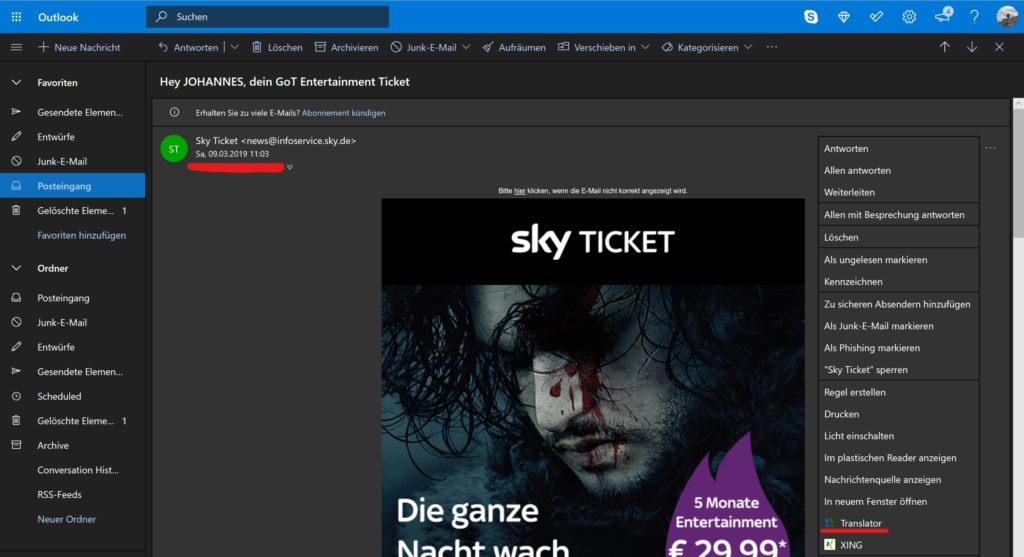






1. Ja und 2. ja. ^^
3. Praktisch.
„Ihr Dienstleistungsvertrag klarer gestellt.“ Ja, praktisch … aber eher als Humor-Quelle. Eine Misshandlung der deutschen Sprache meist.
Beste Qualität erreiche ich zur Zeit nur mit Deepl. Die arbeiten ua. mit KI und verbessern so ständig ihre bis jetzt schon sehr guten Ergebnisse in allen wichtigen Sprachen kreuz und quer zu übersetzen.
und lässt sich auf all euren Geräten nutzen…
Auch auf Office für Lumia 950/XL?
Doppelt gemoppelt
In Wahrheit auch nur der Bing Translator 😉
Als Add-on halt für Outlook. Also, kann man den Bing – Translator trotzdem installieren 🙂
Hallo,
kleiner Tipp….es muss der Internetexplorer installiert sein. Mit dem Support gekämpft und dann Problem gefunden.
Übrigens Danke an das Team von United. Gute Informationen und Tipps.
OM
Shanti