Hallo Community,
Manchmal kann es nützlich sein Dateien, Ordner oder ähnliches mit einem einfachen Klick, anstelle eines Doppelklicks öffnen zu können. Wie Ihr das einstellt und wo Ihr die Einstellung finden könnt, das möchten wir Euch in der heutigen Anleitung aufzeigen. Daher, los geht’s:
Schritt 1: Die Ordneroptionen aufrufen:
- Zuerst öffnet Ihr euren Windows-Explorer. Klickt anschließend auf den Reiter „Ansicht“.
- Im nächsten Schritt, klickt Ihr auf den Button „Optionen“.
- Um nun die Registerkarte Ordneroptionen zu öffnen, klickt Ihr zum Abschluss auf den Button „Ordner- und Suchoptionen ändern“.
Schritt 2, Den Einfach-Klick aktivieren:
- In der Registerkarte „Ordneroptionen“, seht Ihr nun die Einstellungsmöglichkeiten. Diese Einstellungsmöglichkeiten möchten wir uns nun ein wenig genauer ansehen.
- Standardmäßig ist unter Windows 10, die Option „Öffnen durch Doppelklick (Auswahl d. einfachen Klick)“ eingestellt.
- Um den einfachen Klick zu aktivieren, müsst Ihr nun die Einstellung auf „Öffnen durch einfachen Klick (Auswahl durch Zeigen)“ ändern. Damit ist der Einfach-Klick aktiviert. Hier gibt es nun noch zwei Unteroptionen. Diese lauten: Symbolunterschrift wie im Browser unterstreichen und Symbolunterschrift nur beim zeigen unterstreichen. Dieses könnt Ihr, nach eurem persönlichen Geschmack einstellen/auswählen.
Somit sind wir auch schon wieder am Ende unserer heutigen Anleitung angekommen. Wir hoffen, dass auch diese Anleitung für Euch hilfreich gewesen ist. Gerne könnt Ihr eure Erfahrungen in den Kommentaren hinterlassen. Solltet auch Ihr neue Anregungen für Anleitungen besitzen, dann schreibt diese uns. Gegebenenfalls werdet ihr in der darauf folgenden Anleitung lobend erwähnt.
Euer WindowsUnited Team


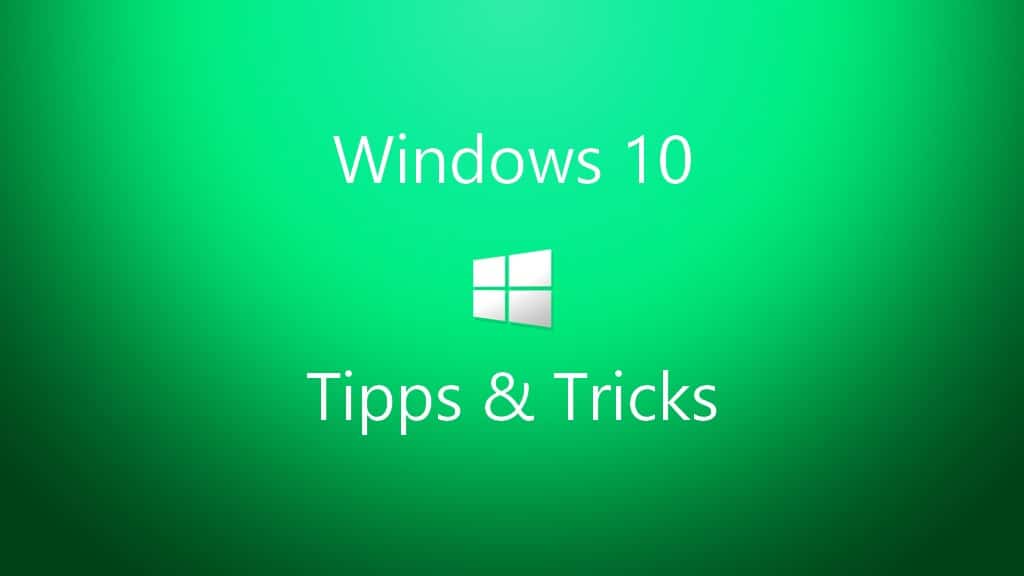
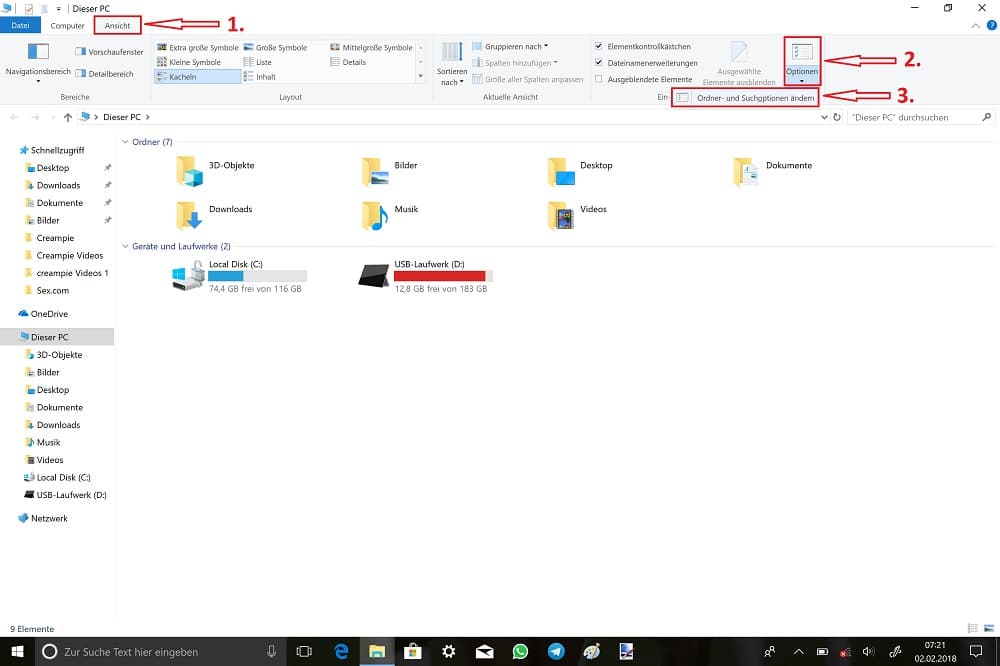
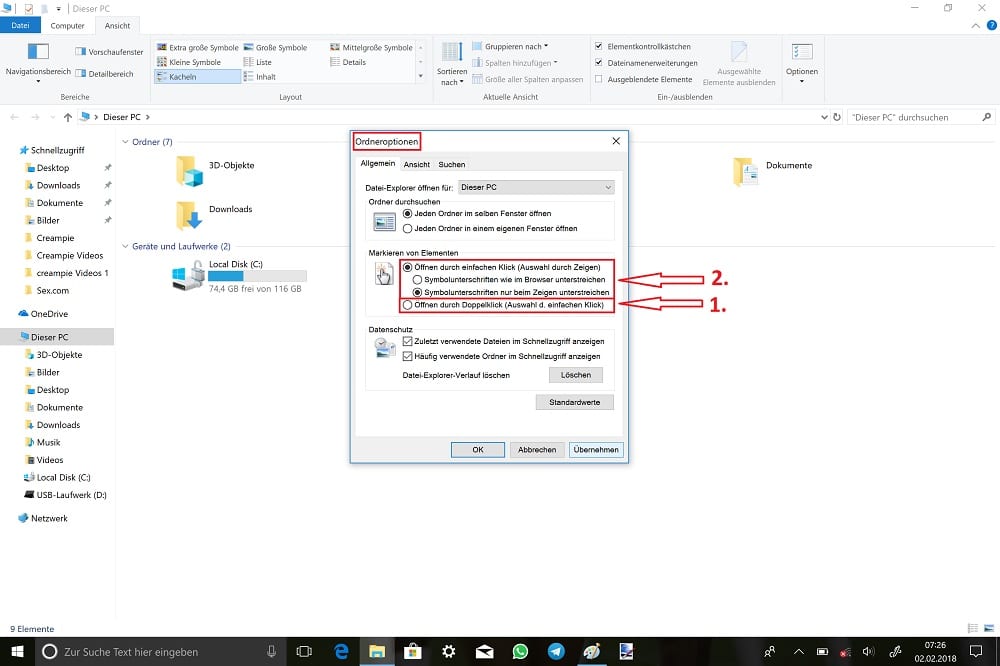






Schade das man immer noch nicht die Ordnergröße als Option im Explorer anzeigen lassen kann. In der Spalte „Größe“, ihr wisst was ich meine. Jedes mal muss man erst über den Rechts klick in Ordner Eigenschaften gehen.
Ich vermisse die Funktion, die Gesamtgröße aller selektierten Dateien anzuzeigen. Ging früher, und jetzt muss man immer in die Eigenschaften gehen….
Geht immer noch. Auswählen, Größe steht in der Statuszeile, ganz unten links.
@Enner, Es geht nicht. Die Ordnergröße wird jedes Mal as die Summe der Dateien neu berechnet.
Bei xp gab’s damals eine Art ad on, das konnte das. Die Berechnung der Ordner Inhalte kann doch im Hintergrund geschehen. Und nur bei Änderungen aktualisieren. Und wers nicht Brauch könnte es doch optional abschalten. Finde es schade das ms da Mal nicht wie im Edge solche ad ons zulässt. Ich würde mir da zb auch wünschen, mehr Komprimierungsformate im Explorer zu integrieren. Nicht nur ZIP sonder auch rar,gz,7z oder andere.
Dann nutz doch 7-Zip, das bindet sich ja quasi als Add-On in den Explorer (Kontextmenü) ein und du kannst deutlich mehr Komprimierungsformate nutzen. Oder was willst du mehr?
Nutz ich ja auch, sowie WinRAR. Nur wäre es schon schön wenn man die Pakete direkt im Explorer, wie bei ZIP öffnen könnte ohne extra Menüs und co. Gewohnte Ansicht und Menüführung des Explorers nutzen.
Hi, Danke für den Tipp; ich benutze das seit Langem so, weil ich der Meinung bin, grad bei Touchscreens es sich bedeutend leichter tut als mit Doppelklick…
Wtf? Nennt das nicht Tipp bitte. Megafail