Hallo Community,
Wenn Ihr jeden Tag dieselben Apps benutzt, dann gibt es die Möglichkeit, diese automatisch starten zu lassen. So müsst Ihr das nicht immer wieder händisch erledigen. Wie Ihr dazu vorgeht und wo Ihr das findet, das möchten wir Euch in der heutigen Anleitung aufzeigen. Also los geht’s:
Schritt 1, Applications-Ordner öffnen:
- Drückt als erstes die Tastenkombination „Windows+R“. Das Ausführen-Fenster öffnet sich. Gebt dort den Befehl „shell:AppsFolder“, ohne Anführungszeichen ein.
- Bestätigt nun eure Eingabe, mit einem Klickt auf den Button „OK“.
- Das Fenster „Applications“ öffnet sich nun. Hier werden alle Apps und Programme, welche auf eurem System installiert sind angezeigt.
Schritt 2, Autostart-Ordner öffnen:
- Drückt nun ebenfalls nochmal die Tastenkombination „Windows+R“. Das Ausführen-Fenster öffnet sich nochmal, gebt nun den Befehl „shell:startup“, ohne Anführungszeichen ein.
- Bestätigt die Eingabe, durch einen Klick auf den Button „OK“.
- Das Fenster „Autostart“ öffnet sich.
Schritt 3, Apps per Drag & Drop verschieben:
- Nun könnt Ihr die Apps, im Ordner Applications aussuchen welche Ihr dem Autostart Ordner hinzufügen möchtet. Diese lassen sich dann sehr einfach per Drag & Drop (anklicken, festhalten und in einen anderen Ordner ziehen) verschieben. Bei jedem Neustart eures PC werden dann diese Apps automatisch gestartet. Ein manueller Vorgang entfällt komplett. Bedenkt jedoch, dass je mehr Ihr in den Autostart Order hinzufügt, umso länger braucht euer PC zum starten/booten.
Somit sind wir auch schon wieder am Ende unserer heutigen Anleitung angekommen. Wir hoffen, dass auch diese Anleitung für Euch hilfreich gewesen ist. Gerne könnt Ihr eure Erfahrungen in den Kommentaren hinterlassen. Solltet auch Ihr neue Anregungen für Anleitungen besitzen, dann schreibt diese uns. Gegebenenfalls werdet ihr in der darauf folgenden Anleitung lobend erwähnt.
Euer WindowsUnited Team


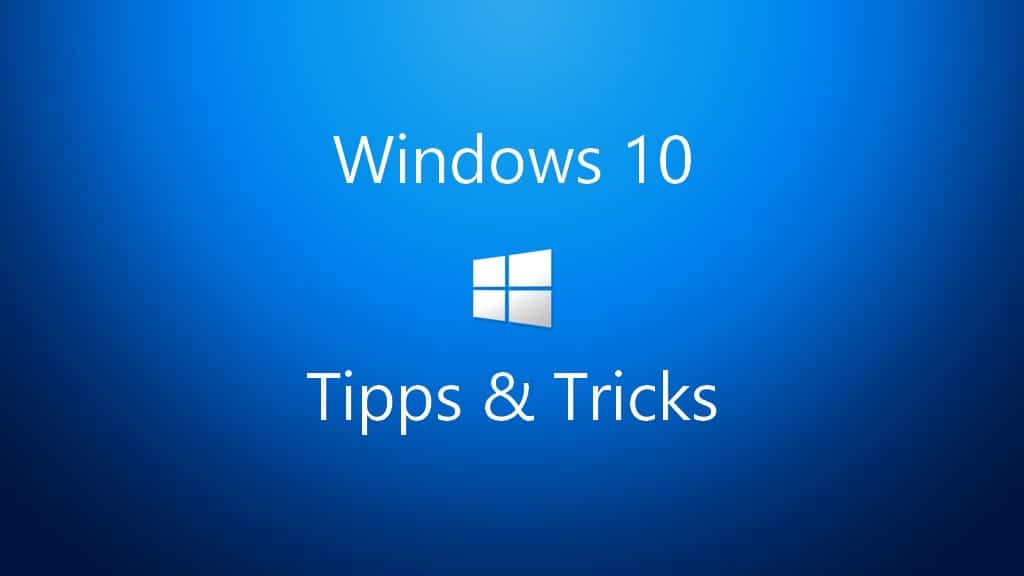
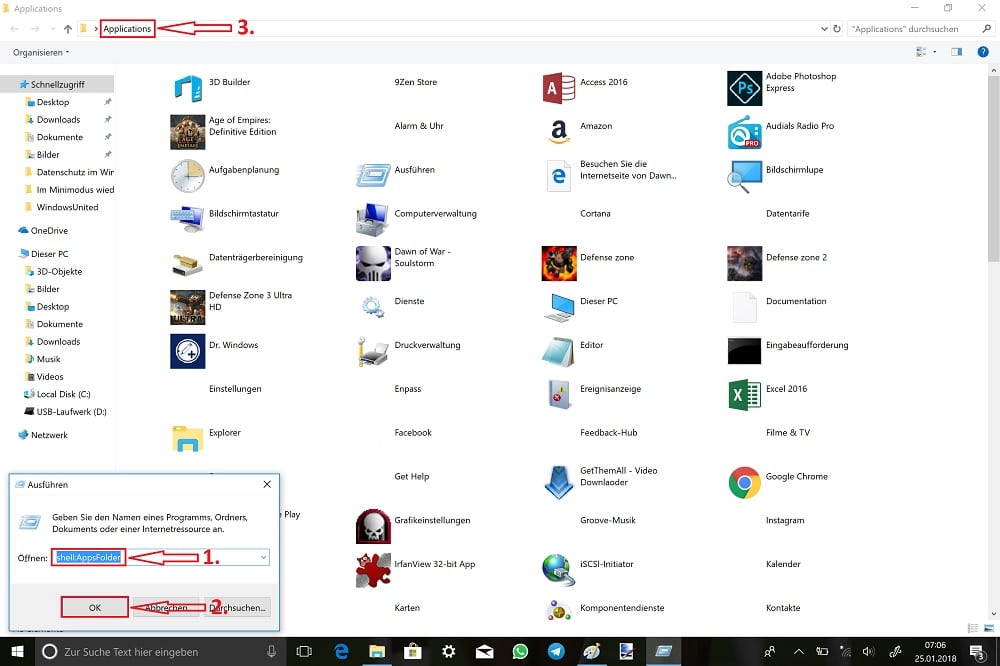
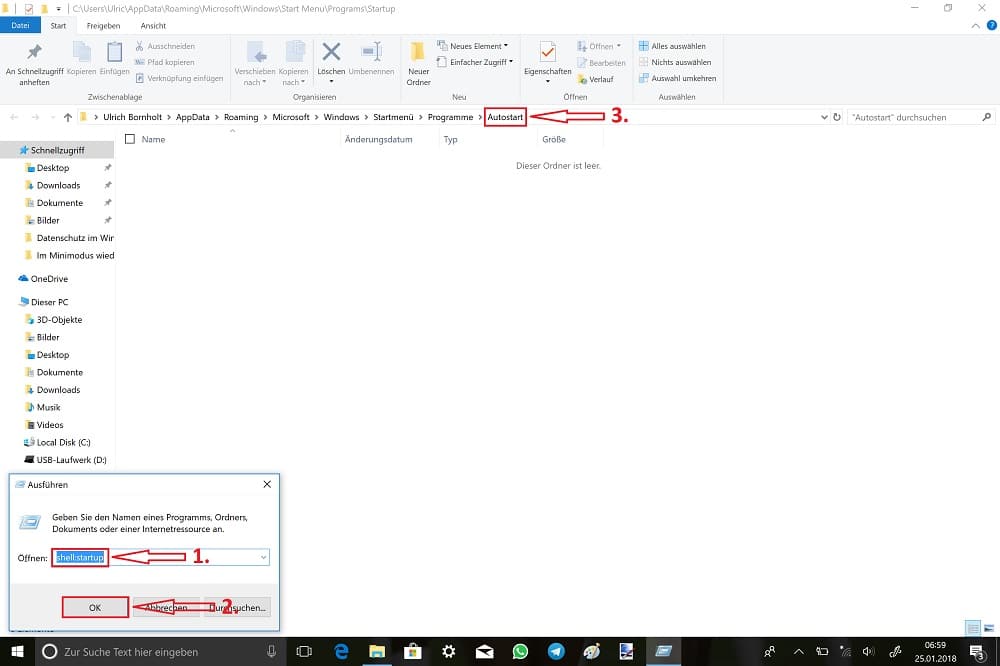
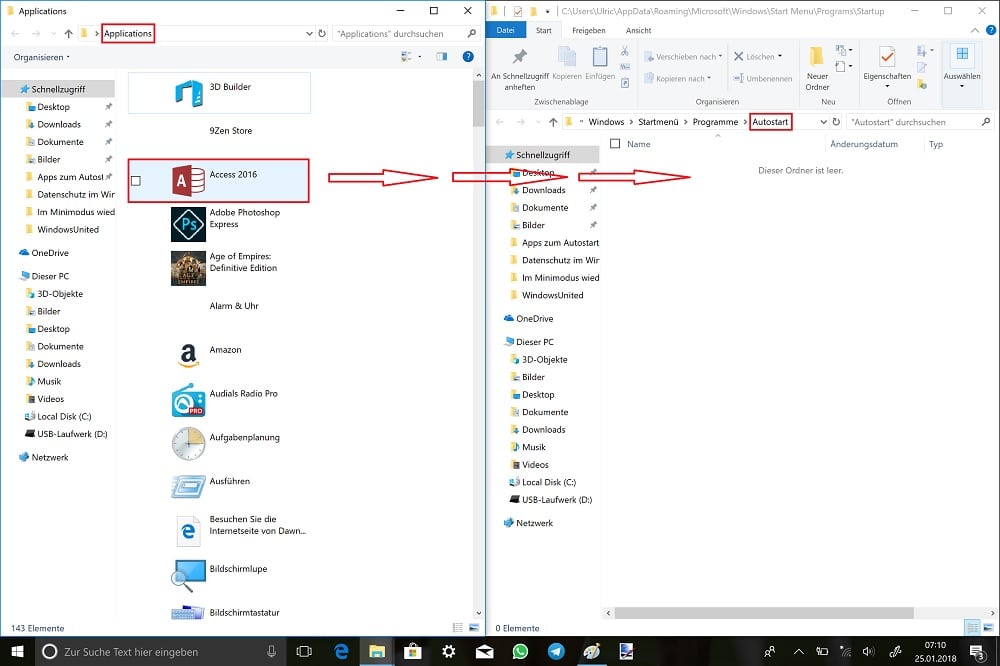






Sehr gute Anleitung. Danke. Top!
Leider ist es nicht so einfach. Das Programm Speedfan verweigert den Autostart.
Offtopic: Ist es richtig, dass der Egde seit heute im Playstore auch in Deutschland verfügbar ist oder habe ich den gestern nur nicht gefunden?
Seit gestern um genau zu sein. Ich mache gerade einen Artikel dazu.
Gestern habe ich ihn nicht gefunden. Habe allerdings morgens gesucht. Hatte gestern erst mitbekommen, dass es ihn überhaupt für Android gibt und war dann enttäuscht, dass es ihn nicht in Deutschland gibt. Wobei die .apk Datei verfügbar war…
Und dann heute morgen…freu