Hallo Community,
Standardmäßig startet der Microsoft Edge-Browser, wie alle anderen Internet Browser auch, im normalen Browsermodus. Aber auch der Microsoft Edge-Browser hat, wie z.B. der Google Chrome Browser, einen sogenanten Inkognito-Modus. Beim Microsoft Edge-Browser nennt sich dieser Inkognito Modus „InPrivate-Modus“ bzw. „InPrivate-Browsen“. Microsoft beschreibt diesen InPrivate browsen-Modus wie folgt:
- Bei Verwendung von InPrivate-Tabs werden Ihre Browserdaten (z. B. Cookies, Verlauf oder temporäre Dateien) nicht auf Ihrem Gerät gespeichert, wenn Sie fertig sind. Microsoft Edge löscht temporäre Daten im Gerät, nachdem alle InPrivate-Tabs geschlossen wurden.
Wie auf dem folgenden Screenshot gut zu erkennen:
Wir möchten Euch daher heute zwei Möglichkeiten aufzeigen, wie Ihr diesen InPrivate browsen-Modus aufrufen könnt. Daher legen wir los:
Möglichkeit 1: Aus dem Microsoft Edge-Browser heraus:
- Zuerst öffnet Ihr den Microsoft Edge-Browser und klickt anschließend auf die drei Punkte oben rechts.
- Im sich öffneden Kontextmenü, klickt Ihr auf die Option „Neues InPrivate-Fenster“. Es öffnet sich automatisch ein neues Fenster.
Möglichkeit 2: Über das Microsoft Edge-Browser Icon
- Zieht eure Maus auf das Microsoft Edge-Browser Icon und macht einen Rechtsklick darauf. Im sich öffnenden Kontextmenü, klickt Ihr auf die Option „Neues InPrivate-Fenster“. Es öffnet sich automatisch ein neues Fenster.
Nun könnt Ihr auch mit dem Microsoft Edge-Browser anonym surfen.
Somit sind wir auch schon wieder am Ende unserer heutigen Anleitung angekommen. Wir hoffen, dass auch diese Anleitung für Euch hilfreich gewesen ist.
Gerne könnt Ihr eure Erfahrungen in den Kommentaren hinterlassen. Solltet auch Ihr neue Anregungen für Anleitungen besitzen, dann schreibt diese uns. Gegebenenfalls werdet ihr in der darauf folgenden Anleitung lobend erwähnt.
Euer WindowsUnited Team


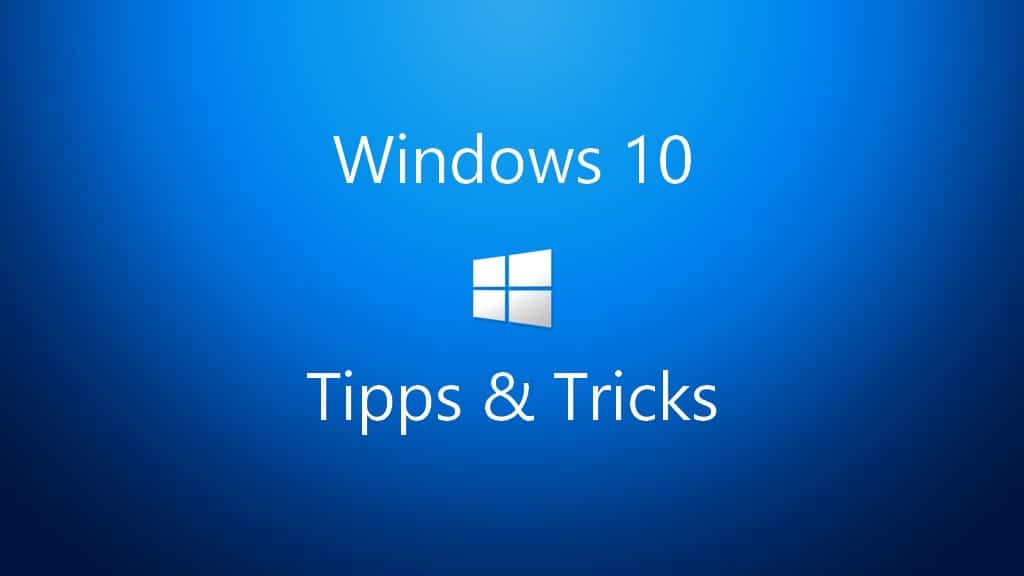
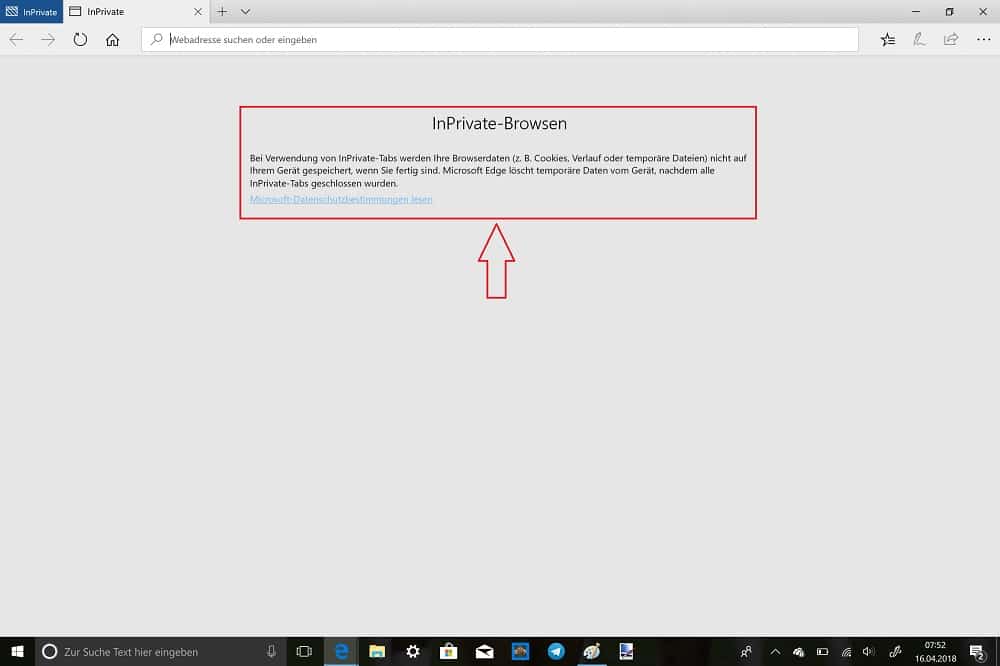
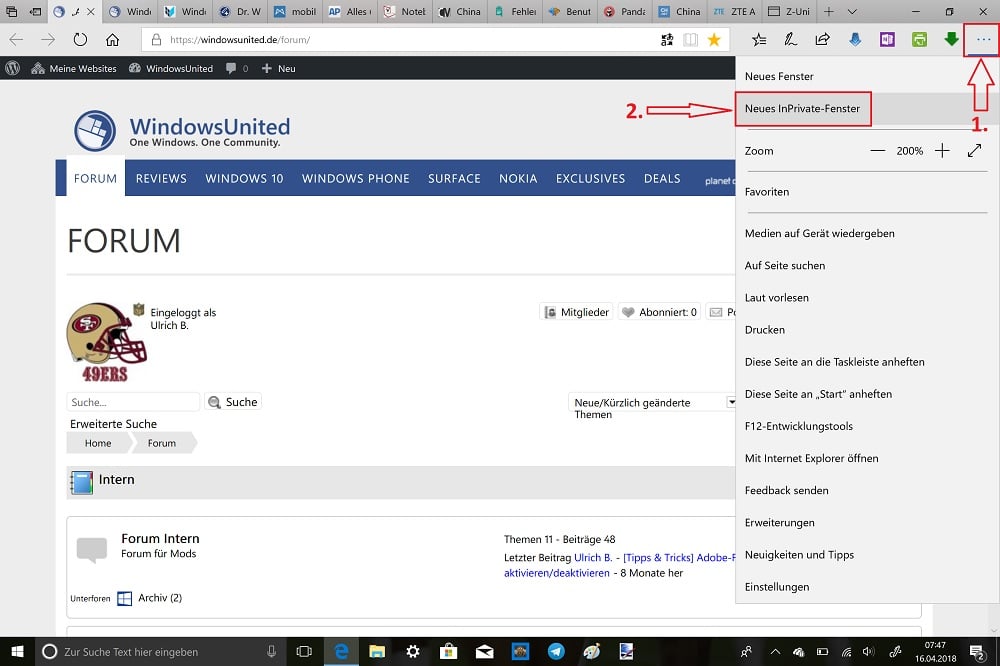







Nutzerumfrage: Wofür nutzt ihr den InPrivate Modus so? 😜
Sieht man ja am Hintergrundbild (vermutlich auch ein InPrivate Hintergrundbild) 🤣🤣🤣🤣🤣🤣🤣🤣🤣🤣
Für die Amis sind Cheerleader eine todernste Sache. Die allersten Cheerleader
waren übrigens Männer…mittlerweile existiert da ein Regelwerk aus Altersstufen,
Figuren, Vereine Ligen u.s.w….da verstehen die keinen Spass. 😉
https://de.wikipedia.org/wiki/Cheerleading
In Deutschland übrigens auch nicht 😊 meine Tochter ist cheerleaderin bei nem grossen Club. Hartes training und toller Teamgeist. Einfach ein toller Sport, dem viele Vorurteile entgegen gebracht werden (die ich übrigens auch hatte)
Danke für den Tipp, habe nicht gewusst das es diese Funktion auch im Edge Browser zur Verfügung steht. Naja ich brauche ihn nicht da ich keine „Geheimnisse“ habe… *grins*