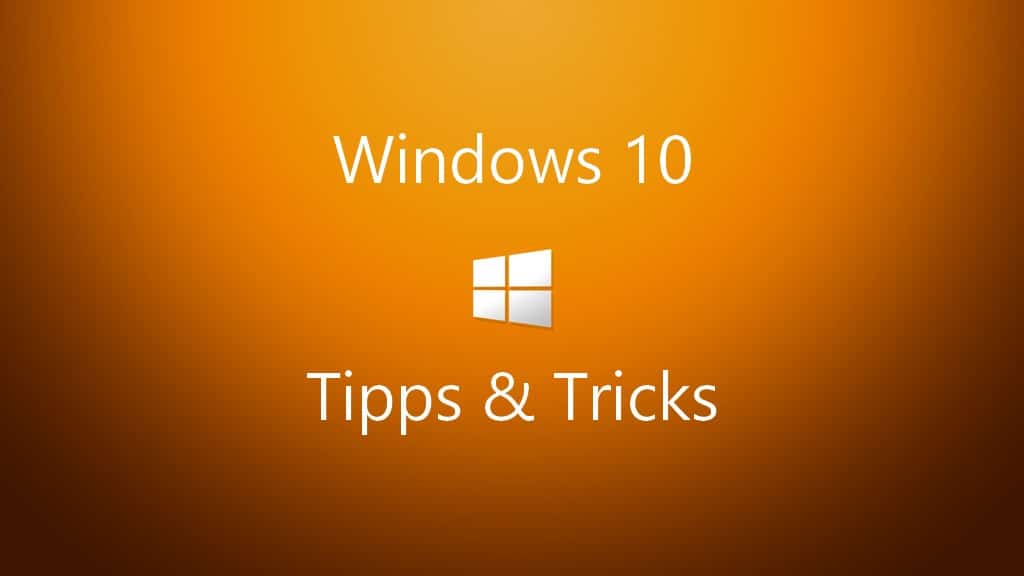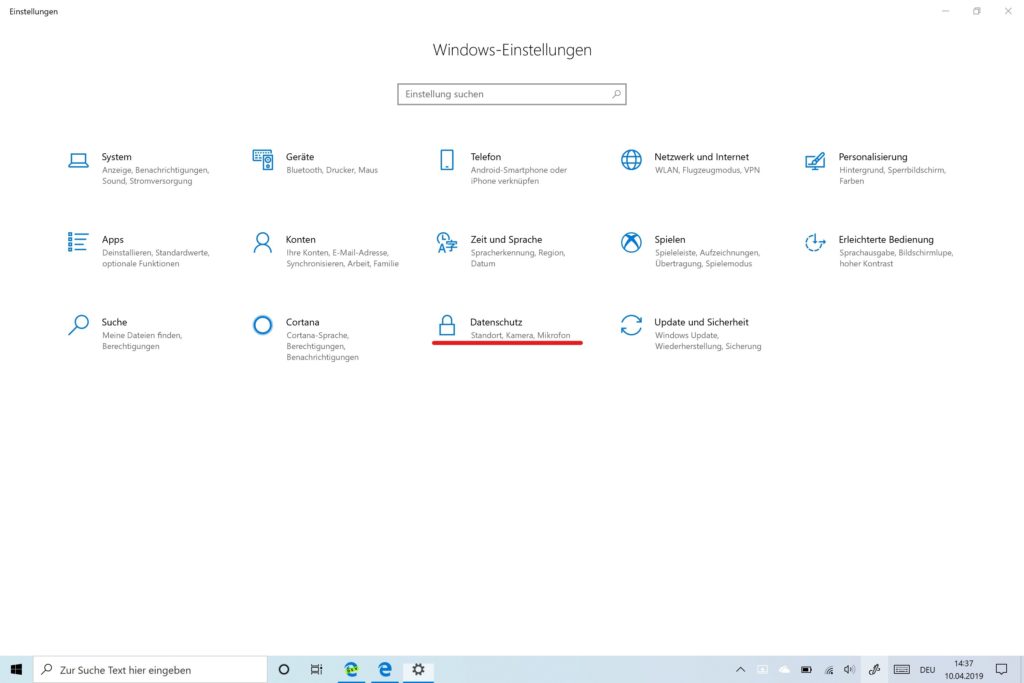Windows 10 sammelt standardmäßig eine Vielzahl von Telemetriedaten. Diese dienen laut Microsoft der Verbesserung von Windows 10 und sollen Probleme schneller und zielgerichteter aufspüren.
Viele Nutzer empfinden das Sammeln von Telemetrie und Diagnosedaten jedoch als großen Eingriff in ihre Privatspähre. In dieser Anleitung wollen wir euch daher zeigen, wie ihr das Sammeln von Telemetriedaten einschränken beziehungsweise abschalten könnt.
Was sind eigentlich Telemetrie-Daten?
Zu den Telemetriedaten von Windows 10 gehören grundlegende Systemdiagnoseinformationen, Protokolle darüber, wie häufig Sie Funktionen und Anwendungen verwenden, Systemdateien und wahrscheinlich weitere Metriken, die noch nicht bekannt sind.
Glücklicherweise erlaubt Microsoft den Benutzern, die Menge der Daten, die sie freigeben möchten, einzustellen, aber sie können nicht vollständig deaktiviert werden.
Unternehmensinstallationen haben eine noch minimalere Einstellung, aber selbst dann wird eine kleine Menge an Sicherheits- und Diagnoseinformationen gesendet.
Microsoft teilt die Telemetrieeinstellungen in vier Stufen auf.
- Sicherheit – Daten und Protokolle zur Windows-Sicherheit, einschließlich Client-Einstellungen und Metriken, die vom „Software zum Entfernen bösartiger Software“ und Windows Defender gesammelt wurden. Nur für Enterprise-Installationen verfügbar.
- Basis – Geräteinformationen, einschließlich Anwendungskompatibilität und Sicherheit.
- Verbessert – Alles von der Sicherheits- und Basisebene bis hin zu Daten über die Verwendung und Leistung von Windows- und Windows-Anwendungen.
- Voll – Alles von den drei anderen Stufen und mehr. Diese Informationen können Benutzerinhalte beinhalten, die einen Absturz oder ein Problem verursacht haben könnten.
Woraus bestehen Microsofts gesammeltes Telemetriedaten und wie sehen sie aus?
Was genau erfasst und sendet Microsoft also und wie oft? Laut InvestmentWatch sendet Windows 10 die folgenden Daten an das Unternehmen zurück:
- Eingegebener Text auf der Tastatur wird alle 30 Minuten gesendet.
- Überträgt alles, was ihr sagt über das Mikrofon
- Transkriptionen von Dingen, die Sie während der Verwendung von Cortana sagen.
- Index aller Mediendateien auf Ihrem Computer
- Wenn Ihre Webcam zum ersten Mal aktiviert wird, werden 35 MB Daten übertragen.
- Weitere Telemetriedaten
Das Microsoft Privacy Dashboard (eingeführt im März 2018) ermöglicht es euch, Telemetriedaten in Windows 10 anzuzeigen und zu verwalten. Ihr gelangt über das webbasierte Dashboard dorthin, wenn ihr euch mit den Anmeldeinformationen von Microsoft anmeldet.
Hier können ihr folgende Daten einsehen:
- Browserverlauf (Cortana-aktiviert mit Edge)
- Suchverlauf (Bing)
- Standort-Aktivität
- Cortanas Notizbuch
- Gesundheitsaktivitäten, die von HealthVault, Microsoft Band und anderen Trackern gesammelt wurden. (demnächst nicht mehr verfügbar.)
- Datenschutzeinstellungen im gesamten Microsoft-Anwendungsökosystem
1. Telemetriedaten einschränken
Um das Sammeln von Telemetriedaten unter Windows 10 auf ein Minimum zu beschränken, könnt ihr die hauseigenen Einstellungen nutzen. Geht dazu wie folgt vor:
- Öffnet die Einstellungen und navigiert zu Datenschutz.
- Geht zum Unterpunkt „Diagnose und Feedback“.
- Wählt bei „Diagnosedaten“ die Option „Standard“ aus. Dadurch werden lediglich Daten übertragen, welche für den Betrieb und die Sicherheit von Windows 10 notwendig sind. Dazu gehören z.B. der Gerätestatus oder Problemberichte.
2. Telemetrieübertragung abschalten
Um die Übertragung von Telemetriedaten unter Windows 10 abzuschalten, könnt ihr die Eingabeaufforderung nutzen. Geht dazu wie folgt vor:
Per Registry Telemetrieübertragung deaktivieren
- Begebt euch zum Windows 10-Suchfeld
- Tippt Eingabeaufforderung ein, klickt darauf mit der rechten Maustaste und startet es als Administrator
- Gebt nun folgendes ein:
sc delete DiagTrack
sc delete dmwappushservice
echo „“ > C:\ProgramData\Microsoft\Diagnosis\ETLLogs\AutoLogger\AutoLogger-Diagtrack-Listener.etl
reg add „HKLM\SOFTWARE\Policies\Microsoft\Windows\DataCollection“ /v AllowTelemetry /t REG_DWORD /d 0 /f
Damit sind wir auch schon am Ende dieser kleinen Anleitung. Wir hoffen sie hat euch geholfen. Sollte Windows 10 bereits Diagnosedaten gesammelt haben, könnt ihr diese auch löschen. Wie ihr dies tun könnt, haben wir ebenfalls in einer kleinen Anleitung geschildert:
[Anleitung] Windows 10 Diagnosedaten löschen
Habt ihr Anregungen oder Kritik?