Das Thema Datensicherheit hat in der heutigen Zeit, einen immer größeren Fokus in der Gesellschaft bekommen. Mit der Einführung von Windows 10 im Jahre 2015, haben Kritiker das Thema nochmals verschärft in dem sie sagten, Windows 10 würde viele Daten ermitteln und an Microsoft senden.
Windows 10 bietet Benutzern viele Möglichkeiten, an den Privatsphäreeinstellungen zu schrauben. In dieser Anleitung möchten wir Euch heute zeigen, wie Ihr Eure Daten besser schützt und festlegen könnt, welche Apps auf welche Daten zugreifen können.
Festlegen der Datenschutzeinstellungen
- Um die Datenschutzeinstellungen zu verwalten, öffnet zuerst die Einstellungen. Dies könnt Ihr ganz einfach über das Startmenü oder über die Cortana/Suche
- Wenn Ihr die Einstellungen geöffnet habt, klickt auf die Schaltfläche Datenschutz
Nun seht Ihr auf der linken Seite einige Rubriken, wie z. B. Kamera, Standort etc. Diese Rubriken beziehen sich auf die App Kommunikation. Das bedeutet, dass Ihr hier festlegen könnt, welche App, zum Beispiel auf das Mikrofon o. Ä. zugreifen kann. Aber Achtung: Manche Apps benötigen bestimmte Zugriffe, um zu funktionieren! Es wäre schlecht, wenn Ihr der Skype App, den Zugriff auf das Mikrofon verbietet, wenn Ihr einen Sprachanruf starten wollt. Also überlegt Euch zuerst, welche App, Ihr welchen Zugriff verbietet.
Unter der Rubrik Allgemein könnt Ihr die Datenschutzoptionen ändern. Zusammengefasst habt Ihr hier die Möglichkeit festzulegen, welche Informationen ausgetauscht werden können. Doch im Grunde genommen sind die einzelnen Optionen selbsterklärend.
Ein Augenmerk sollten wir allerdings noch in den allgemeinen Datenschutzoptionen auf den Link Microsoft-Werbung und andere Personalisierungsinfos verwalten legen. Denn klickt man auf diesen Link, so öffnet sich eine Webseite von Microsoft.
Auf dieser Webseite könnt ihr folgende Einstellungen festlegen:
Personalisierte Werbung in diesem Browser:
Dieser Schieberegler bezieht sich auf personalisierte Werbung von Microsoft, die in dem gerade genutzten Browser angezeigt wird. Schaltet Ihr den Regler auf, Ein so werden Cookies verwendet um Euch auf Webseiten, Werbung anzuzeigen, die auf Euer Surfverhalten abgestimmt sind.
Schaltet Ihr den Regler auf Aus, so heißt dies nicht, dass keine Werbung angezeigt wird. Die Inhalte der angezeigten Werbung sind zufällig und wird nicht auf Euer Surfverhalten abgestimmt.
Beim Verwenden meines Microsoft-Kontos immer personalisierte Werbung anzeigen:
Diese Einstellung führt dazu, dass personalisierte Werbung auf jedem Gerät angezeigt wird, auf dem Ihr Euch mit Euerm Microsoft Konto anmeldet. Dies passiert aber nur, wenn der Regler auf Ein steht. Stellt Ihr den Regler auf Aus, wird Euch nur allgemeine Werbung angezeigt.
Löschen der Werbungs-ID
Doch es wird Euch nicht nur Werbung auf Webseiten angezeigt. Auch in Apps kann Euch die ein oder andere Werbeanzeige über den Weg laufen. Das diese angezeigt werden ist abhängig vom Entwickler der App und kann erst mal von Euch selbst nicht beeinflusst werden. Was Ihr allerdings beeinflussen könnt, ist wie oben bereits genannt die Werbung, die auf Euch abgestimmt ist. Wollt Ihr Dies nicht, dann geht folgendermaßen vor:
- Öffnet die Einstellungen über das Startmenü oder die Cortana/Suche
- Klickt auf die Schaltfläche Datenschutz
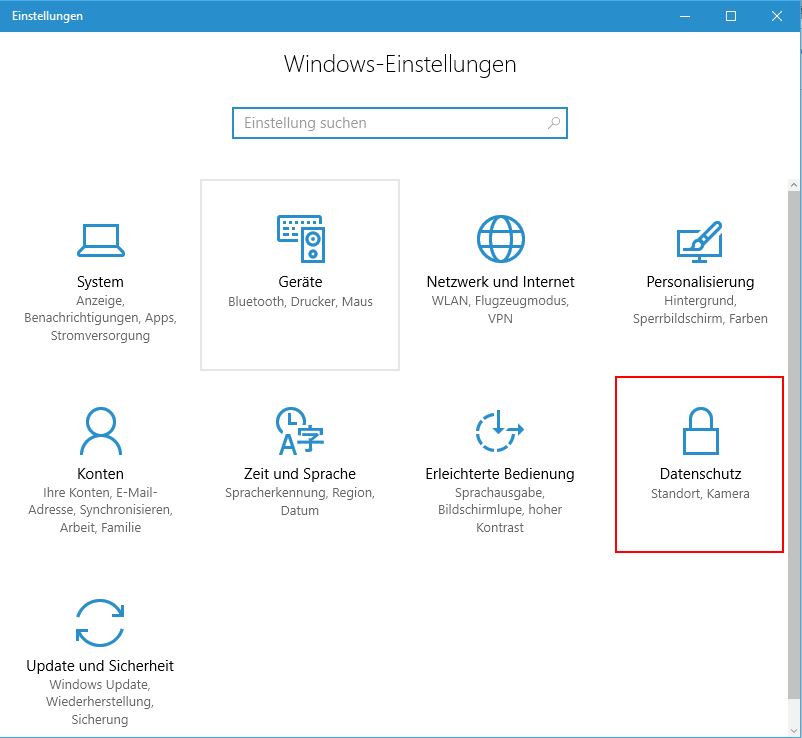
- Auf der linken Seite des Fensters klickt Ihr nun auf Allgemein
- Nun werden Euch auf der rechten Seite einige Schieberegler angezeigt. Standardmäßig sind diese auf Ein
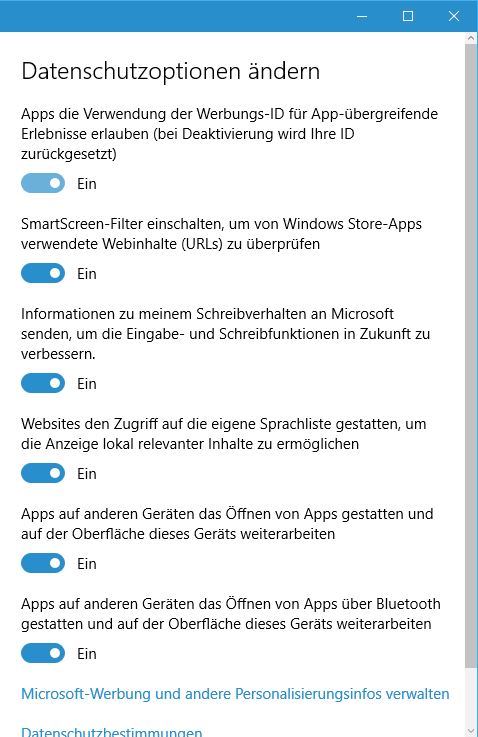
- Um die App Werbe ID zu löschen, wählt den ersten Schalter aus und schaltet ihn auf Aus
Eure Werbe ID wurde nun gelöscht und es wird keine personalisierte Werbung mehr angezeigt . Solltet Ihr euch dafür entscheiden, dass euch wieder personalisierte Werbung angezeigt wird, dann arbeitet die Anleitung nochmal durch und schiebt die Regler einfach alle auf Ein.
Ich hoffe die Anleitung hat euch gefallen.


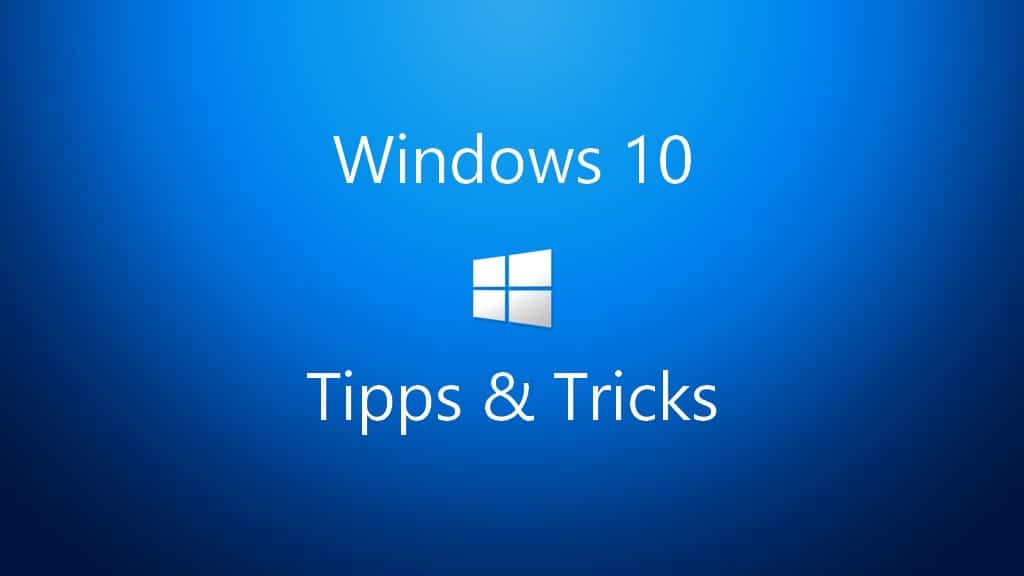
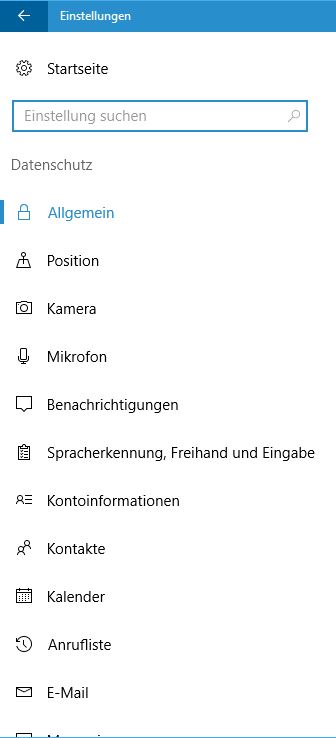
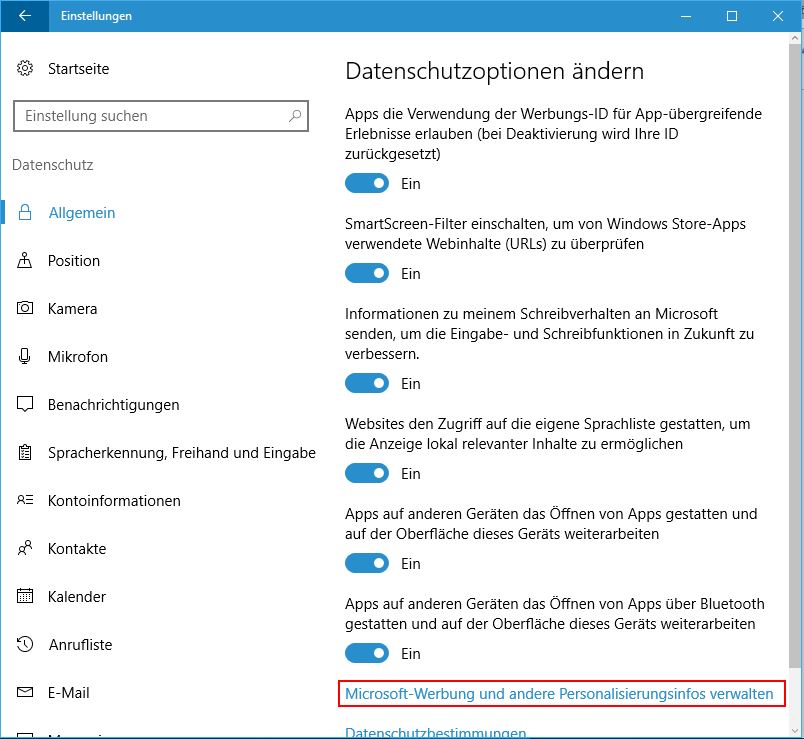
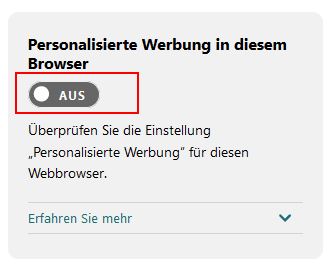
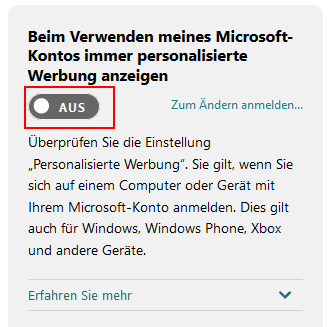

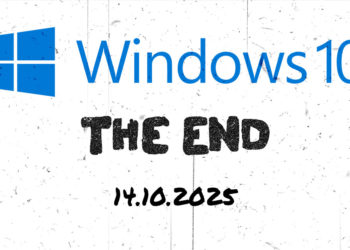




Alex, warum fokussierst du dich auf die personalisierte Werbung. Ist das das kritischste was die Privacy-Einstellungen zu bieten haben?
Irgendwo muss man ja mal anfangen, da finde ich diesen Punkt gar nicht mal schlecht.
Nein natürlich ist das nicht das kritischste, aber wie T0RL0C schon geschrieben hat, muss man einen Startpunkt setzen. In Zukunft werden auch noch weitere Anleitungen in den Thema folgen! 😉
Das stimmt hoffnungsvoll! 😉
Dumme Frage: Gibt es einen Nachteil wenn ich das deaktiviere? Cortana dürfte das ja nicht interessieren, oder?