Wer einen Windows Rechner besitzt, wird das Problem kennen: Man möchte den PC wegen eines Problems neu starten oder einfach den Laptop schnell einpacken, weil man los muss und dann die Überraschung – es müssen zuerst Updates installiert werden.
Wie man PCs mit Windows 10 herunterfahren kann, ohne ein anstehendes Update zu installieren, wollen wir euch mit der heutigen Anleitung zeigen.
Achtung: Dies sollte nur als Ausnahme dienen. Die Installation von Updates ist immens wichtig für ein Windows-System. Wir raten dringend dazu, euren PC stets aktuell zu halten.
Schritt 1:
- Mithilfe von Windowstaste+R öffnet Ausführen und gebt cmd ein. Bestätigt mit der Entertaste oder durch klicken auf OK.
Schritt 2:
Gebt nun den Befehl shutdown.exe -s -t 00 -f ein. Bestätigt mit der Entertaste. Nun wird der PC sofort herunterfahren.
Das war’s auch schon mit der Anleitung zum Herunterfahren eures Windows 10 PCs ohne Updates zu installieren. Mit dieser Methode funktioniert es garantiert.
Ich möchte aber nochmal betonen , dass dieses Verfahren eine Ausnahme bleiben sollte, da Windows-Updates im Bereich Sicherheit immens wichtig sind für den PC. Sobald ihr also Zeit habt, solltet ihr euren Rechner die benötigten Softwareaktualisierungen installieren lassen.
Falls Fragen bestehen, einfach in die Kommentare schreiben.



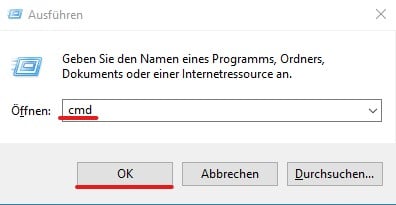
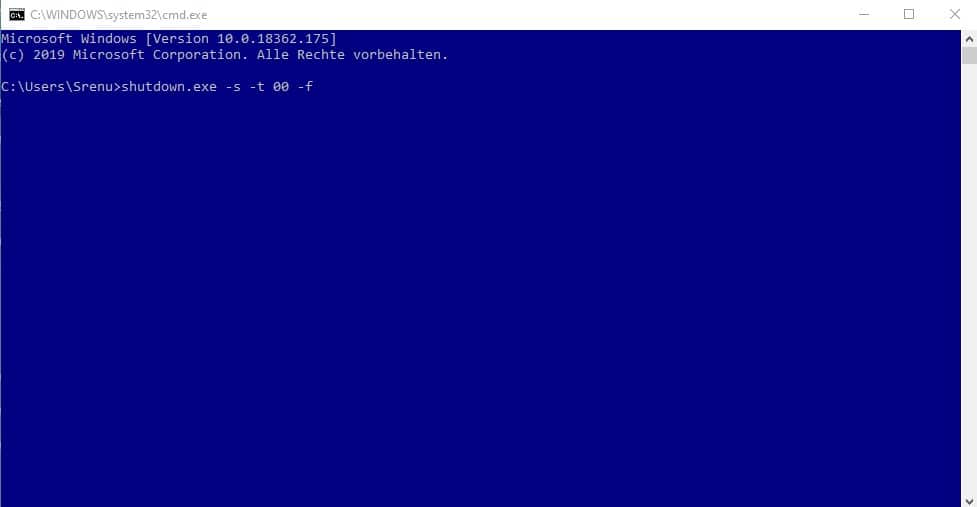






wenn man auf dem Desktop ist, sollte es auch möglich sein, über Alt+F4 ein Menü zu öffnen, wo man Herunterfahren ohne Aktualisieren auswählen kann … oder?
Ich meine es mal ausprobiert zu haben da ging es glaube nicht. Bin mir aber nicht sicher. Dies war die schnellste Methode die mir einfiel.
Oder man fährt ihn runter, in dem man einfach auf die Ein/Aus-Taste drückt. Hat jedenfalls immer funktioniert.
Kommt auf die Einstellung an. Meine ist nur ne Powertaste und fährt den PC nicht herunter. Kann man aber, glaube, in den Einstellungen ändern.
Warum „-t 00“? Es reicht, die Anzahl der Sekunden einstellig anzugeben, also „-t 0“. Man muss ja nicht mehr Aufwand treiben als notwendig 😉
Auf dem Desktop mit der rechten Maustaste klicken => Neu => Textdatei diese in shutdown.bat umbennen. Nun die Datei mit dem Editor bearbeiten und shutdown -s -t 0 eingeben und speichern. Jetzt kann der PC bequem mit einem doppelklick auf die Datei heruntergefahren werden.
Stimmt, auch eine sehr gute Idee. Aber so muss man, wenn man es nur einmal nutzen möchte, kein Platz auf dem Desktop verschwendet werden.