Manchmal treten in Windows 10 Fehler auf.
Ein Problem lässt sich nicht beheben und so bleibt oft nicht viel mehr übrig, als das Betriebssystem auf Werkseinstellungen zurückzusetzen. Doch oft ist das Zurücksetzen von Windows 10 nur eine letzte Option, denn es gibt unglaubliche viele Tipps und Tricks, wie ihr die Probleme, die auftreten können, anderweitig fixen könnt.
Ein neu aufgesetztes Windowssystem arbeitet aber wieder schnell und zuverlässig. Mit wenigen Klicks kommt ihr so zum Anfangspunkt zurück und dabei ist es egal, ob ihr einen Laptop, PC oder Tablet nutzt. In wenigen Schritten zeigen wir euch nun, wie ihr Windows 10 zurücksetzen könnt.
So setzt ihr Windows 10 auf Werkseinstellungen zurück
Besonders einfach ist es, wenn ihr Windows 10 über die Einstellungen zurücksetzt. Aber Achtung: Beim Zurücksetzen von Windows 10 werden alle installierten Updates, Apps, Programme und persönlichen Einstellungen auch zurückgesetzt. Ihr müsst alles wieder neu installieren und so einstellen, wie ihr es braucht.
Dafür müsst ihr folgendes tun:
1. Öffnet die Windows Einstellungen. Dafür kickt ihr auf das Windows Logo unten links in der Ecke. Danach klickt ihr auf die Einstellungen (Rädchen-Symbol an zweiter Stelle). (Kurztaste: Windows + i)
2. Jetzt klickt ihr auf „Update und Sicherheit“
3. Nun auf „Wiederherstellung“
4. Dort findet ihr „Diesen PC zurücksetzen“ und einen Button mit „Los geht´s“
Achtung: Persönliche Daten sichern!
Einfacher könnte es nicht sein. Nachdem ihr den Button „Los geht´s“ geklickt habt, werdet ihr gefragt, ob ihr eure persönlichen Daten löschen oder behalten wollt. Hier müsst ihr euch entscheiden, was ihr wollt und schon kann es endgültig losgehen.
Kleiner Tipp: Sichert vorher eure Bilder, Videos, Musik und alle anderen wichtigen Daten extern, damit ihr euch später nicht ärgert, dass sie verschwunden sind.
Das Wiederherstellen kann einige Zeit dauern und im Anschluss schaut ihr, welche Programme und Apps ihr benötigt. Auch das nimmt einige Zeit in Anspruch, aber es lohnt sich, denn so läuft euer Windows 10 wieder rund.



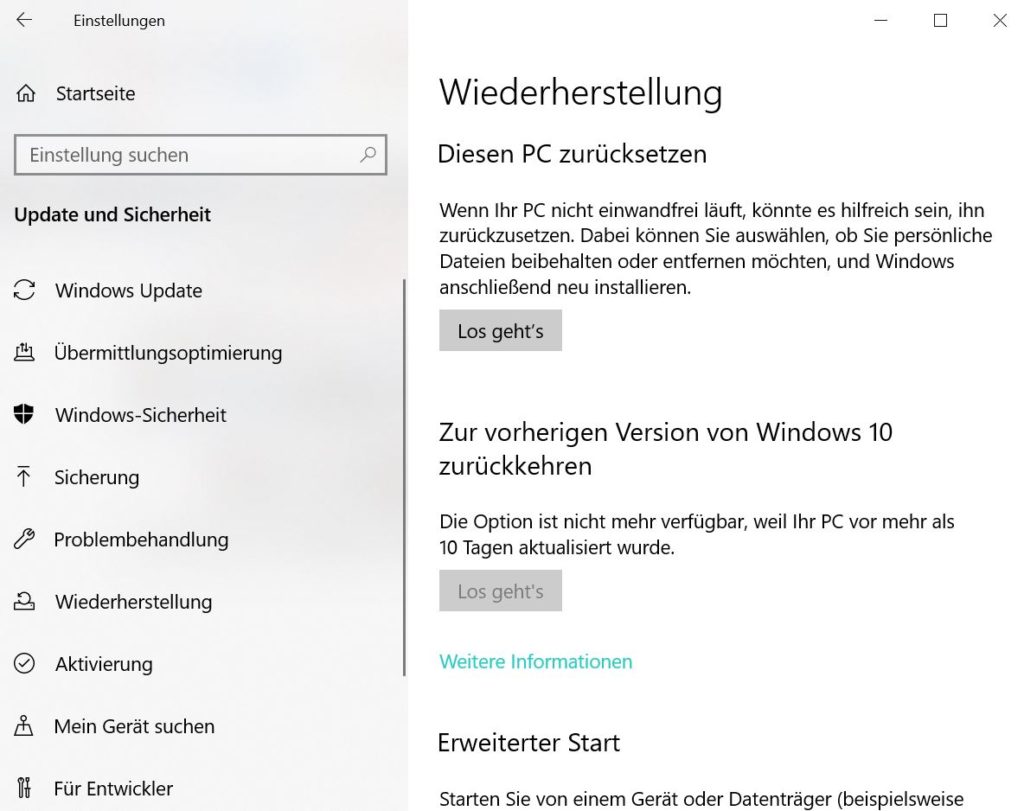



Ja das ist nee tolle Funktion, ich verstehe nur nicht warum hier nicht wie bei einem Inplace Update nicht alle Apps / Programme erhalten werden.
Beim Zurücksetzen wird in der Regel ein anderes Image bzw. Windows-Abbild genutzt. Diese Image bleibt im Normalfall unangetastet, was auch gut so ist. Sollte nämlich ein Fehler durch ein Update auftreten, würde dieser immer wieder mit installiert. Point of no return. Ich empfehle JEDEM, eine Zweite Partition anzulegen und die Daten (Dokumente, Bilder, Musik, Videos, etc.) dort abzulegen und ab und zu ein Backup auf einer externen Festplatte zu machen. Im Fehler- oder Virus-Fall kann man einfach das System zurücksetzen und die Programme wieder installieren, dauert nicht solange wie Fehler/Virus suchen um dann festzustellen, das Windows nicht mehr sicher und… Weiterlesen »