Frühere Versionen von Windows boten euch die Möglichkeit, Icons völlig frei in einem Ordner zu verschieben. Diese Option wurde dann mit Windows 7 entfernt. Ihr könnt jedoch mit ein paar Tricks, diese Option zurückbekommen. In dieser Anleitung wollen wir euch zeigen wie.
Auto Arrange per Registry deaktivieren
Um die Option per Registry zu aktivieren, müsst ihr wie folgt vorgehen:
- Öffnet die Registry, indem ihr regedit in die Suche eingebt.
- Navigiert zu folgendem Schlüssel: HKEY_CURRENT_USERSoftwareClassesLocal SettingsSoftwareMicrosoftWindowsShell
- Löscht nun den „Bags“ subkey
- Navigiert nun zu folgendem Schlüssel: HKEY_CURRENT_USERSoftwareMicrosoftWindowsShell
- Löscht hier ebenfalls den „Bags“ subkey.
- Navigiert nun zu folgendem Schlüssel: HKEY_CURRENT_USERSoftwareMicrosoftWindowsShellNoRoam
- Löscht erneut den „Bags“ subkey und schließt anschließend den Registry Editor.
- Öffnet den Task Manager und sucht den Prozess für den Windows Explorer. Startet diesen Prozess neu.
- Ladet euch folgende ZIP-Datei herunter: disable-arrange.zip
- Extrahiert die Dateien und führt disableautoarrange.reg aus.
- Öffnet den Ordner „Dieser PC“ und schließt ihn wieder.
- Wiederholt Schritt 6.
Nun sollet ihr Dateien völlig frei im Ordner verschieben und platzieren können. Diese Methode funktioniert jedoch lediglich für große Icons, mittlere Icons, kleine Icons und extra große Icon Ansichten.
Icon Sortierung per Menüband
In Windows 10 könnt ihr die Dateien nach verschiedenen Kriterien sortieren. Dazu müsst ihr im Menüband auf „Ansicht gehen und dort auf „Sortieren nach“. Dort könnt ihr die Dateien nun z.B. nach Datum oder Größe sortieren.
Wir hoffen diese Anleitung hat euch geholfen. Habt ihr Anregungen oder Kritik?


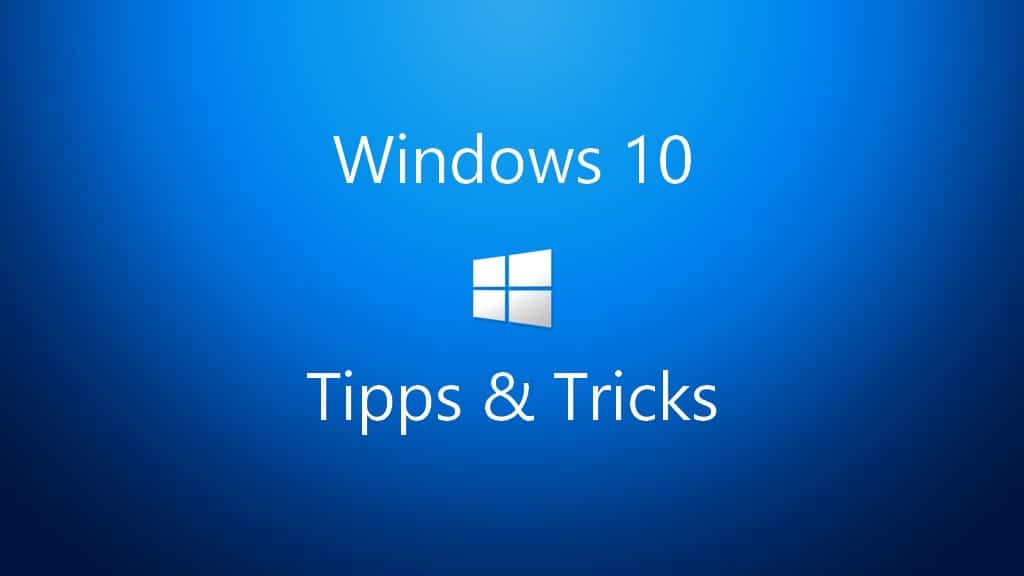
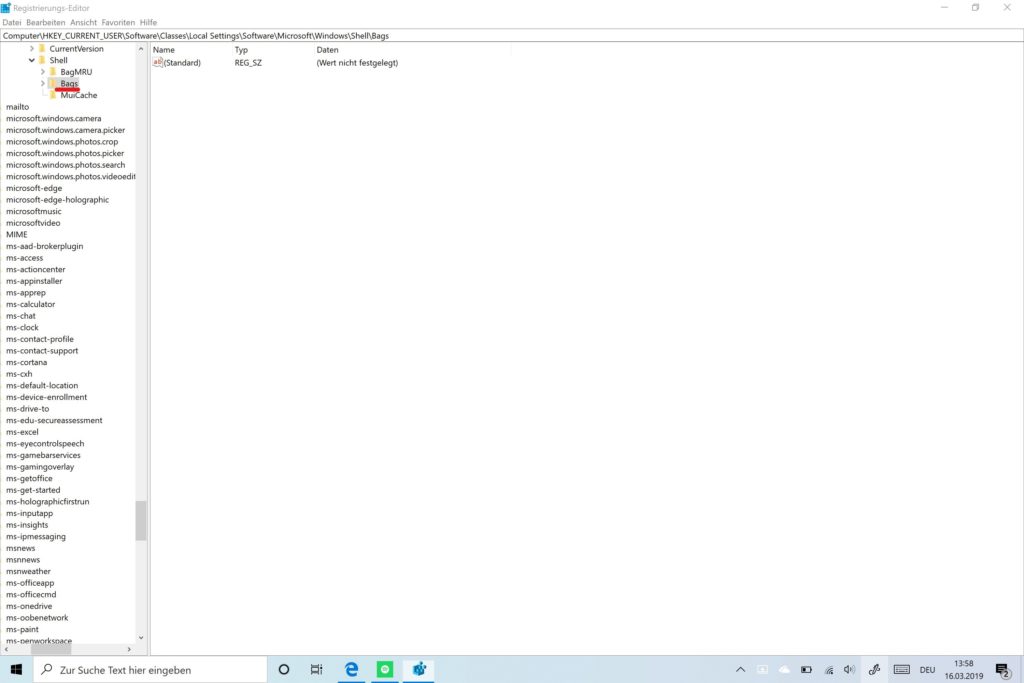






Ich glaub, ich hab das früher wohl nie genutzt – hab nämlich gerade keine Idee, was genau gemeint ist. Icons (*.ico) sind doch auch nur Dateien, wie jede andere auch?
Vielleicht sind .lnk gemeint?
Es scheint etwas mit der Interpretation des Desktop-Ordners zu tun zu haben.
Ich bin Profi, a ber auch das ergibt für mich keinen Sinn.
Auf diese Funktion warte ich seit Windows Vista da ich oft Fotos in einem Ordner in eine bestimmte logische Reihenfolge bringen muss! Aber beim letzten Punkt der Anleitung bin ich gescheitert, da steht: Wiederholt Schritt 6.
Meine Frage dazu: was ist Punkt 6?
Bin jetzt selber draufgekommen, Punkt 6 ist:
Navigiert nun zu folgendem Schlüssel: HKEY_CURRENT_USERSoftwareMicrosoftWindowsShellNoRoam
Löscht erneut den „Bags“ subkey und schließt anschließend den Registry Editor.
Öffnet den Task Manager und sucht den Prozess für den Windows Explorer. Startet diesen Prozess neu.
Hinzuzufügen wäre noch dass man im Odner unter Ansicht Automatisch anordnen und Am Raster ausrichten aktivieren muss.
Funktioniert danach wunderbar!
Wenn man allerdings ein Foto löscht bevor man die neue Reihenfolge gespeichetr hat, gehen die Fotos wieder an ihre ursprüngliche Stellung zurück.
wie speichert man denn die neue Anordnung???
Sobald der Ordner zu ist und wieder geöffnet wurde, ist alles wie vorher und meine „neue kleine WIn10-Weltordnung“ zerstört.
die Anleitung ist schön. Ich muss nun nicht mehr meine Bilder auf dem WIN XP Rechner anordnen wie ich will. Warum es 100000 Systeme gibt, die Bilder anzuordnen, nur nicht frei, bleibt rätselhaft. Win10 nervt jeden Tag mehr. Das hat mich von Mai bis August 20x so oft geärgert, wie XP in 20 Jahren.
Das Problem ist aber, dass sich Win10 nicht merken kann/will, wie die Anordnung war. Sobald der Ordner geschlossen wurde und man ihn neu öffnet, ist wieder alle alphabetisch wie vorher.
Gibts da auch eine Option?
Danke