Die Eingabeaufforderung ist ein sehr nützliches kleines Tool, welches mit jedem Windows ausgeliefert wird und dessen Ursprung in MS-DOS liegt. Mit Windows 10 wurde das Tool (endlich) um diverse kleine Features erweitert. So kann diese zum Beispiel endlich auch im Maximierten Modus auch wirklich den kompletten Bildschirm ausfüllen. Man kann allerdings auch viele optische Änderungen vornehmen, ohne eine zusätzliche Software zu installieren. Was ihr alles einstellen könnt, das beschreiben wir euch in diesem Artikel:
- Größe des Cursors der Eingabeaufforderung anpassen
- Schriftart und -größe der Eingabeaufforderung anpassen
- Farbeinstellungen und Transparenz der Eingabeaufforderung anpassen
- Farbschema der Eingabeaufforderung
- Das Layout der Eingabeaufforderung anpassen
- Shell-App für Windows 10 im Fluent-Design
Um die nächsten Punkte durchzugehen, wechseln wir in das Einstellungsmenü der Eingabeaufforderung:
- Geht in das Startmenü und öffnet die Shell eurer Wahl: Eingabeaufforderung (cmd.exe), PowerShell oder eine Linux-Shell.
- Rechtsklickt auf das Icon oben Links im Fenstertitel.
- Klickt auf den Menüpunkt Standardwerte bzw Eigenschaften. Beide Fenster sind identisch. Unter eigenschaften werden die Werte jedoch nur für die aktuelle Sitzung verwendet. Beim nächsten Start ist wieder alles bei den Standard-Werten. Diese Standard-Werte könnt ihr hingegen unter Standardwerte bearbeiten. Diese werden jedoch erst nach einem Neustart angewendet.
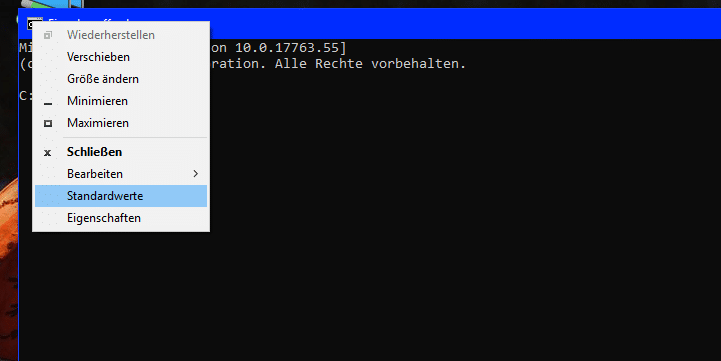
- Folgt nun den weiteren Anweisungen für die jeweilige Anpassung.
Größe des Cursors der Eingabeaufforderung anpassen
Der Cursor ist das blinkende Zeichen an der Stelle wo ihr den aktuellen Befehl eintippt.
In den Eigenschaften findet ihr im ersten Tab Optionen den Bereich Cursorgröße. Darunter habt ihr folgende Auswahlmöglichkeiten:
Klein, Mittel und Groß. Auf dem folgenden Bild seht ihr die Resultate von Groß nach Klein (Links nach Rechts).
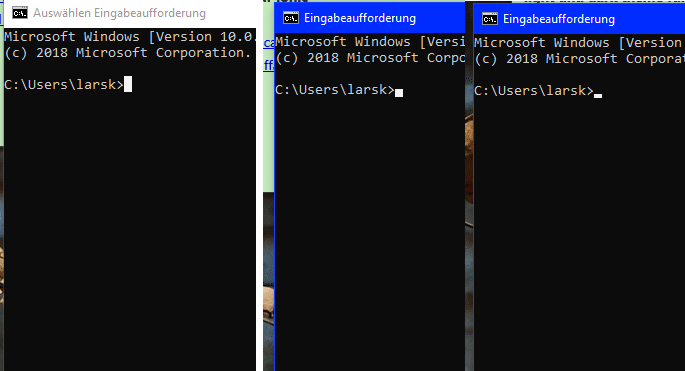
Schriftart und -größe der Eingabeaufforderung anpassen
Wechselt in den Einstellungen in den Reiter Schriftart. Im ersten Bereich Schriftgrad könnt ihr die Schriftgröße auswählen und damit den Text vergrößern oder verkleinern. Die Schriftgröße kann je nach ausgewählter Schriftart verändert werden.
Im Bereich Schriftart darunter könnt ihr dann noch zwischen ein paar Schriftarten auswählen. Mit dem Menüpunkt Zeichen fett, werden sämtliche Zeichen Fett dargestellt.
Eure Einstellungen könnt ihr in dem kleinen schwarzen Kästchen als Vorschau sehen. So könnt ihr euch eine Vorstellung verschaffen ob eure Einstellung wirklich optimal ist.
Farbeinstellungen und Transparenz der Eingabeaufforderung anpassen
Ähnlich wie es der ein oder andere vielleicht von Linux-Distributionen kennt, kann man in den Windows Shells die Farbgebung anpassen und sogar die Transparenz des Fenster anpassen.
Ihr könnt zwischen 4 Optionen wählen, die ihr Farblich anpassen möchtet: Fenstertext, Fensterhintergrund, Popuptext und Popuphintergrund. Für alle 4 habt ihr wieder Vorschaubereiche darunter. Ihr könnt entweder aus 16 vorgegebenen Farben wählen oder ihr gebt einen eigenen Farbcode ein. Dieser Farbcode besteht aus drei Werten für die Farbanteile Rot, Grün und Blau (0-255). Je höher der Wert, desto stärker der Farbanteil. Mit 50, 50, 50 erhaltet ihr z.B ein dunkles Grau. Mit 255, 0, 0 ein knalliges Rot.
Neben der Farbe könnt ihr aber auch die Transparenz des Fensters ändern. Den Wert dazu könnt ihr unter Deckkraft ändern. Dabei wird aber das gesamte Fenster geändert und nicht nur der Textbereich. Außerdem gibt es hier leider keinen Fluent-Effekt.
Farbschema der Eingabeaufforderung
Die aktuelle Farbeinstellung könnt ihr auch in ein Farbschema speichern und selbiges laden. Dazu benötigt ihr allerdings das kleine Tool von Microsoft ColorTool. Dieses könnt ihr euch von GitHub herunterladen. Dort findet ihr auch den kompletten QuellCode der Software, falls ihr Interesse habt 😉.
Ladet euch das letzte Release-Zip herunter und entpackt dieses. Öffnet eure Windows-Shell und wechselt in das Verzeichnis wo ihr gerade das Tool entpackt habt. Von dort könnt ihr das Tool jetzt bedienen.
Verfügbare Schemata anzeigen
- Wechselt in das Verzeichnis wo ColorTool liegt.
- Tipp folgenden Befehl ein:
colortool -s
- Es folgt eine Auflistung sämtlicher gespeicherten Schemata
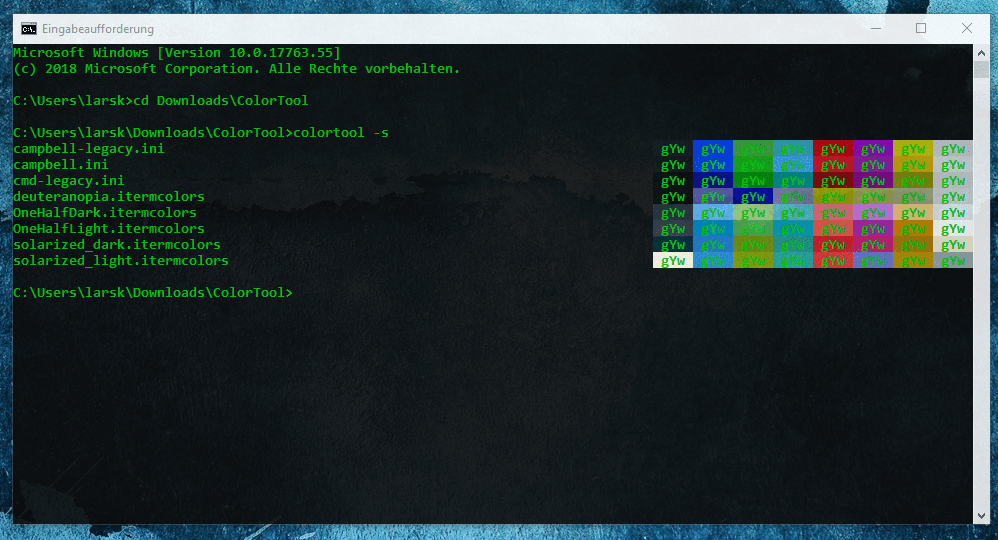
Farbschema aktivieren
Um ein Farbschema zu aktivieren geht wie folgt vor:
- Wechselt in das Verzeichnis wo ColorTool liegt.
- Tipp folgenden Befehl ein (Ersetzt FARB-SCHEMA durch den eigentlichen Namen – Ohne die Dateiendung):
colortool -b FARB-SCHEMA
- Das Farbschema ist jetzt als Standard eingerichtet.
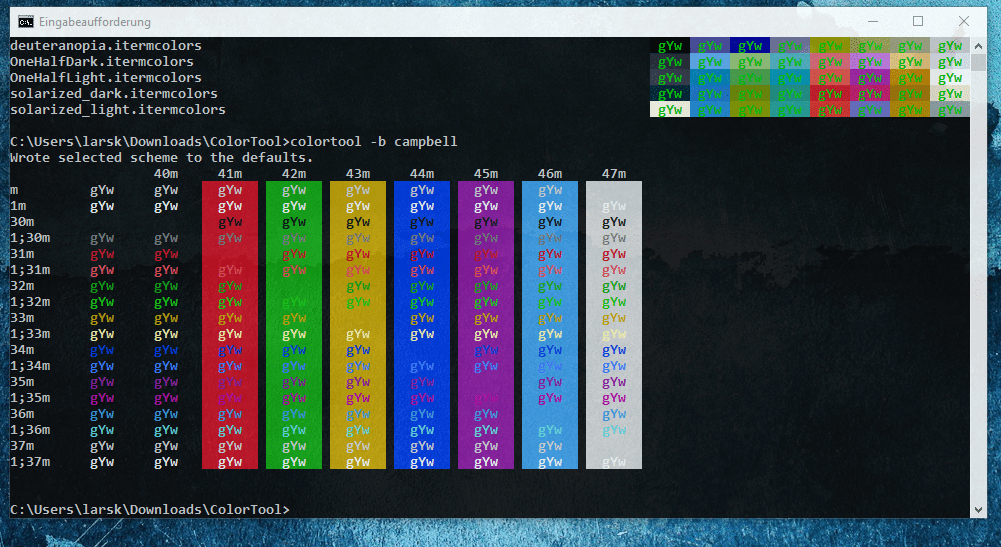
Eigenes Farbschema
Ihr könnt auch ganz einfach ein eigenes Farbschema hinzufügen. Dafür kopiert eine Datei in dem Ordner schemes. In dieser neuen Datei könnt ihr nu die Werte ganz eurem Belieben anpassen. Microsoft empfiehlt auf seiner GitHub-Seite das Online-Tool terminal.sexy. Dort könnt ihr eure schemes-Datei dann einfach herunterladen.
Das Layout der Eingabeaufforderung anpassen
In dem Reiter Layout findet ihr als letztes ein paar Einstellungen, mit welche ihr das Fenster selbst anpassen könnt.
- Im Bereich Fensterpuffergröße stellt ihr ein, wie viel Platz der Text hat, nicht die Fenstergröße!
- Unter Fenstergröße könnt ihr jetzt die Breite und Höhe des Fenster einstellen.
- Als letztes habt ihr dann noch die Möglichkeit die Position zum Start der Shell festzulegen.
Shell-App für Windows 10 im Fluent-Design
Kleiner Tipp zum Schluss, es gibt ein kleines Projekt Namens FluentTerminal. Diese ist eine reine UWP-App, ist allerdings aufgrund verschiedener Beschränkungen nicht im Windows Store zu finden.
FluentTerminal bringt eine ganze Menge nützlicher und optisch ansprechender Features mit. allen voran natürlich das Fluent-Design. Man kann in den Einstellungen eine ganze Menge verändern. Zum Beispiel, welche Shell im Hintergrund verwendet wird (Man kann auch eine eigene hinzufügen). Das gesamte Projekt inkl. Download, Installationsanleitung und Quellcode findet ihr auch auf GitHub.
Die Installation erfolgt auf eigene Gefahr. WindowsUnited übernimmt hier keine Verantwortung.
Wir hofen, euch hat die Anleitung gefallen. Habt ihr Anregungen oder Fragen, schreibt es in die Kommentare.


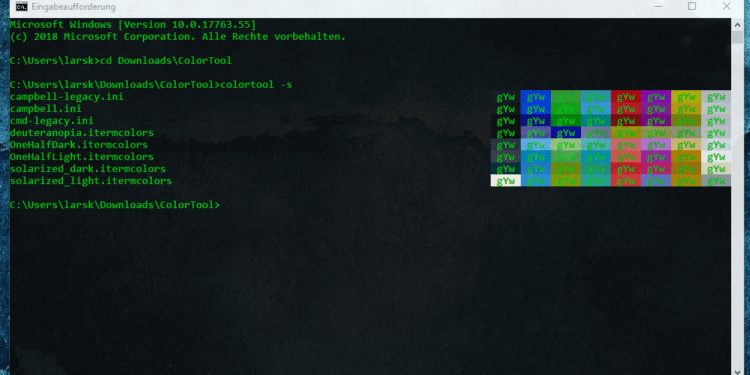
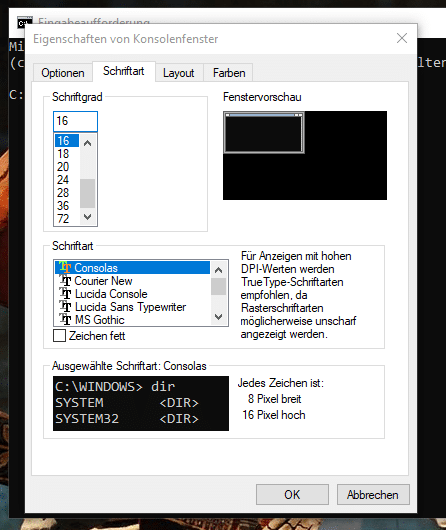
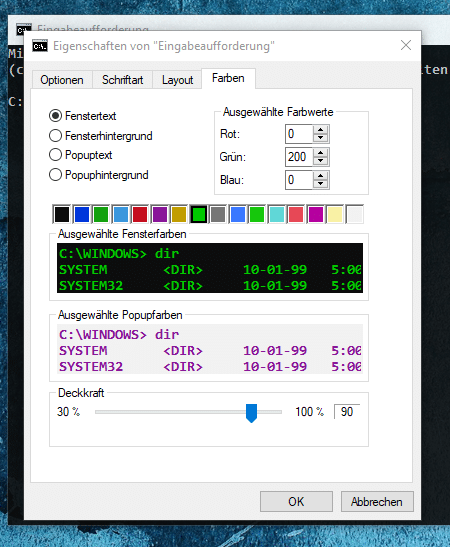
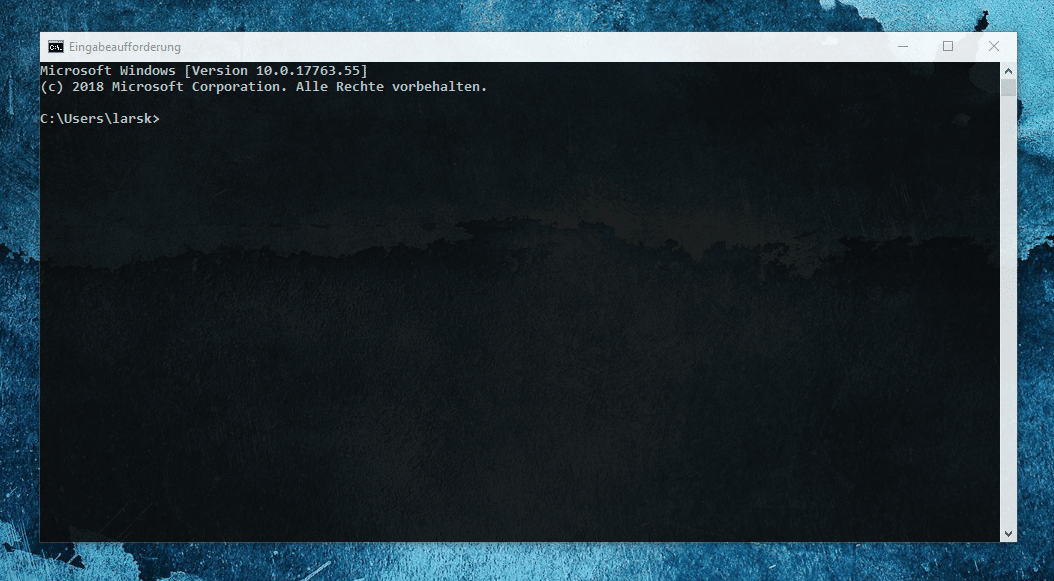
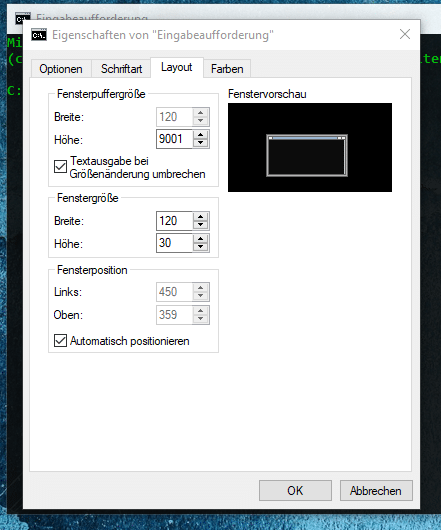
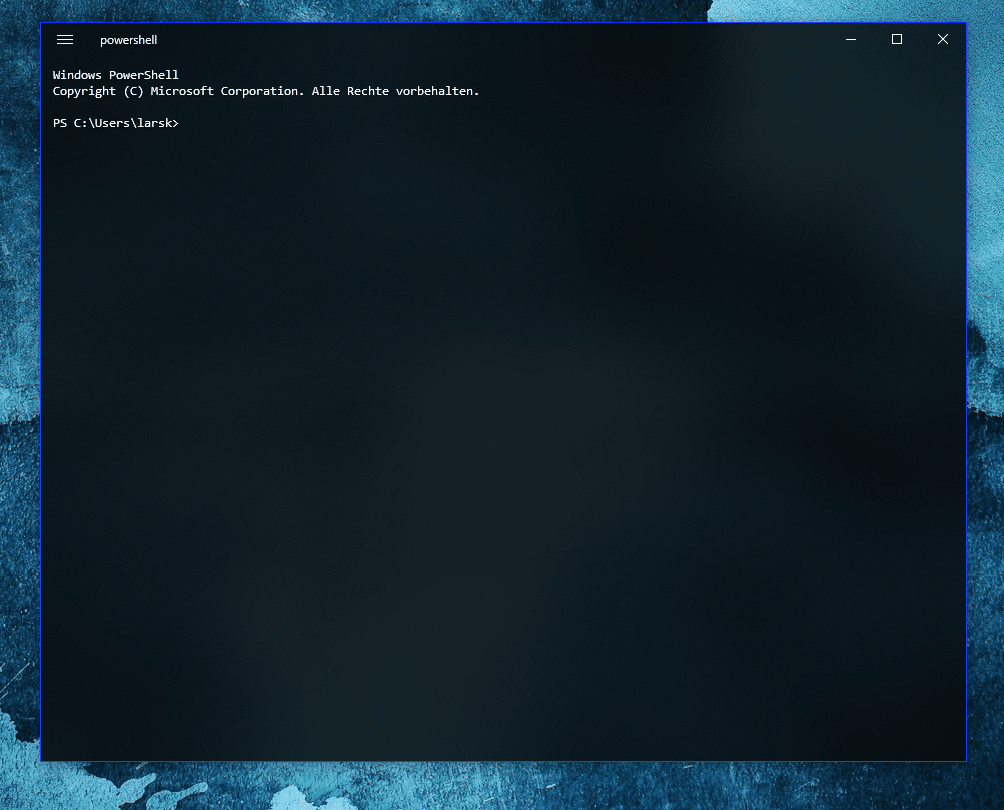






Schade, dass nicht direkt im Store verfügbar ist 😕
Meine Güte. Das „Fluent Design“ ist doch sowas von latte. Insbesondere bei der Eingabeaufforderung.