Es heißt oft: „Vor einem Windows-Update solltest du unbedingt ein Backup machen!“
Jetzt haben aber viele Menschen das Problem, dass sie nicht wissen, wie man ein Backup erstellt.
Genau darum geht es heute und wir versprechen euch, dass ihr nach dem Lesen dieser Anleitung erfolgreich ein Backup von Windows erstellen könnt.
Das einzige was benötigt wird ist ein USB-Stick oder eine DVD (mit genügend Speicher). Selbstverständlich kann auch eine externe Festplatte genutzt werden. Das Medium sollte größer sein als das zu sichernde Laufwerk, sodass keine Probleme entstehen.
Schritt 1:
- Gehe in die Systemsteuerung – Das ist über 2 Wege möglich:
Weg 1:
- Öffne die Windows-Suche und gebe Systemsteuerung ein.
Weg 2:
- Öffne mit Windowstaste+R das Ausführen-Menü, gebe Control ein und bestätige mit der Entertaste oder durch ein klicken auf OK
Schritt 2:
- In der Systemsteuerung klicke auf Sichern und Wiederherstellen
Schritt 3:
- Jetzt gehe auf Systemabbild erstellen
Schritt 4:
- Jetzt sucht der PC erst einmal nach Laufwerken. Sobald er fertig ist wähle das Laufwerk aus auf welchem du die Sicherung anlegen möchtest.
- Unter Auf Festplatte findet man alle USB-Sticks und Festplatten (intern/extern) und bei DVD wird logscherweise eine DVD angezeigt.
- Und bestätige mit Weiter.
(Es gibt noch eine dritte Möglichkeit aber, die für die heute Anleitung aber nicht wichtig ist.)
Schritt 5:
- Jetzt wird eine Übersicht angezeigt wo gesichert wird und welche Laufwerke gesichert wird.
- Überprüfe die Angaben und bestätige mit Sicherung starten, wenn die Angaben korrekt sind.
- Jetzt sollte das Backup erstellt werden.
Sobald es fertig ist, kann das neue Medium herausgezogen werden und sicher aufbewahrt werden. Jetzt besitzt du ein bootfähiges Medium für Windows und falls deinem PC mal irgendetwas passieren sollte, kannst du ganz beruhigt dein altes System wieder aufsetzen.
Noch Fragen, Probleme, Anregungen? Ab in die Kommentare ich werde versuchen zu helfen.



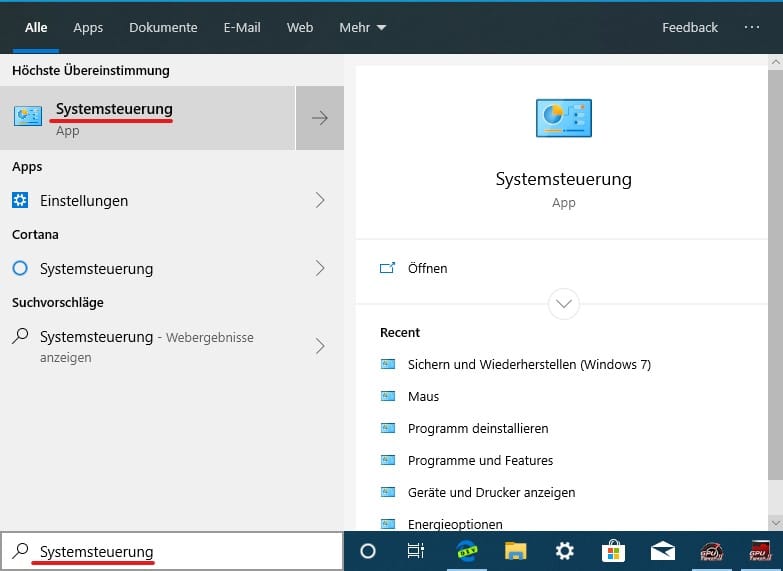
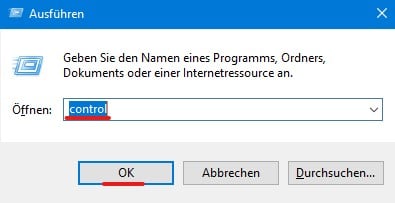
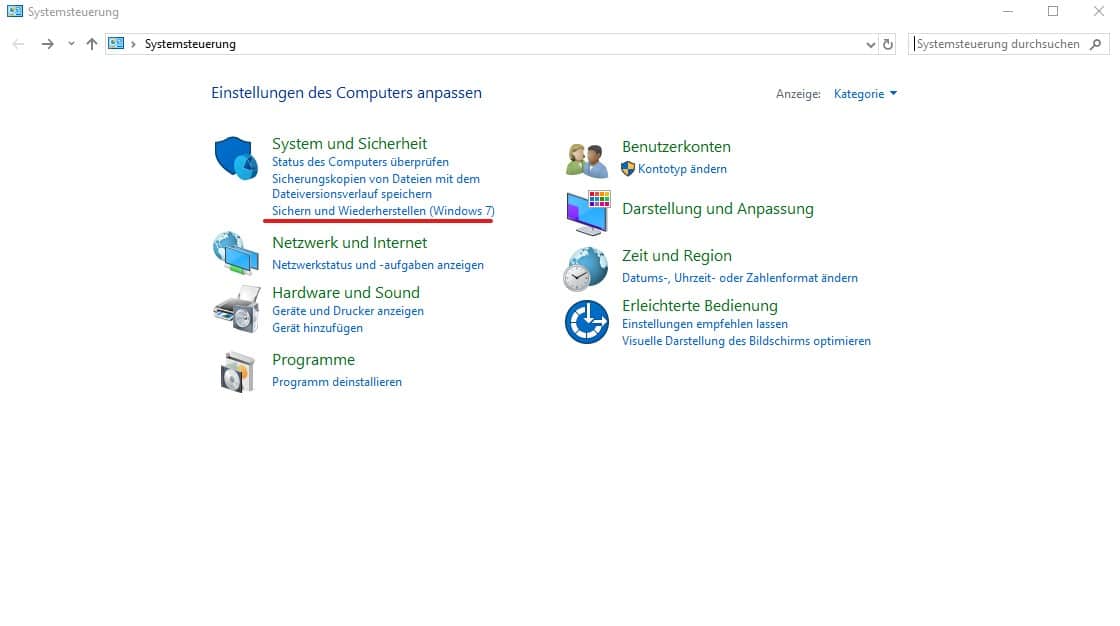
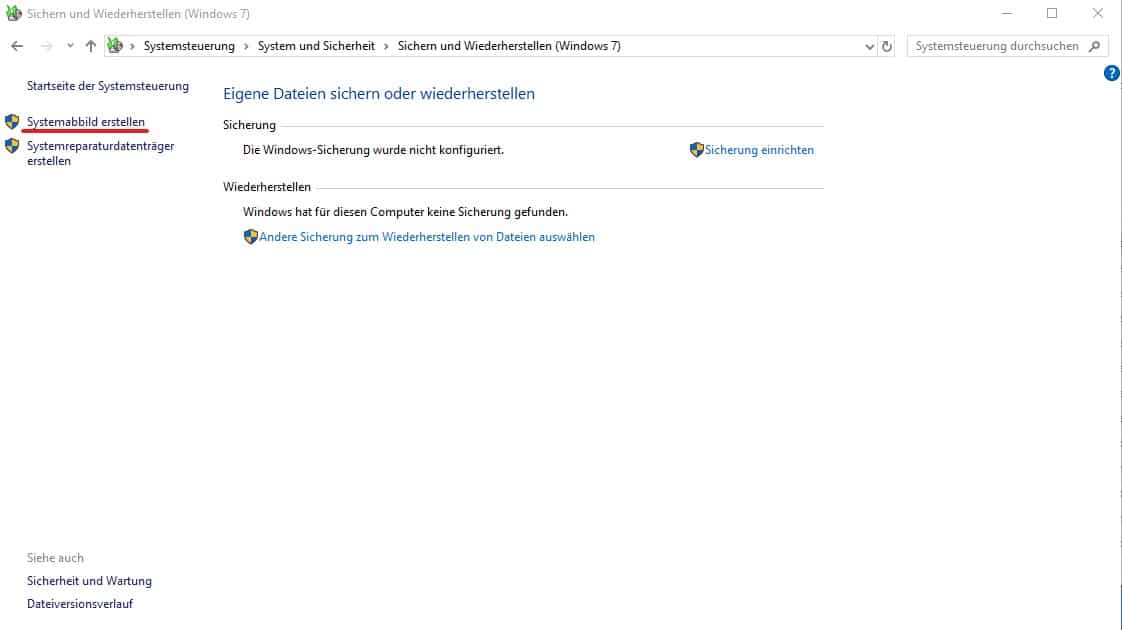
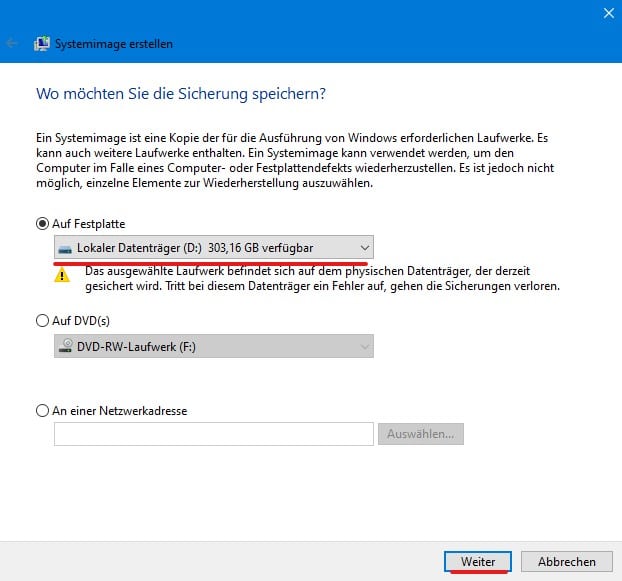
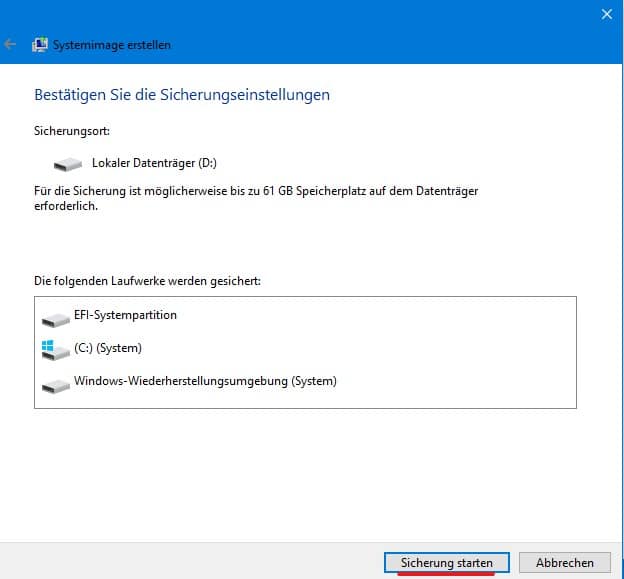






Hallo, gute Anleitung für das Backup; vielen Dank dafür, aber was zB mache ich, wenn ich das Backup auf ein Netzlaufwerk gemacht habe und diese wiederherstellen will? Wäre toll, mal eine Anleitung für ein Restore….
Ja, damit Windows wieder läuft reicht das. Die eigenen Dateien wie Bilder, Musik Fotos usw. sind im Backup aber nicht enthalten.
Und wenn ein Update wie das Oktober Update diese löscht, oder z.B. ein Virus oder eine beschädigte Festplatte, dann hast man auch hier verloren.
Dafür sollte man dann auch besser Tools verwenden wie die imagebasierte Sicherung des Gesamtsystems, z.B. die FreeEdition von Veeam. Professionelle Backup Lösung für den Einzel-PC-gebrauch völlig kostenlos (selbst im Firmenumfeld). Lizenziert werden muss nur der Server, falls sowas zum Einsatz kommt.
Oder eigene Dateien auf einer Synology-Diskstation speichern😉