Windows Defender ist ein vorinstalliertes Programm bei Windows 10. Es schützt euch vor Viren- und anderen Bedrohungen. Wenn eine Gefahr droht, erscheint eine Meldung, auf die ihr dann klicken könnt, um das Problem zu erkennen.
Leider kann Windows Defender nicht immer zwischen einer harmlosen Datei und einer wirklichen Gefahr unterscheiden. So schlägt das Programm auch an, wenn ihr beispielsweise eine harmlose Datei herunterladet. Doch wie zeigt ihr dem Programm, was eine harmlose Datei ist?
Bei dem integrierten Windows Defender habt ihr die Möglichkeit, Dateien selbst als harmlos einzustufen, damit die Meldung über eine Gefahr nicht immer wieder auftaucht. Wie das funktioniert und wie ihr es wieder rückgängig macht, zeigen wir euch jetzt in einer kleinen Anleitung.
So legt ihr Ausnahmen für Windows Defender fest
1. Klickt auf das Windows Logo unten links in der Ecke und dann auf Einstellungen (kleines Rädchen) oder drückt die Tastenkombination Windows + i.
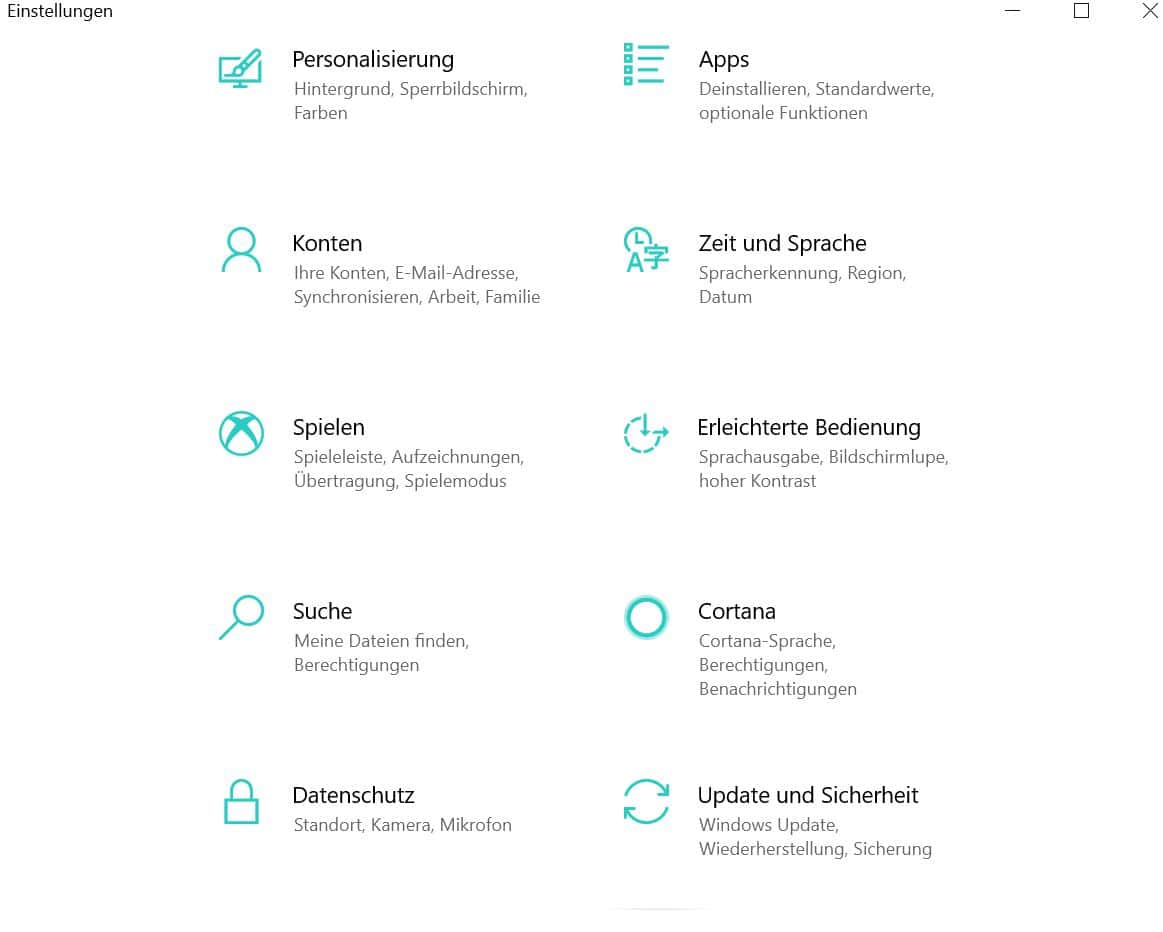
2. Geht auf Updates und Sicherheit
3. Klickt links auf Windows-Sicherheit
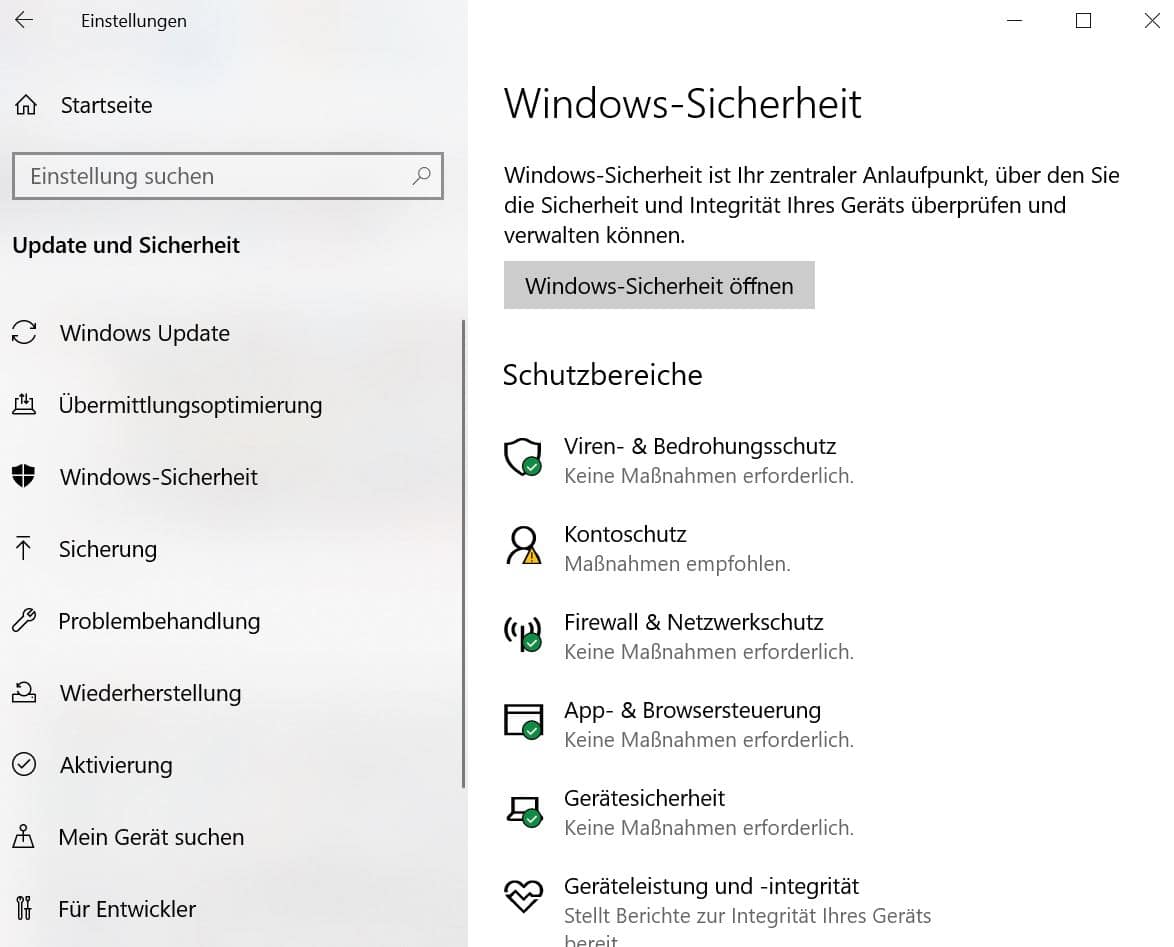
4. Anschließend auf Vireb- & Bedrohungsschutz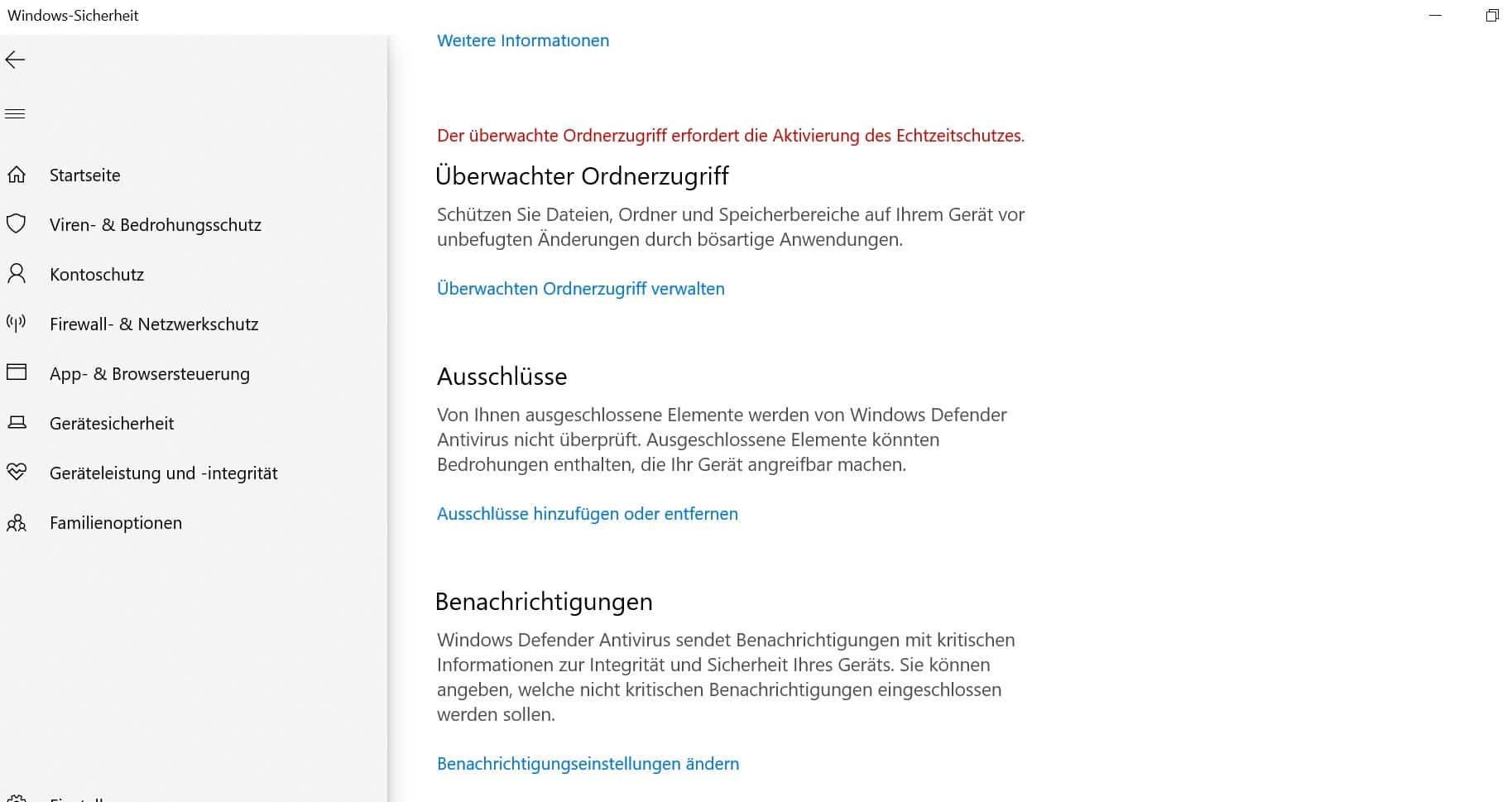
5. Ein neues Fenster öffnet sich, in dem ihr nun auf Einstellungen verwalten klickt.
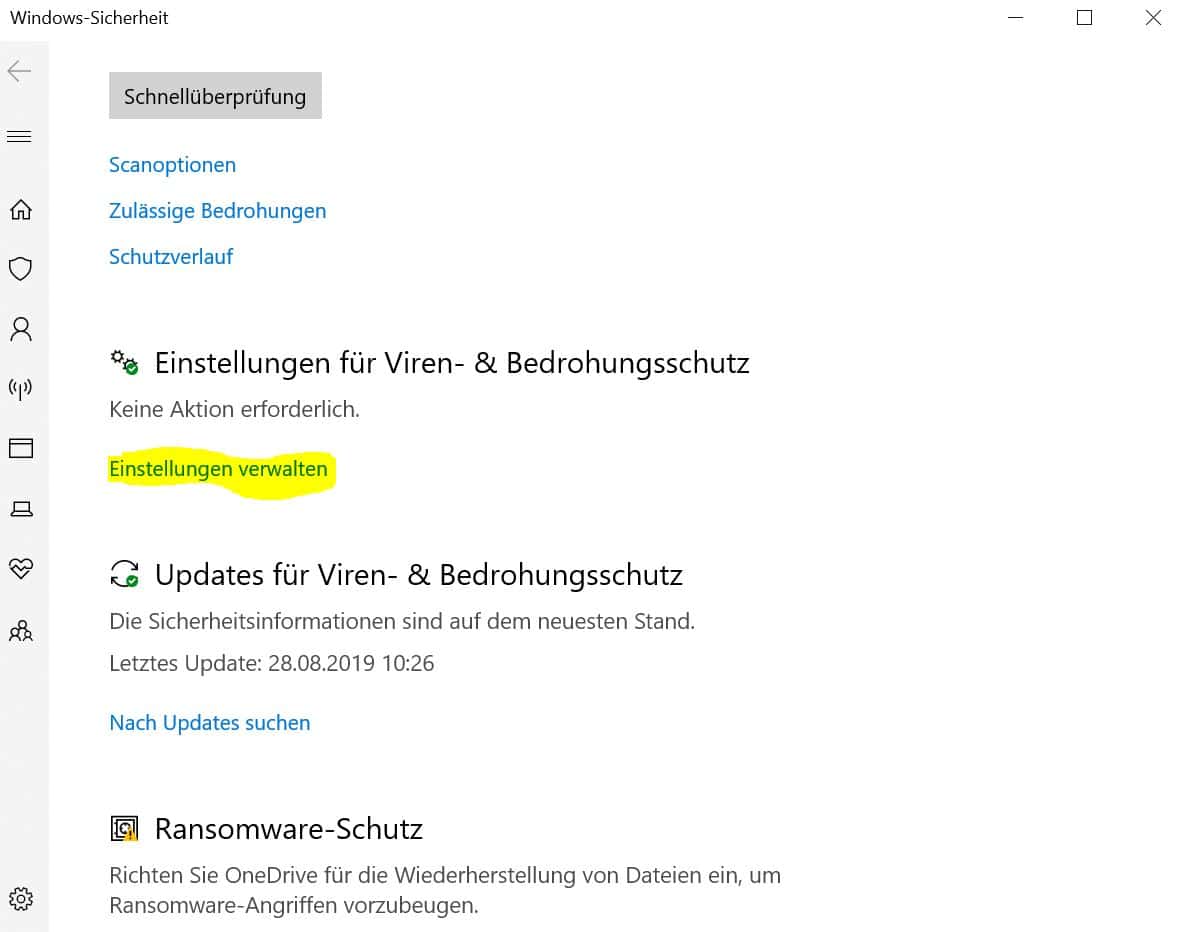
6. Jetzt geht ihr zu Ausschlüsse und klickt auf Ausschlüsse hinzufügen und entfernen. Wenn die Datei hinzugefügt wurde, werden ihr keine Meldung mehr über sie bekommen.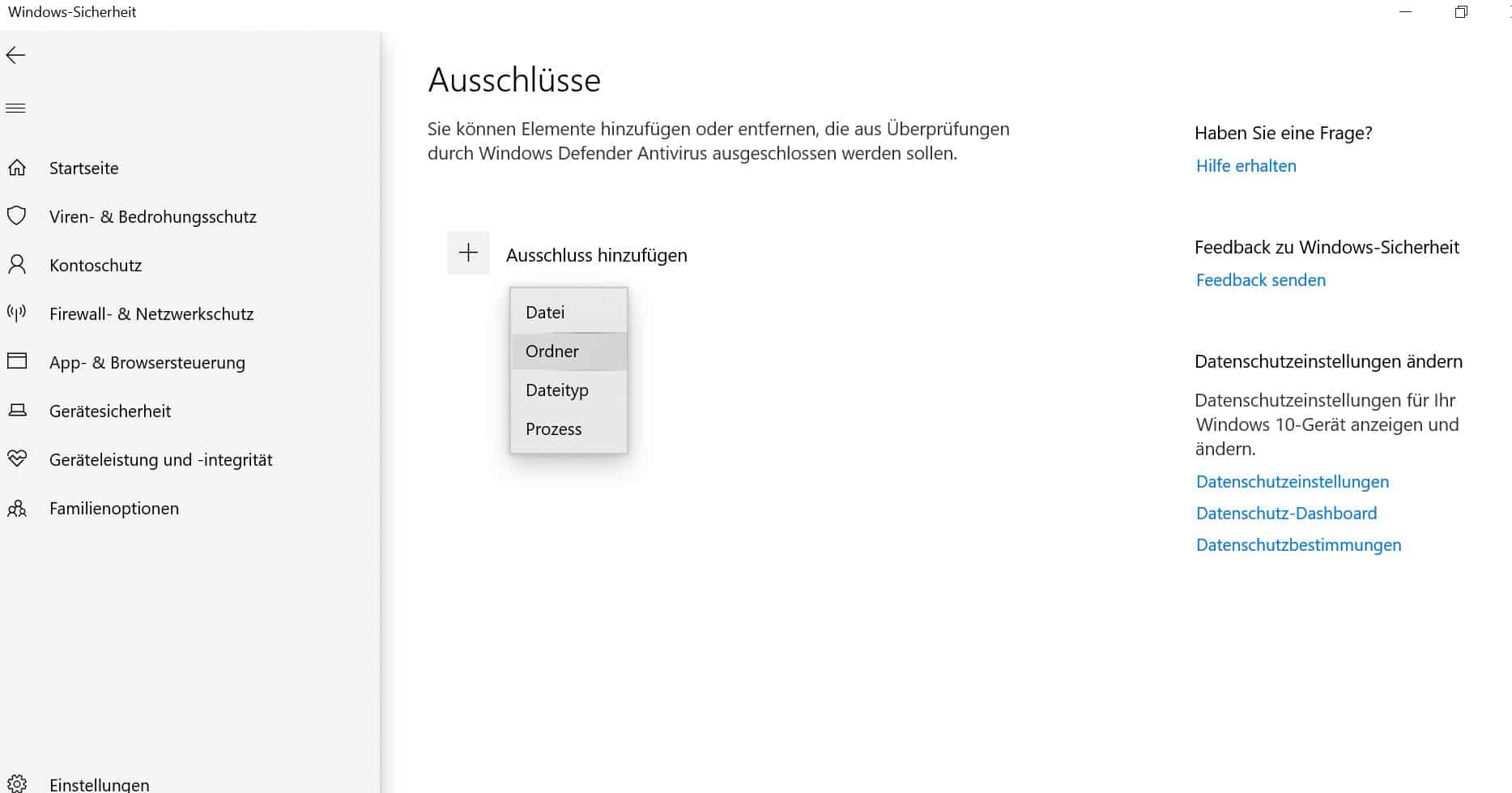
Wie löscht man die Ausnahmen von Windows Defender wieder?
Ihr geht die Punkte 1 bis 5 durch, klickt dann aber bei Ausschlüsse auf Ausschlüsse entfernen und habt die Datei erfolgreich wieder entfernt. 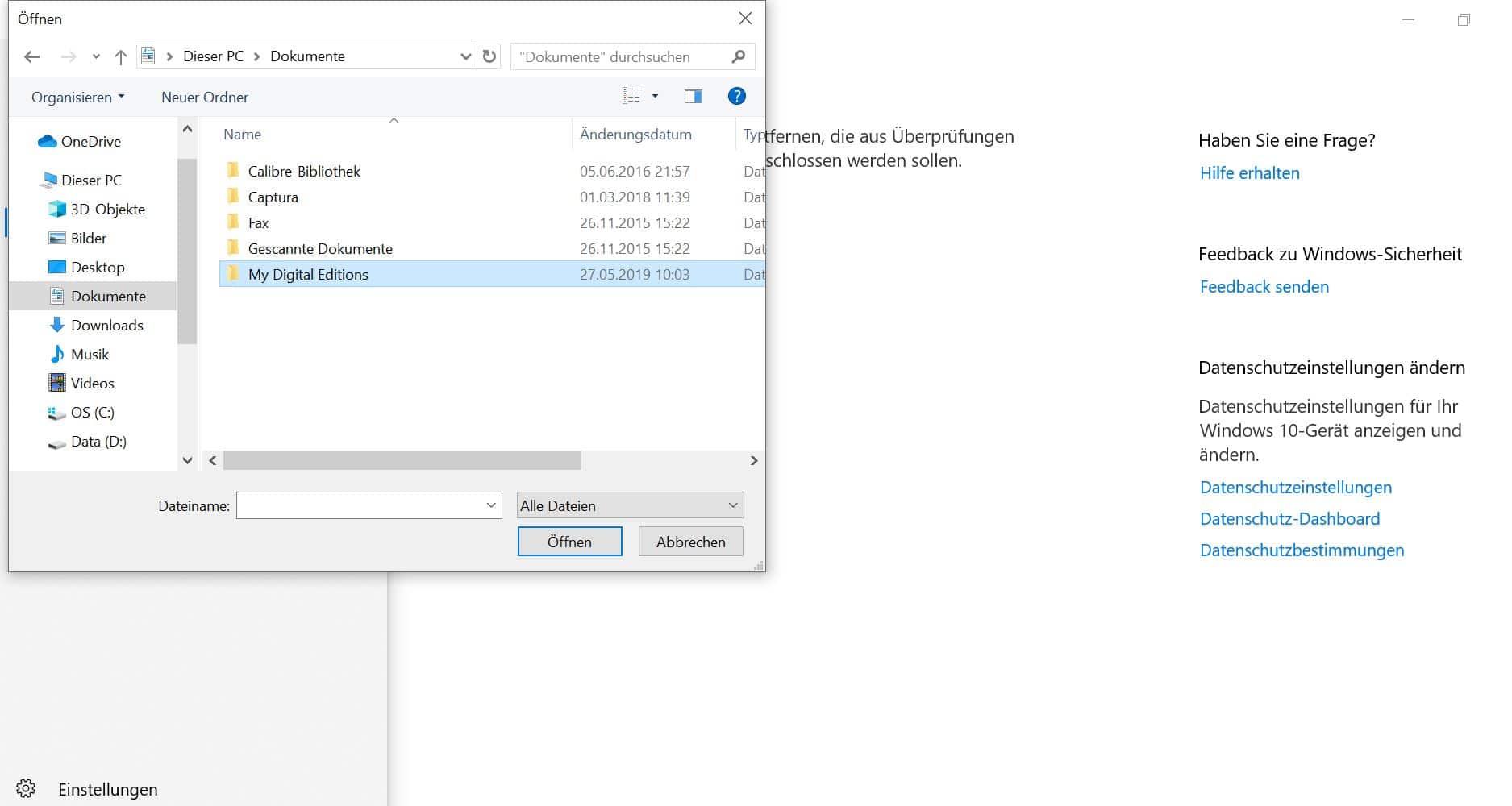
Aber Achtung: Setzt wirklich nur Dateien auf die Ausnahme- Liste, von denen ihr wisst, dass sie virenfrei sind und keine andere Bedrohung darstellen.
Wir hoffen, wir konnten euch mit dieser Anleitung helfen. Falls ja, lasst uns einen Kommentar da!








