Das Creators Update ist nun ein paar Tage alt. Was es alles zu bieten hat, haben wir euch auch schon gezeigt. Doch nun hier ein paar kleine Praxistipps.
- Automatisches Sperren des Computers
- Einrichten der dynamischen Sperre
- Neue Funktion im Creators Update
Heute starten wir mit der sogenannten ‚Dynamischen Sperre‘. Hierbei handelt es sich um eine weitere Möglichkeit, den Computer zu sperren. Dabei wird eine Bluetooth-Verbindung zwischen eurem Computer und eurem Smartphone hergestellt. Immer wenn Ihr euch nun mit eurem Telefon vom Computer weg bewegt, wird dieser automatisch gesperrt. Eine praktische Ergänzung zu herkömmlichen Sperrmethoden. So braucht auch der Kollege keine Angst mehr vor Streichen haben, sollte er mal wieder vergessen haben, den Computer zu sperren.
In dieser Anleitung zeigen wir euch die Einrichtung der Dynamischen Sperre auf eurem Computer:
Einrichten der Dynamischen Sperre
Damit wir die Dynamische Sperre am Computer einrichten können, müssen wir zuerst eine Bluetooth-Verbindung zwischen Computer und Smartphone herstellen. Dies macht Ihr folgendermaßen.
- Zuerst entsperrt Ihr euer Smartphone und zieht die Statusleiste herunter
- Dort drückt Ihr so lange auf den Bluetooth Button, bis sich die Einstellungen öffnen
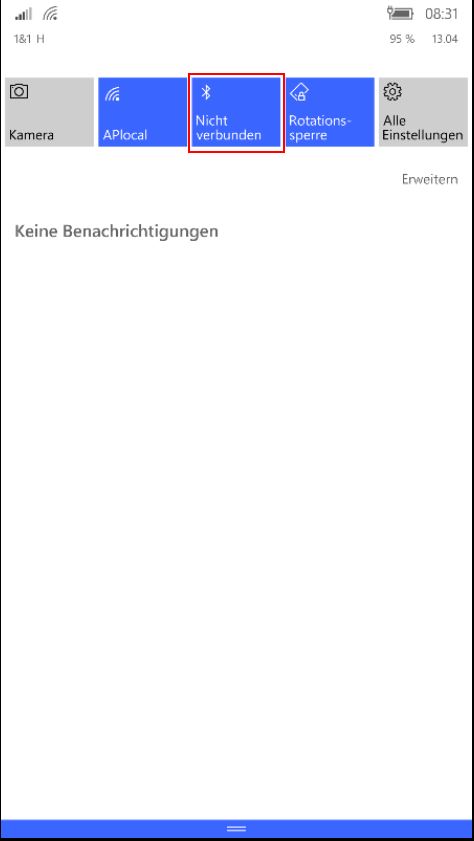
- Dort angekommen, schaltet Ihr nun Bluetooth ein
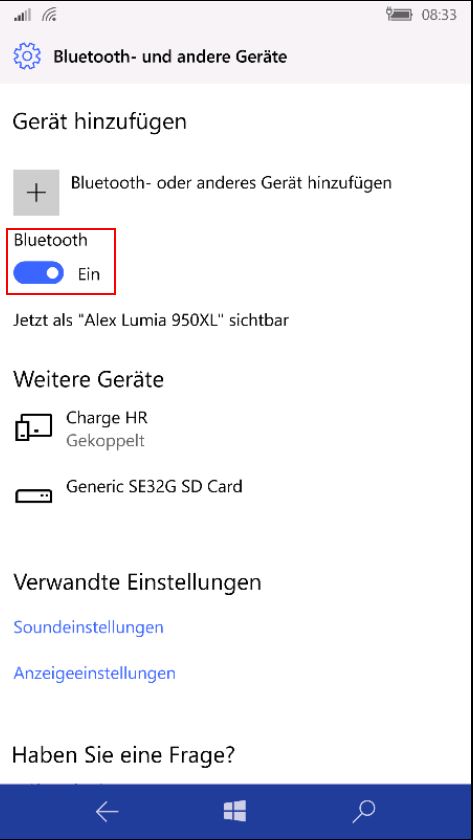
Bluetooth müsst Ihr nun auch am PC einschalten. Dafür könnt Ihr die oben genannte Anleitung, auf eurem PC gleichermaßen Anwenden. - Wechselt nun wieder zurück auf euer Smartphone, denn nun muss der PC mit eurem Handy gekoppelt werden. Drückt hierzu auf Bluetooth oder anderes Geräte hinzufügen
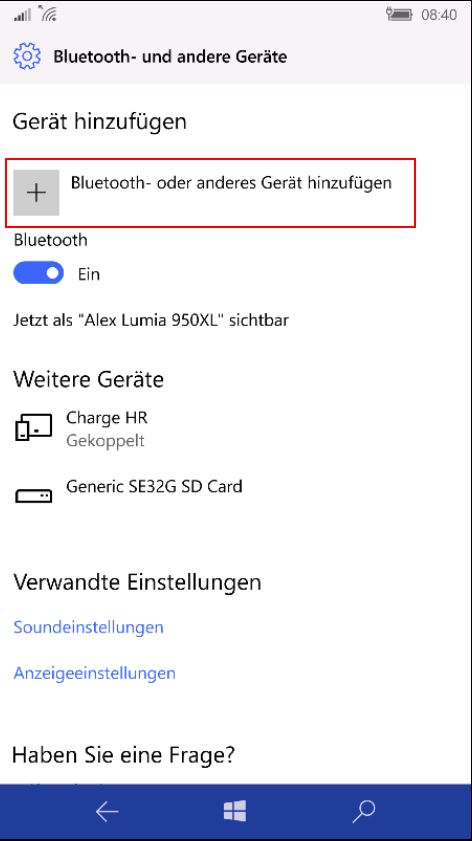
- Nun öffnet sich ein Fenster in dem Ihr eine Auswahl treffen müsst, welche Art von Gerät Ihr anschließen wollt. Wählt hier Bluetooth
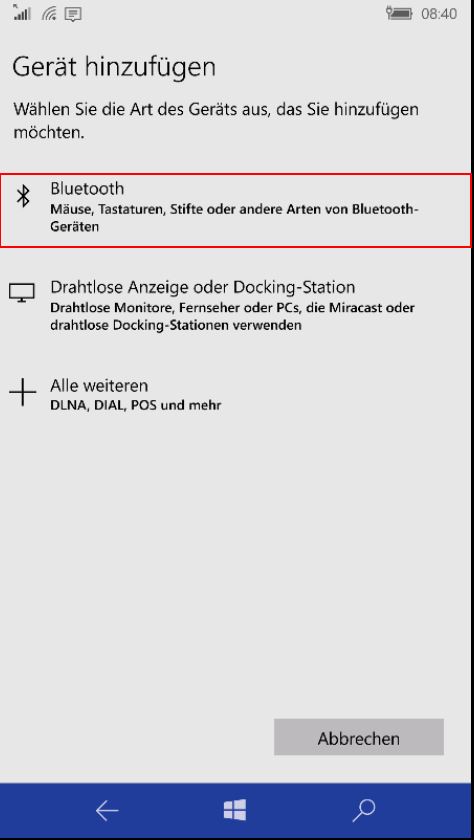
- Nun werden euch alle Geräte angezeigt die gefunden werden. Wählt hier euren Computer aus
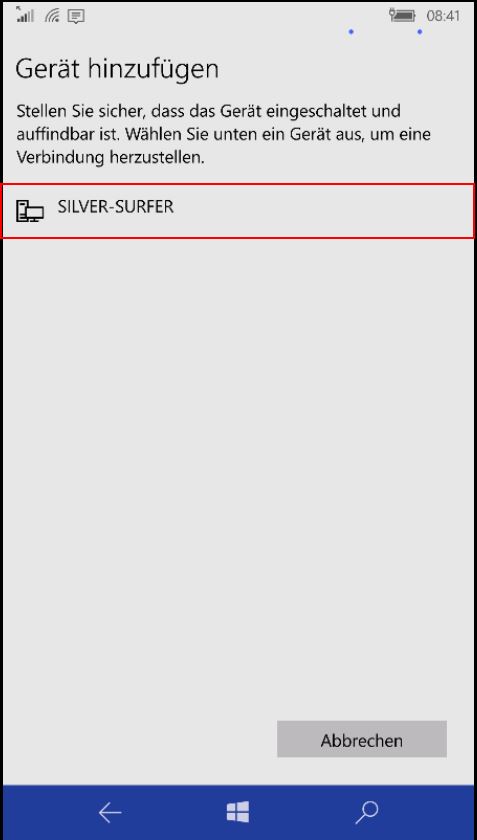
- Nun wird auf eurem Computer ein Code angezeigt, den Ihr mit dem auf eurem Smartphone vergleichen müsst. Sollte dieser Code übereinstimmen, klickt auf Verbinden. Denkt daran den Code auf beiden Geräten zu bestätigen.

Jetzt sind die beiden Geräte miteinander verbunden. Nun ist es nicht mehr weit die Dynamische Sperre einzuschalten.
Einschalten der Dynamischen Sperre
Nun wechselt von eurem Telefon zu eurem Computer.
- Öffnet nun die Einstellungen in dem Ihr den Tastenkürzel Win+I drückt.
- Dort angekommen, klickt Ihr nun auf die Schaltfläche Konten
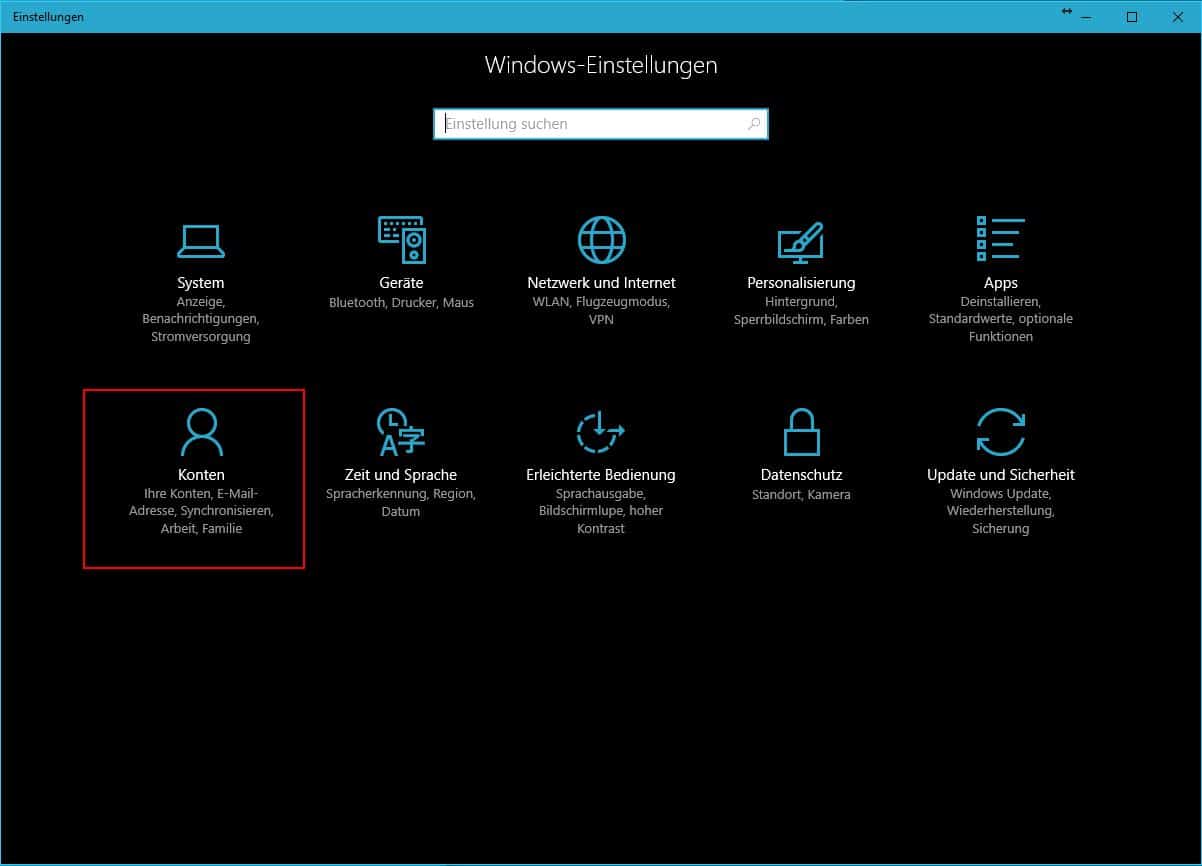
- Anschließend wählt Ihr auf der rechten Seite des Fensters die Anmeldeoptionen aus
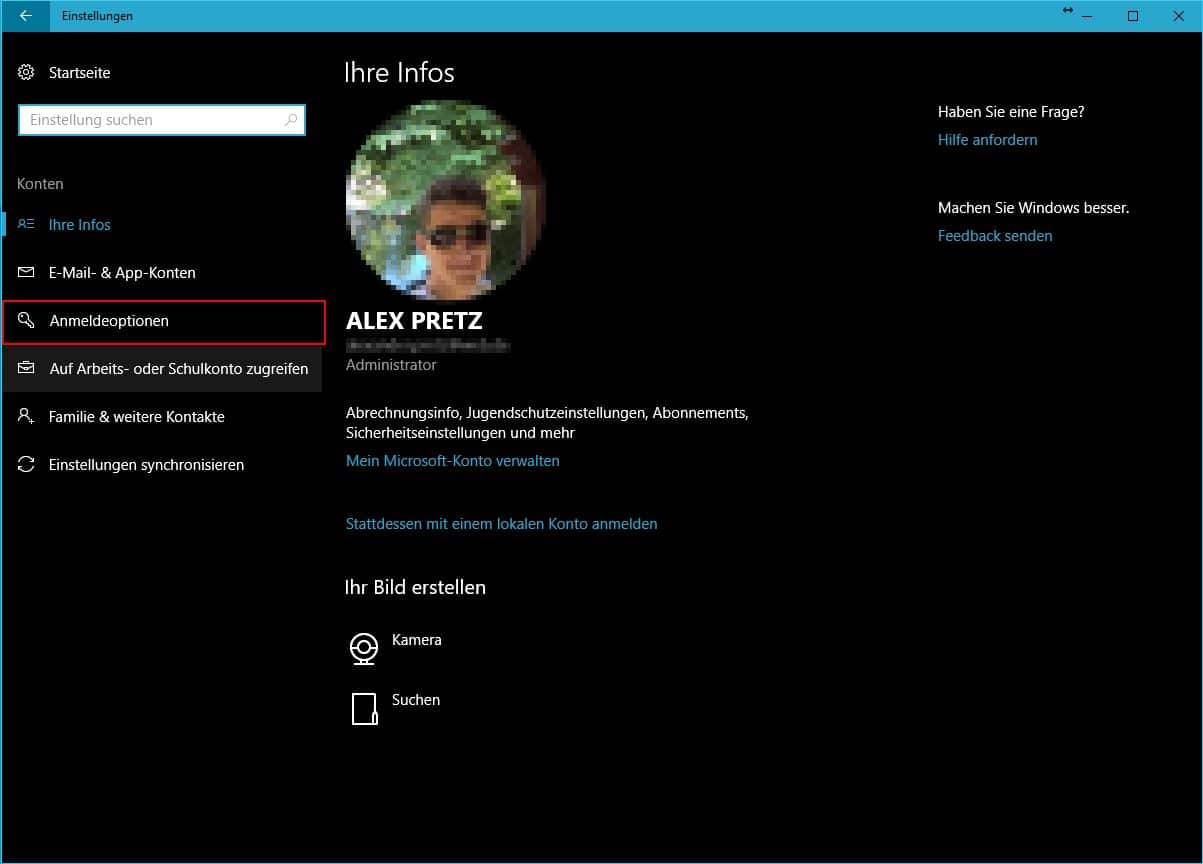
- Scrollt im nächsten Fester so weit herunter, bis Ihr zu Einstellung Dynamische Sperre gelangt
- Setzt zum Schluss noch den Haken bei der Einstellung Zulassen, dass Windows Ihre Abwesenheit erkennt und das Gerät automatisch sperrt
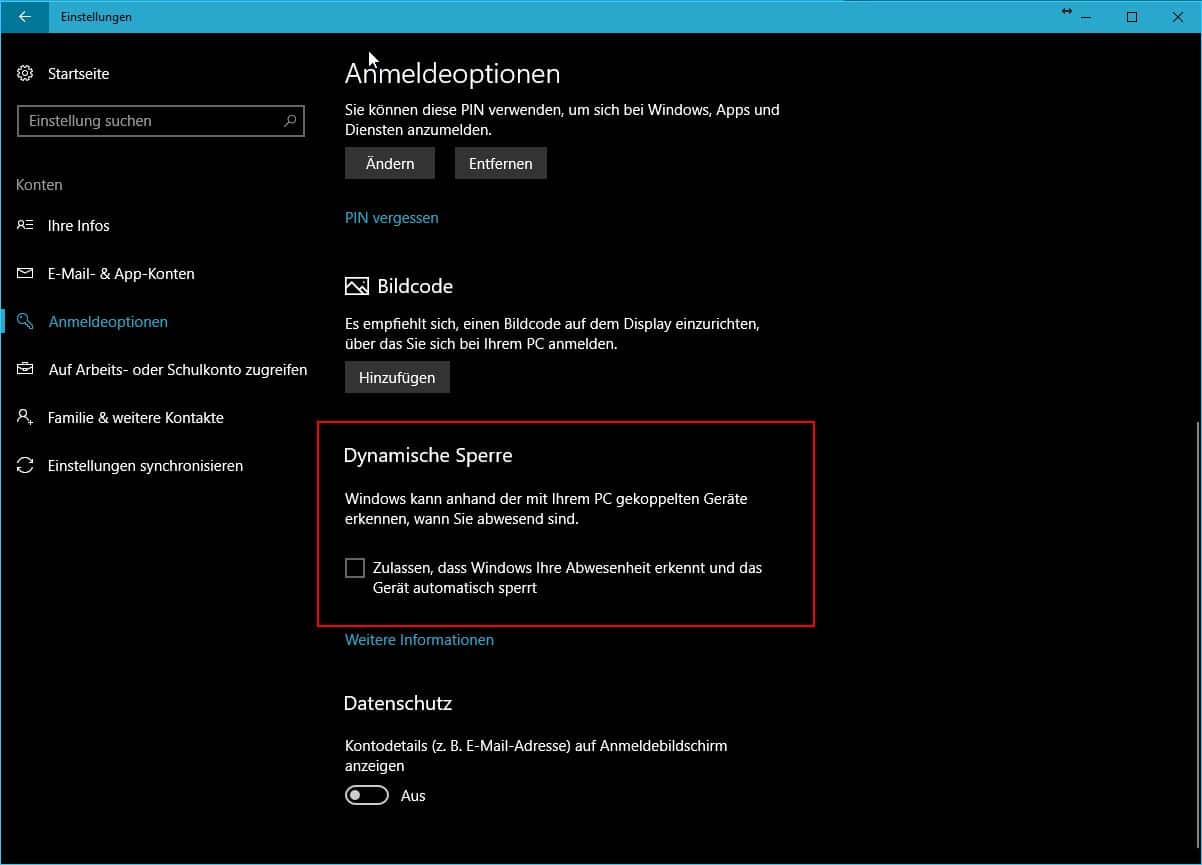
So jetzt habt Ihr die ‚Dynamische Sperre‘ am Rechner eingerichtet. Entfernt Ihr euch nun mit dem Handy von diesem, wird der Computer nach ca. 30 Sekunden gesperrt.
Ich hoffe, die Anleitung konnte euch helfen.


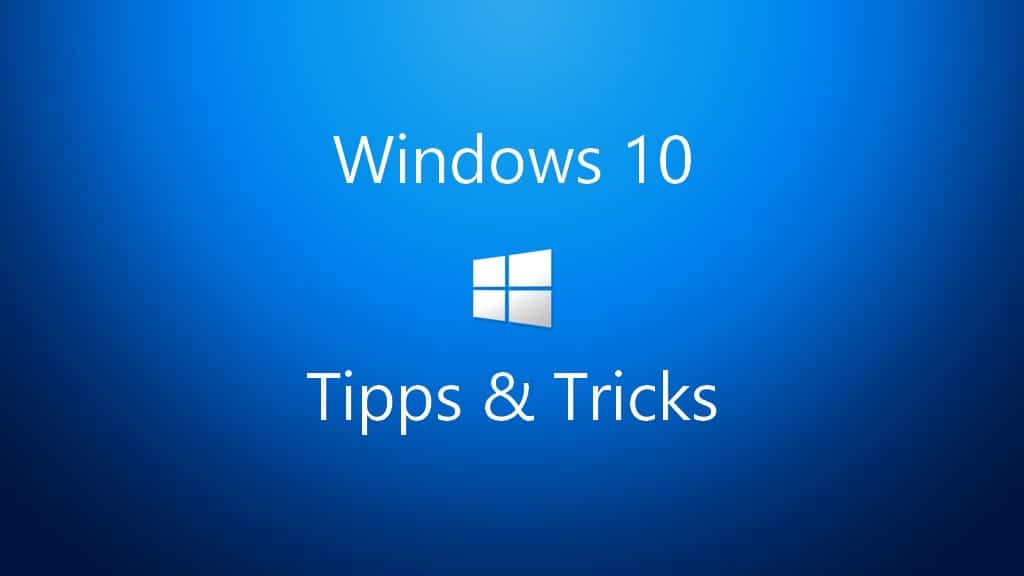






Danke sehr gut erklärt 👍
Jetzt weiß ich endlich, wie man ein Bluetooth-Gerät in Windows 10 hinzufügt.😊 Ich dachte immer, Windows und Bluetooth würden sich nicht gut vertragen.
Funktioniert nicht nur mit Windows 10 Mobile, sondern auch mit Android (bzw. jedem gerät was Bluetooth unterstützt, denke ich). Habe ich gerade mit meinem Pixel eingerichtet 😉
Tja wenn da nicht der Bluetooth Bug wäre. Bekomme keine Geräte hinzugefügt. Es geht kein Fenster auf wenn man Gerät hinzufügen will. Feedback gemeldet , ist bekannt. Warte seit 3 Wochen auf eine Lösung. Werde es heute ml zurück setzen. 950DS Fast Ring
HR hilft. Dann ist der Fehler weg.
Tja, Insider halt. Damit muss man leben!
HR hat geholfen. Hatte halt auf eine Build gehofft an der es sich von selbst erledigt.
Danke für die gute Erklärung. Allerdings weiß ich nicht genau, wo und wann ich die Sperre nutzen würde. Bluetooth geht auch durch normale Wände. Ich könnte also das Büro verlassen und der PC bleibt entsperrt. Da wäre eine Zeitsperre sinnvoller. Bin ich in einem Großraumbüro, wird das ganze noch schwieriger, denn Bluetooth kann bis zu 40 m weit reichen…. Wäre da eine Zeitsperre nicht sinnvoller? Wie weit komme ich in 1 Minute? Interessanter fände ich das Feature beim Annähern, wenn ich auf entsprechende Entfernung den PC schon entsperren könnte. Oder das Sperren per Tastendruck vom Handy aus, wenn ich es… Weiterlesen »
Entsperrt auch der pc wieder eenn man auch nähert?
mal ne blöde frage: funktioniert das auch per usb-verbindung?
Danke für den tollen Bericht.
Das Feature ist mir neu.
Daheim mache ich es aber immer mit dem „Affengriff“= Strg+Alt+Entf und sperre und entsperre meinen PC, da dieser kein Bluetooth hat und ich keinen weitere BT Dongle anstecken will.
Wenn BT im PC/Notebook integriert ist, eine feine Sache, diese dynamische Sperre.
Geht auch einfacher.. WIN + L dann ist der PC gesperrt.
Ich muss mal schauen,ob dass mit einer klugen Uhr funktioniert. Die kann ja auch BT.
Mal ausgraben den Beitrag… 😀 Das eigentliche Problem ist, dass Windows auch mit 1803 einfach nur dumm ist. Die Sperre funktioniert – keine Frage. In meinem Fall muß ich aber zuvor meine Bluetooth-Box aus machen, damit beim Entfernen meines Handys auch gelockt wird. Windows ist nicht in der Lage, den Lock von einem dedizierten Gerät abhängig zu machen. Es müßte also eigentlich heißen, dass Windows gesperrt wird, sobald sich ALLE GEKOPPELTEN Geräte für Zeit x aus dem Empfangsbereich des BT Moduls entfernt haben… 🙂 Wenn MS es noch hinbekommt, das entsprechend zu steuern, kann ich die Funktion auch nutzen. Schlau… Weiterlesen »