In dieser Anleitung wollen wir euch zeigen, wie ihr mehrere Bildschirme in Windows 10 einrichten könnt. Bevor ihr startet stellt sicher, ob alle Kabel richtig verbunden sind.
So wechselt ihr zwischen den Bildschirmeinstellungen
In Windows 10 gibt es vier verschiedene Bildschirmeinstellungen für die Verwendung mehrerer Bildschirme. Um diese aufzurufen, drückt einfach Win+P. Nun öffnet sich eine Seitenleiste, in welcher ihr die verschiedenen Modi auswählen könnt.
- Nur PC-Bildschirm: Nur der primäre Bildschirm wird genutzt.
- Duplizieren: Der zweite Bildschirm zeigt das selbe wie der erste Bildschirm.
- Erweitern: Der zweite Bildschirm erweitert die Anzeigefläche des ersten Bildschirms.
- Nur zweiter Bildschirm: Nur der zweite Bildschirm wird genutzt.
Die meisten von euch werden vermutlich die „Erweitern“-Funktion wählen um mehr Arbeitsfläche zu generieren. Dabei solltet ihr im Idealfall zwei Bildschirme mit gleicher Auflösung verwenden, damit es nicht zu Darstellungs- oder Clippingfehlern kommt.
So konfiguriert ihr die Bildschirmeinstellungen
Die verbundenen Bildschirme zu konfigurieren ist unter Windows sehr einfach. Geht wie folgt vor:
- Führt einen Rechtsklick auf dem Desktop aus.
- Klickt auf „Anzeigeeinstellungen“.
- Klickt auf „Identifizieren“, um die zu den Monitoren zugehörige Zahl anzeigen zu lassen (1 ist der Primärbildschirm).
- Ihr könnt die Bildschirme per Drag- and Drop verschieben und neu arrangieren.
- Mit dem Skalierungsregler, könnt ihr die Größe des angezeigten Inhalts verändern.
- Ihr könnt außerdem zwischen Landschafts- oder Potraitmodus für die verbundenen Monitore wählen.
- Ergänzung: Den Nachtmodus könnt ihr ebenfalls auf dieser Einstellungsseite konfigurieren.
Erweiterte Einstellungen
In dieser Sektion der Bildschirmeinstellungen, könnt ihr Einstellungen tätigen, welche in den normalen Einstellungen fehlen. Die folgenden Schritte sind nur dann nötig, wenn ihr kleinere Fehler mit den verbundenen Monitoren bemerkt.
- Wählt den Punkt „Farbverwaltung“ aus. Nutzt diesen Punkt nur, wenn ihr euch mit der Materie auseinandergesetzt habt.
- Wählt „Farbkalibrierung“ aus um den zugehörigen Windows Assistent zu öffnen.
- Folgt den Anweisungen um Werte wie die Helligkeit, Gamma, Farben und Kontrast zu konfigurieren.
- Unter dem Punkt „Zugehörige Einstellungen“, könnt ihr weitere Einstellungen vornehmen:
- ClearType-Texte anpassen: Damit ändert ihr die Einstellungen der Fontglättung in Windows
- Erweiterte Skalierung: Damit ändert ihr die Größe der Titlebar und anderer Elemente.
- Grafikkarteneigenschaften: Darüber könnt ihr die Eigenschaften der verbundenen Grafikkarten einsehen.
So versteckt ihr die Taskbar
Solltet ihr nicht wollen, dass auf dem verbundenen Monitor eure Apps und die Taskbar angezeigt werden, könnt ihr dies in den Einstellungen ändern.
- Führt einen Rechtsklick auf die Taskleiste aus.
- Wählt Einstellungen aus.
- Geht zu dem Punkt „Mehrere Bildschirme“.
- Wählt aus den verfügbaren Optionen eine für euch passende aus.
Hintergrundbild ändern
Mit mehren Monitoren, könnt ihr noch mehr aus euren Hintergrundbildern herausholen. Im folgenden wollen wir euch zeigen, wie ihr aus einem Bilderordner eine Slideshow auf den verschiedenen Monitoren erstellt.
- Führt einen Rechtsklick auf den Desktop aus.
- Wählt den Punkt „Anpassen“ aus.
- Wählt den Punkt „Diashow“ im Drop-Down Menü aus.
- Wählt einen Ordner aus, dessen Bilder genutzt werden sollen.
- Wählt eine Zeitdauer aus, nach der die Bilder gewechselt werden sollen.
- Aktiviert die „Zufällige Wiedergabe“.
- Unter dem Punkt „Anpassung auswählen“, wählt „Ausfüllen“ aus.
Windows 10 wird nun zufällig Bilder aus dem gewählten Ordner anzeigen. Dabei werden auf jedem verbundenen Monitor unterschiedliche Bilder gezeigt. Wollt ihr das gleiche Bild auf allen Monitoren, müsst ihr anstelle von „Ausfüllen“ den Punkt „Strecken“ aus.
Hat euch diese Anleitung geholfen? Wir freuen uns über eure Anregungen und Kritik.


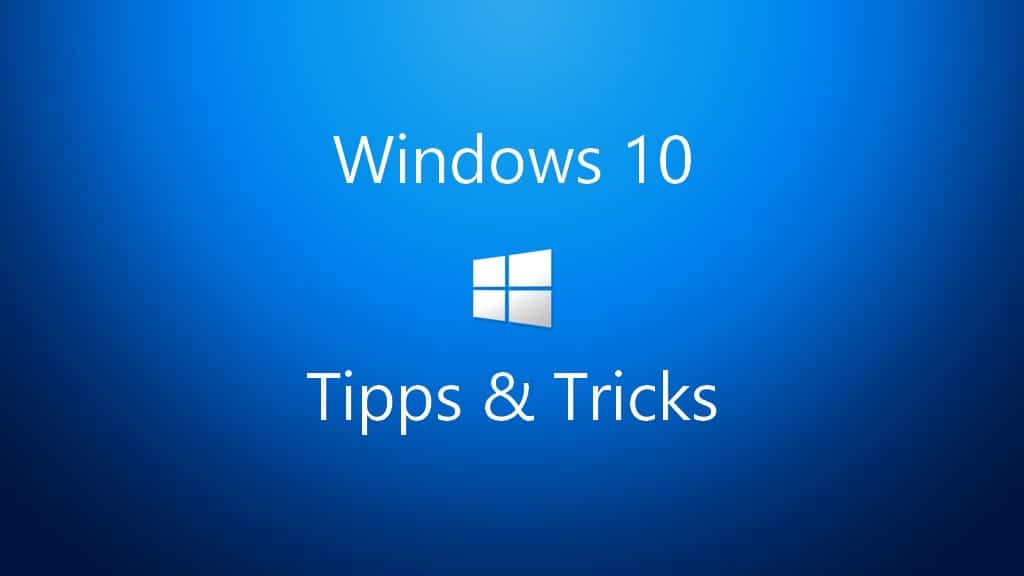
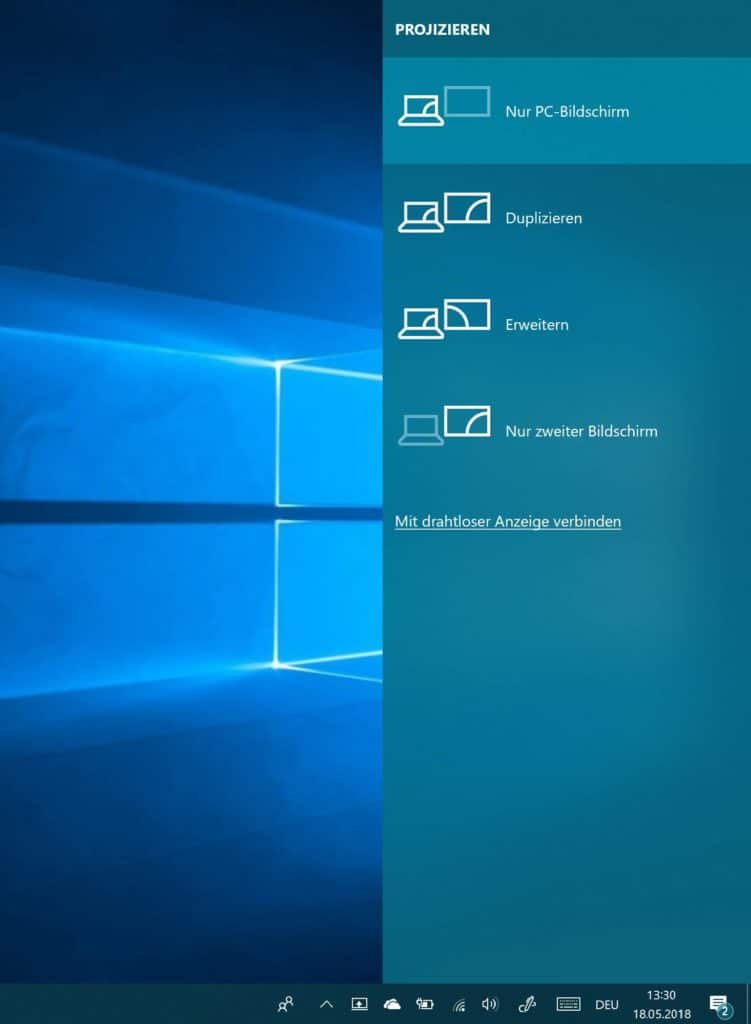
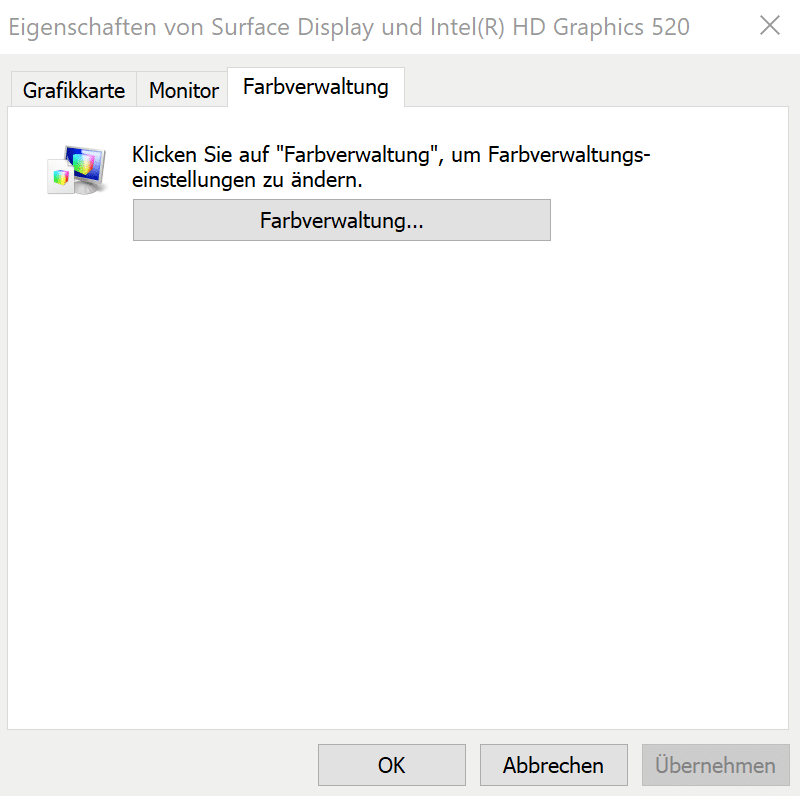
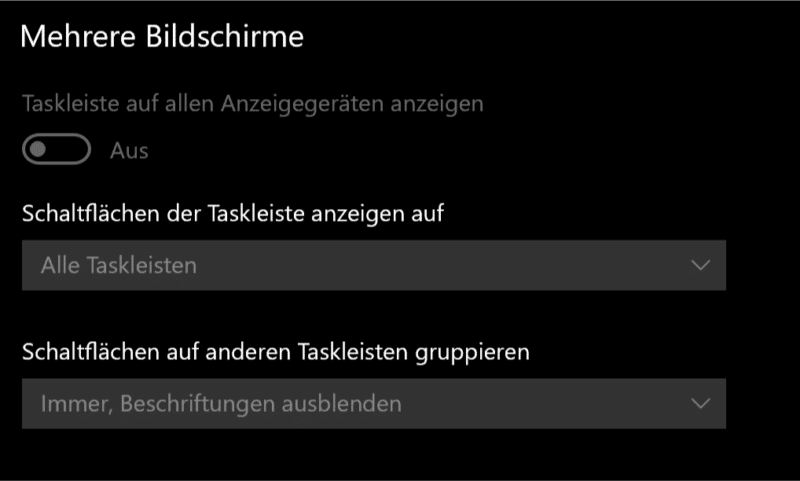
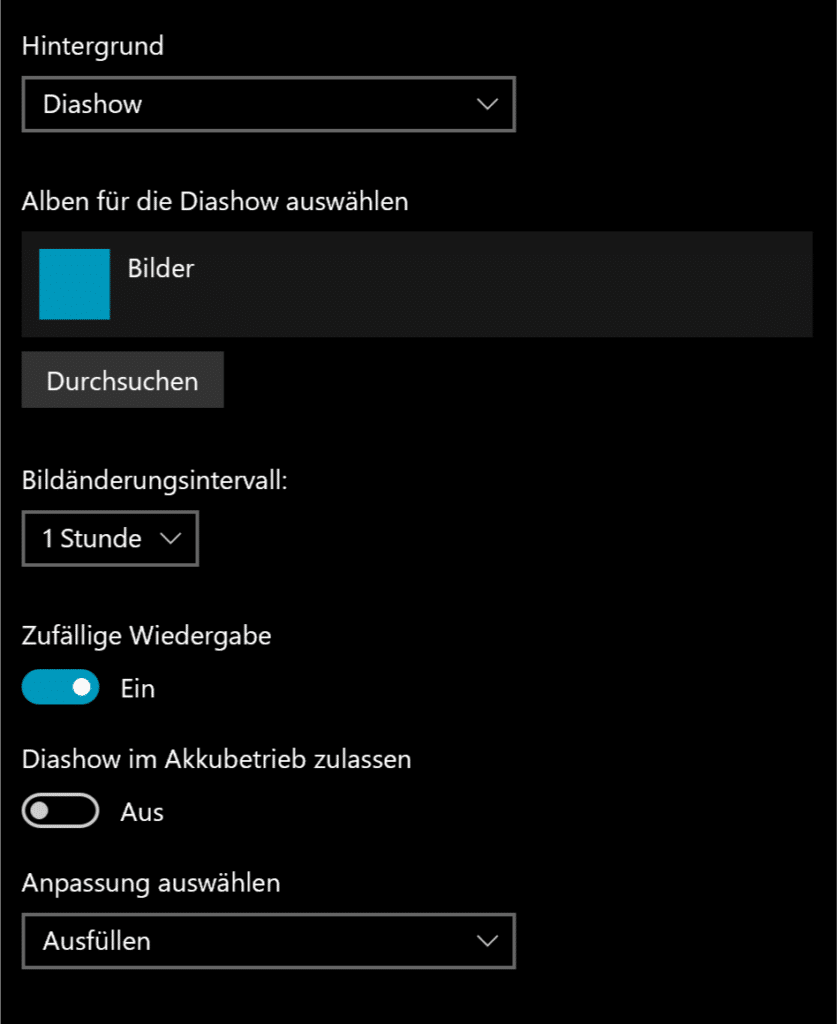






Kann Windows 10 auch HDMI ansprechen? Beim Acer Laptop geht das nicht automatisch.
Ja HDMI sollte eigentlich funktionieren
Spanned wird das ganze wenn ihr 1 grafikkarte habt aber zum Beispiel das phillips bd 3270 32zoll monitor der auch bis zu 4 bildsignale auf einem Bildschirm darstellen kann
Ehm… Rly? Euch gehen die Themen aus, da Microsoft nichts mehr bringt.
Also warum nicht einen tausendfach geschriebenen Artikel einfach hier veröffentlichen?
Ich hab euch mal für seriös gehalten. Aber da W10m tot ist, sinkt bei euch wohl das Niveau. Sorry, aber Qualität über Quantität. Bald habt ihr das journalistische Level von http://www.giga.de erreicht. 🙁
Mit dem Update auf Windows 10 Version 1803 Build 17134.165 (bei mir installiert am 16.7.18)wurde das Verhalten „Dabei werden auf jedem verbundenen Monitor unterschiedliche Bilder gezeigt“ entfernt: Es wird jetzt unabhängig von der Auswahl bei „Anpassung auswählen“ auf allen Monitoren das gleiche Bild angezeigt. Auch einige Wochen nach der verantwortlichen Update-Veröffentlichung finde ich über eine Go…-Suche noch keine dsbzgl Workaround-Anleitungen, ja nicht mal bloße User-Berichte darüber. Sind alle auf Urlaub?