Microsoft stellt zum 14.01.2020 den Support für Windows 10 Mobile ein. Das wäre an sich kein Grund dem Betriebssystem den Rücken zu kehren. Denn es gab ohnehin schon lange keine neuen Funktionen und um Sicherheit muss man sich dank der wenigen Nutzer und der damit verbundenen Unattraktivität für Angreifer keine Sorgen machen. Ein viel entscheidenderes Problem ist für die meisten Nutzer eher, dass auch WhatsApp zum 14.01.2020 den Support für die Windows Phone App einstellt. Da der beliebte Messaging Dienst von Facebook für den sozialen Kontakt nahezu unabdingbar geworden ist, steht für viele Nutzer nun ein Smartphonewechsel an. Über die Jahre haben sich aber meistens etliche Nachrichten angesammelt und es ist verständlich, wenn ihr diese nicht verlieren wollt. Deshalb zeigen wir euch in dieser Anleitung wie ihr eure WhatsApp Chats von einem Windows 10 Mobile Gerät auf Android Handy bekommt.
WhatsApp Chats vom Windows Phone auf Android bringen – so geht’s
Anmerkung: Diese Anleitung funktioniert mit jedem Lumia das mit Windows 10 Mobile läuft und nicht aus der x50 Serie stammt. Wenn ihr also ein 550, 650, 950(XL) besitzt, müsst ihr die Nachrichten zuvor mit einem normalen WhatsApp Backup (auf OneDrive oder der SD-Karte) auf ein geeignetes Smartphone übertragen.
Nachrichten extrahieren
Wenn WhatsApp inklusive der Nachrichten und Medien auf einem entsprechenden Lumia installiert ist, können wir mit dem Extrahieren der Nachrichten beginnen. Dazu müssen folgende Schritte durchgeführt werden:
- Zuerst installiert ihr die App 8 Zip aus dem Microsoft Store auf eurem Lumia
- Danach muss Interop Tools installiert werden.
- Damit dies möglich ist aktiviert ihr in den Systemeinstellungen unter Update und Sicherheit -> Für Entwickler den Entwicklermodus.
- Anschließend könnt ihr HIER Interop Tools herunterladen.
- Die soeben heruntergeladene ZIP-Datei kann nun mit 8 Zip geöffnet werden.
- In der Datei befinden sich ein Zertifikat (.cer), ein Ordner und die App (.appxbundle). Diese müssen nun in der folgenden Reihenfolge installiert werden. Hierzu klickt ihr in 8 Zip einfach auf das Datei-Logo hinter dem Dateinamen der entsprechenden Datei:
- InteropTools_x86_x64_arm_LegacyRelease.cer (Zertifikat)
- Alle Dateien aus dem Ordner Dependencies/ARM
- InteropTools_2.0.95.0.appxbundle (App)
- Nach den Installationen muss das Smartphone nun noch neu gestartet werden.
- Nachdem nun Interop Tools installiert ist, müsst ihr die App starten und diese Schritte durchführen:
- Direkt nach dem Start der App werdet ihr nach dem Provider gefragt. Hier wählt ihr „This device“ aus.
- Im Hamburgermenü, das ihr in der oberen linken Ecke der App findet, drückt ihr auf „Interop unlock“.
- Im Menü aktiviert ihr nun den Schalter für „Restore NDTKSvc“ und startet anschließend das Lumia neu.
- Nach dem Neustart öffnet ihr Interop Tools erneut und navigiert wieder in das „Interop unlock“ Menü. Hier aktiviert ihr jetzt zusätzlich die Schalter für „Interop/Cap Unlock“ und „New Capability Engine Unlock“ und startet das Gerät noch einmal neu.
- Nachdem wir nun erweiterten Zugriff auf das System haben, erstellen wir mit App Data Manage Tool ein Backup von WhatsApp. Dazu gehen wir wie folgt vor:
- Zunächst muss die App installiert werden. Heruntergeladen werden kann sie HIER.
- Öffnet nun wieder die ZIP-Datei mit 8 Zip und verfahrt wie zuvor bei der Installation von Interop Tools. Installiert hier erst alle Dateien aus dem „Dependencies” Ordner, dann die Datei AppDataManageTool_2.2.0.0_ARM.appx.
- Falls WhatsApp aktuell geöffnet ist, müsst ihr dieses nun schließen. Um sicher zu gehen, könnt ihr auch einfach euer Smartphone neustarten.
- Nun startet ihr App Data Manage Tool. Falls ihr, wie ich, nicht mehr genug Speicherplatz frei habt, könnt ihr in den Einstellungen der App, die direkt von der Startseite der App aus erreicht werden können, auch die SD-Karte als Pfad angeben.
- Danach navigiert ihr zurück zur Startseite der App und wählt „Apps“ aus. In der Liste die euch nun angezeigt wird drückt ihr auf WhatsApp und anschließend auf „Create Backup“. Während der Erstellung meines ersten Backups ist die App abgestürzt. Da ich einen Hintergrundprozess von WhatsApp vermutet hatte, habe ich anschließend mit getrennter Internetverbindung ein weiteres Backup durchgeführt, das korrekt durchlief.
- Nun brauchen wir für die Sicherung nur einen Teil des gerade erstellten Datenpakets. Diesen werden wir jetzt extrahieren.
- Dazu öffnet ihr die System-App „Datei-Explorer“ und navigiert an den Ort an dem ihr das Backup aus dem letzten Schritt abgespeichert habt.
- Öffnet auch den Backup-Ordner selbst und drückt anschließend auf die Datei „data.zip“. Diese wird nun in 8 Zip geöffnet.
- In 8 Zip navigiert ihr in den Ordner 5319275A.WhatsApp_cv1g1gvanyjgm\LocalState\ und solltet hier nach ein wenig Scrollen die Datei „messages.db“ finden.
- Nun haltet ihr die Datei gedrückt, damit das Kontextmenü erscheint. In diesem wählt ihr den obersten Punkt „Auswählen“ um die Datei zu markieren.
- Durch drücken auf das Drei-Punkte-Menü und „Teilen“ erhaltet ihr nun die Möglichkeit die Datei auf einem beliebigen Weg auf euer Android Smartphone zu übertragen.
- In der soeben extrahierten Datei befinden sich allerdings nur die Chatnachrichten in Textform. Sämtliche Medien (Bilder, Sprachnachrichten, Dateien, Standorte und versendete Kontakte) würden aktuell verloren gehen. Wenn ihr (z.B. aus Speicherplatzgründen) keinen Wert auf diese Medien legt könnt ihr einfach bei Abschnitt 6 weitermachen. Andernfalls sind folgende Schritte notwendig:
- Zunächst sichern wir die Bilder, die von euch verschickt wurden. Diese befinden sich in der Sicherung im Ordner 5319275A.WhatsApp_cv1g1gvanyjgm\LocalState\Shared\Transfers. Navigiert also in 8 Zip zu 5319275A.WhatsApp_cv1g1gvanyjgm\LocalState\Shared und wählt den Ordner „Transfers“ aus. Nun habt ihr in der Leiste des Drei-Punkte-Menüs die Option, den Ordner zu extrahieren. Drückt also hier auf „Entpacken“ und bringt den gespeicherten Ordner anschließend auf euren PC.
- Bilder die andere euch geschickt haben findet ihr in Pictures\WhatsApp. Schließt dazu am besten euer Windows Phone über USB am Computer an und kopiert euch die entsprechenden Dateien auf den Rechner.
Nachrichten konvertieren
Jetzt haben wir alle nötigen Dateien aus dem WhatsApp eures Windows Phones und können damit beginnen diese auf euer neues Android Handy zu übertragen und umzuwandeln. Folgt dazu diesen Schritten:
- Falls ihr WhatsApp auf dem Android Gerät schon installiert hab, müsst ihr dieses zunächst deinstallieren.
- Um die Daten in das Format zu verwandeln, die das Android WhatsApp erwartet, benötigt man eine App. Diese nennt sich WinWazzapMigrator und kann im Google Play Store für 6,99€ erstanden werden. Da ihr die App aber nicht dauerhaft benötigt, sondern nur um eure Daten zu konvertieren, besteht theoretisch die Möglichkeit die App innerhalb von 2 Stunden wieder zurückzugeben. Ich möchte allerdings nicht dazu aufrufen dies zu tun, da ich die Arbeit der Entwickler wertschätze.
- Nachdem ihr die App installiert habt, könnt ihr die Medien Dateien in den Ordner WinWazzapMigrator/Media kopieren, den ihr findet, wenn ihr das Smartphone am Computer anschließt. Hierbei ist es wichtig, dass ihr nur den Inhalt vom „Transfers“ Ordner in „Media“ kopiert, nicht aber den „Transfers“ Ordner selbst. Gleiches gilt für die Bilddateien aus Pictures\WhatsApp. In der App könnt ihr nun durch das Drei-Punkte-Menü oben rechts und dann „Medienordner auswählen“ den entsprechenden Ordner wählen.
- Neben den Medien benötigt die App aber natürlich auch die Textnachrichten. Diese befinden sich ja in der zuvor erzeugten Datei „messages.db“, die ihr bereits auf einem beliebigen Weg auf das Android Smartphone übertragen habt. Wenn ihr die Datei auf dem Mobiltelefon gespeichert hab, findet WinWazzapMigrator diese automatisch. Sollte sie sich im Google Drive befinden, könnt ihr das der App im Menü mitteilen.
- Wichtig ist auch noch, dass falls ihr bereits aus einer alten WhatsApp Installation ein Backup auf Google Drive habt, ihr unter drive.google.com in den Einstellungen (oben rechts) und dann dem Menüpunkt „Apps verwalten“ die Verbindung für WhatsApp zu eurem Google Drive aufgebt.
- Ist das alles erledigt, kann die Arbeit der App beginnen indem ihr auf den Play-Button der App drückt.
- Nachdem die App mit der Umwandlung fertig ist, zeigt sie euch noch an wie viele Elemente von welchem Typ umgewandelt wurden und wie viele eventuell nicht umgewandelt werden konnten. Durch einfaches Drücken auf „OK“ verschiebt die App die neuen Dateien gleich noch in den entsprechenden Ordner, damit WhatsApp diese auch findet.
- Nun wärt ihr eigentlich fertig, wenn nicht WhatsApp vor kurzem das interne System umgestellt hätte. Daher müsst ihr zunächst eine ältere WhatsApp Version (2.18.248) installieren, die ihr HIER herunterladen könnt. Falls euer Telefon euch fragt ob ihr dieser Quelle vertraut, müsst ihr das bestätigen.
- Nun startet ihr die soeben heruntergeladene WhatsApp Version und meldet euch wie gewohnt an und verifiziert eure Nummer. Dann sollte WhatsApp ein Backup finden, das ihr durch Druck auf den Button „Wiederherstellen“ in WhatsApp einbindet. Anschließend navigiert ihr in die Einstellungen der Messaging App und führt ein neues Backup aus.
- Ist das Backup vollständig erstellt, könnt ihr diese WhatsApp Version deinstallieren und die normale Version aus dem Google Play Store installieren. Hier müsst ihr eure Nummer natürlich erneut eingeben und verifizieren. Wenn WhatsApp euer Backup findet, drückt ihr natürlich auf „Wiederherstellen“.
Schreibt uns gerne in die Kommentare ob euch diese Anleitung geholfen hat oder meldet euch bei Fragen!
Via: MSPU


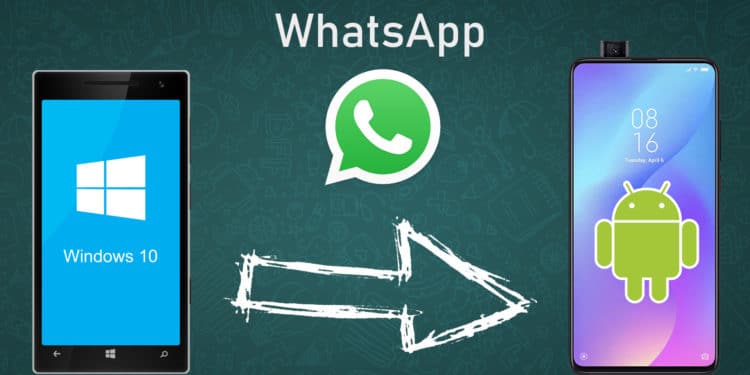
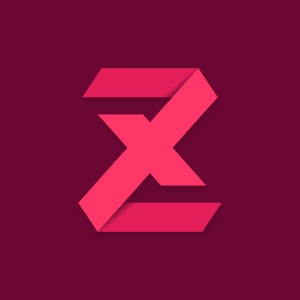
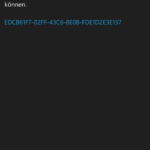
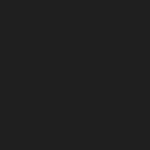
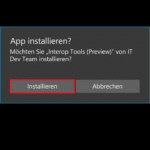
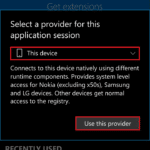
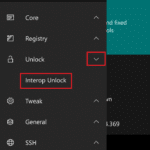
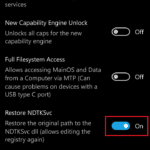
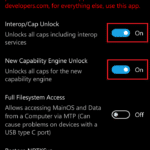
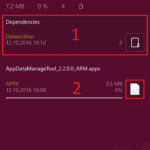
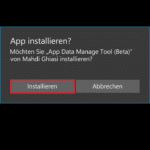
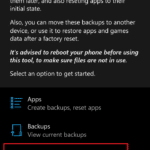
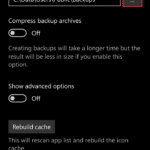
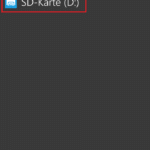
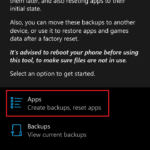
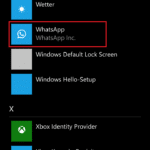
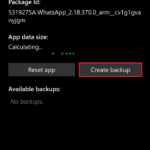
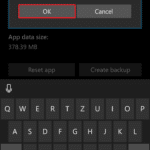
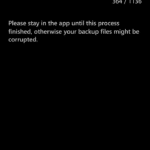
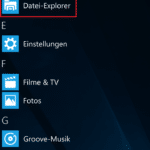
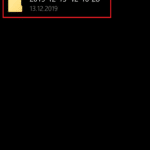
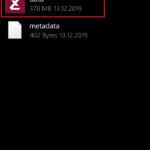
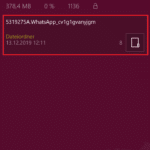
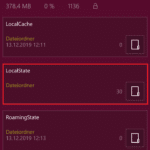
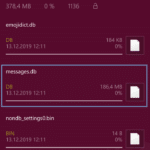
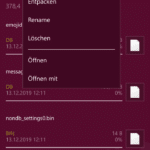
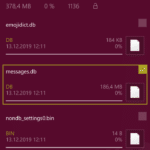
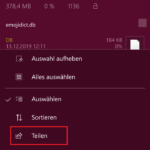
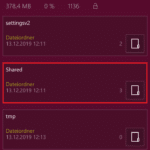
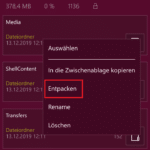
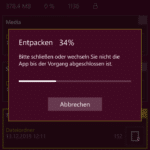
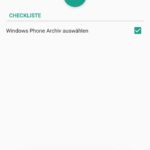
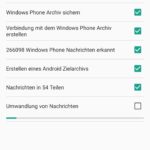
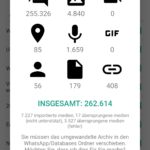
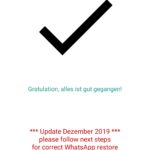
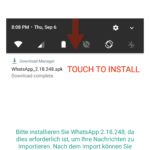

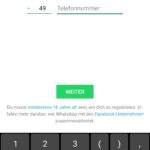
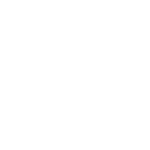

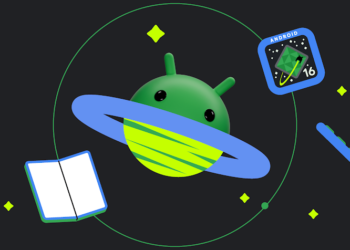
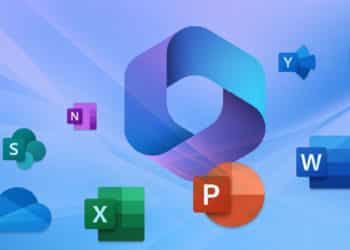



Ok, nun gibt es aber noch das andere OS mit dem angebissenem Obst. Wie bekomme ich hier meinen Verlauf übertragen ?
Dafür gibt es diese App auch. Einfach mich nach „WhatsApp von Windows auf iOS“ suchen. Dazu gibt es eine ähnliche Anleitung.
Ich hab nochmal gesucht und den Link gefunden.
https://www.wazzapmigrator.com/de
Und was ist mit dem Telegram Verlauf?
Telegram kann auch auf mehreren Geräten gleichzeitig genutzt werden. Hier besteht dieses Problem gar nicht.
Telegram hat das etwas besser gelöst. Da liegen die Verläufe auf einem Surfer und werden nach der erneuten Anmeldung wieder hergestellt.
Danke für den Hinweis zu Telegram
Telegram synchronisiert in Echtzeit. Wenn du Nachrichten tippst aber nicht absendest weil zB der Akku grade leer ist kannst du auf einem anderen Gerät weiter machen ohne Verlust. Sowas bekommt WA in 100 Jahren nicht hin.
Na, da kann man mal sehen, wie rückständig WhatsApp ist. Nur ein verifiziertes Phone möglich. Und die ganze Welt der Ahnungslosen hebt WhatsApp in den Messenger-Himmel.
Sehr schöne Anleitung, aber:
Die Installation der „Interop Tools“ funktioniert NICHT auf meinem Lumi950.
Es sieht alles ganz normal aus, es gibt auch keinerlei Fehlermeldung, aber die Interop Tools sind im Endeffekt einfach nicht installiert.
Ein Hinweis, dass Geräte der x50 Serie ausgeschlossen sind, steht ja auch in der Anleitung 😅
Wenn Du zufällig noch ein Lumia ohne 5 in der Mitte rumliegen hast. Da redete das und stell es mit dem Backup von deinem 950 wieder her. Es ist wichtig, dass Du Ich mit dem Konto zu diesem Backup anmeldest. Dann WhatsApp installieren und wiederherstellen lassen. Und dann das ganze Spiel wie in der Anleitung. Das hab ich mit meinem 650er auch durch. Funktioniert aber prima. Dauert nur etwas länger.
Haben aber die meisten, die ein x50 haben, nicht.
naja viele hatten ein älteres vorher und einige davon dürften auch Windows 10 Mobile erhalten haben.
Ich hatte auch nur mein 650er. Zum Glück lag aber noch das 640er von meinem Sohn im Schrank, das habe ich dann für mich und das 1020 meiner Frau genutzt. Das hatte eigentlich nur Windows Phone 8. Ich hatte zwar über das Insider-Programm eine Version von Windows 10 drauf gespielt, aber die war nicht ausreichend.
Vielen Dank für die tolle Anleitung!
Gerne!
Die meisten W10M Nutzer haben aber ein x50. Bringt den meisten daher leider Null.
Und der Hinweis ist auch umständlich geschrieben.
Die meisten dürften aber nicht erst mit der 50er Reihe zu Windows Phone/Mobile gekommen sein und durchaus noch ältere Modelle besitzen.
Kann man nicht einfach in WhatsApp ein Backup machen und das auf dem neuen Gerät aufspielen?
Nein. Das eine wird auf OneDrive und das andere bei GoogleDrive gespeichert..
Bei mir stürzt die App „App Data Manage Tool“ beim Versuch das Backup zu erstellen immer ab, obwohl ich den Tipp befolgt habe, die Internetverbindung/Datenverbindung zu deaktivieren, befolgt habe.
Weiß jemand Rat? 🤔
ich würde da Tool nochmal löschen und neu installieren. Und gegebenen falls mal den Support von winwazzapmigrator kontaktieren. Vielleicht haben die eine Lösung für Dich. Hier der Link:
https://www.winwazzapmigrator.com/contact
Hier findest Du auch eine ausführliche Anleitung, wie Du was zu machen hast:
https://www.winwazzapmigrator.com/#welcome
Ginge das eventuell noch etwas komplizierter? Finde das viel zu einfach, das muss doch noch etwas umständlicher möglich sein!!
Danke für die Anleitung (https://windowsunited.de/anleitung-so-bringt-ihr-eure-whatsapp-chats-von-windows-10-mobile-auf-android/ ), zu der sich jedoch in meinem Fall folgende Frage ergibt:
Wie ist es möglich bzw. ist es überhaupt möglich, die zur Migration der WhatsApp-Nachrichten von Windows10-Mobile auf Android benötigte Datei (messages.db) zu extrahieren, wenn nach Abschaltung von WhatsApp für Windows10-Mobile sich dieses zwecks Erstellung eines Backup ja nicht mehr auf Windows10-Mobile installieren lässt. Es existiert lediglich ein „WinPhoneBackup“ auf der SD-Karte des Windows10-Mobile. Ist damit der Wiederherstellung der WhatsApp-Nachrichten auf Android möglich?
Besten Dank für Rückmeldung, wenn jemand etwas dazu sagen kann.
Wenn WhatsApp schon auf einem geeigneten Telefon installiert war (und nun natürlich nicht mehr funktioniert), wäre es einen Versuch wert, wie in der Anleitung vorzugehen. Ob das klappt weiß ich natürlich noch nicht, halte es aber für recht wahrscheinlich. Wenn WhatsApp nicht rechtzeitig auf einem geeigneten Smartphone installiert war, sind die Chancen natürlich sehr gering. Die normalen Backup Dateien sind für Android nutzlos. Eventuell funktioniert es, dass eine alte WhatsApp Version für Windows noch über Sideload installiert werden kann und nicht abgeschaltet ist und daher genügt um dann wie in der Anleitung zu verfahren. Das halte ich aber für sehr… Weiterlesen »