Jeder kann mal in die Bredouille kommen in Schwierigkeiten zu sein. Sollte das der Fall sein kann es für Rettungskräfte oder Helfer essentiell sein, den nächsten Angehörigen zu Informieren oder ärztliche Informationen abzurufen. Hierfür haben sowohl Google, als auch Apple Vorkehrungen getroffen. So kann man in der Apple Health App, welche die Zentrale für alle gesundheitlichen Dinge in iOS ist, direkt eine große Anzahl an Daten über den eigenen Körper wie beispielsweise Körpergröße, Gewicht, Allergien oder welche Medikamente man nimmt eintragen. Für Ersthelfer und Rettungsdienst können solche Informationen sehr wichtig sein.
Auch bei Google kann man solche Angaben hinterlegen, die dann im Notfall ohne den Sicherheitscode abrufbar sind. In dieser Anleitung wollen wir euch zeigen, wie ihr die entsprechenden Daten hinterlegen könnt bzw. wo ihr die Daten bei anderen Android- und iOS-Geräten im Fall des Falles finden könnt.
Anleitung zum Anlegen der Daten:
iOS
1. Schritt: Health App öffnen
2. Schritt: Notfallpass Reiter öffnen
3. Schritt: Oben rechts auf Bearbeiten drücken oder neuen Notfallpass anlegen
4. Schritt: Daten hinzufügen
Android
1. Schritt: Display im gesperrten Zustand aktivieren und Pin-Tastatur erzwingen
2. Schritt: Auf Notfall unter der Pin-Tastatur drücken
3. Schritt: 2x auf Notfallinformationen drücken
4. Schritt: Oben rechts auf Editieren-Button drücken
5. Schritt: Daten hinzufügen
Jetzt wissen wir, wie wir die Daten anlegen. Doch wie kommt man an sie heran? Unter Android muss man nur die Schritte 1 bis 3 wiederholen, schon hat man sie bereits. Bei iOS ist es ähnlich einfach:
1. Schritt: iPhone versuchen zu entsperren
2. Schritt: Unten links auf Notfall drücken
3. Schritt: Unten links auf Notfallpass drücken
Hoffentlich werdet ihr diese Funktion niemals benötigen. Aber sollte das der Fall sein, wisst ihr jetzt wie ihr sie aufrufen könnt.


![Anleitung: Notfallpass öffnen und anlegen [iOS] [Android]](https://windowsunited.de/wp-content/uploads/sites/3/2019/03/ibrahim-rifath-745394-unsplash_2500x1667-750x375.jpg)
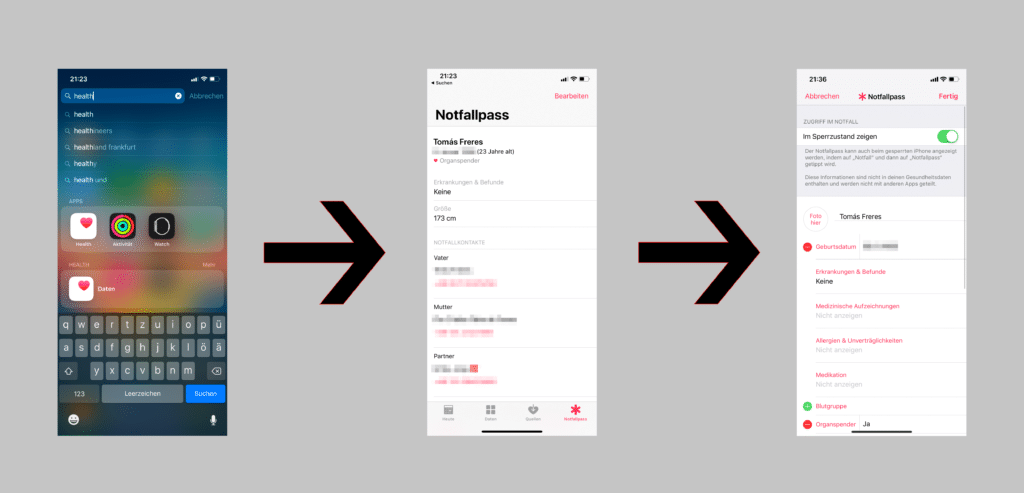
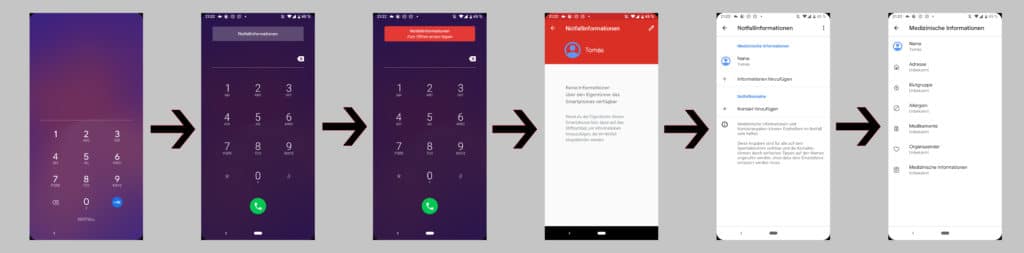



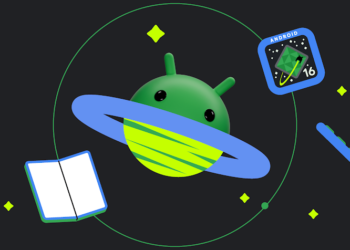



Danke für die Anleitung. Wusste gar nicht das es so einfach ist, dachte immer dass es eine App dafür braucht. Hab es bei mir eingerichtet. Morgen mache ich das bei meiner Frau und meinen Sohn.
Danke für den Tipp, kannte ich auch nicht auf dem iPhone, gleich mal eingerichtet.
Danke für den Tipp , man lernt immer mal was
Die Idee ist gut, jedoch wird der Ansatz in der Zukunft von vielfältiger Seite mißbraucht werden, um auch genetische Risikofaktoren zu erfahren.
Man muss es ja nicht nutzen 😊
so ist es!
die idee ist gut. aber wie mach ich das, wenn ich mein handy NICHT mit der tastatur gesperrt habe? oder garnicht?
Ich kenne zumindest keinen anderen Weg bei Android. Evtl. mal in der Suche nach Notfallinformationen suchen.
danke Ms das wir wieder zuschauen dürfen ! Na und verblute ich eben 😭😭😭
Fühle mich gemoppt 😔
Bei meinem S7 geht zumindest das anlegen/bearbeiten anders. Dafür muss das S7 entsperrt sein, dann geht man unter „Kontakte“ auf „Mein Profil“, dort kann man es dann bearbeiten. — Das ansehen alleine funktioniert aber wie beschrieben.
Bei meinem Nokia ( P) befindet sich das unter : “ Einstellungen – Sicherheit. – Über das Telefon – Notfallinformationen ( 4. Spalte )