Eine Microsoft Office-Datei zu verschlüsseln, kann in vielen Fällen praktisch sein. Ich denke am Wichtigsten ist es, wenn man sensible oder persönliche Daten in ein Dokument schreibt oder, wenn man einfach nur neugierige Bekannte hat, die gerne mal die Festplatten durchstöbern. Wie man eine Datei unter Office bearbeiten kann damit sie nicht mehr für jeden abrufbar ist, möchten wir euch heute zeigen.
Als Beispiel mache ich dies in Word, es sollte aber in jedem MS-Office Programm gleich funktionieren.
Schritt 1:
Starte Word, öffne ein Dokument und klicke oben links auf Datei.
Schritt 2:
Gehe auf Informationen und wähle Dokument schützen.
Schritt 3:
Jetzt öffnet sich ein Kontextmenü, klicke dort auf Mit Kennwort verschlüsseln.
Schritt 4:
Jetzt öffnet sich ein Fenster in dem man aufgefordert wird das Passwort einzugeben. Gebe dein Wunschpasswort im Textfeld ein und klicke auf OK.
Schritt 5:
Es öffnet sich jetzt nochmal das gleiche Fenster in dem man das Passwort wiederholen muss. Gebe dein Passwort wieder in das Textfeld ein und bestätige mit OK.
Schritt 6:
Das Passwort ist jetzt erstellt und das Feld Dokument schützen sollte gelb umrandet sein. Darunter wird der Text: „Zum öffnen dieses Dokuments ist ein Kennwort erforderlich.“ angezeigt.
Wenn diese Meldung angezeigt wird, hast du erfolgreich das Dokument verschlüsselt.
Jetzt wirst du bei jedem Öffnungsversuch zunächst nach dem Passwort gefragt.
Wichtig: Micrsoft hat keine Möglichkeit dieses Passwort abzurufen. Also schreibe es dir auf und bewahre den Zettel auf. Wenn du dieses Passwort vergisst, ist auch das Dokument unerreichbar.
Wir hoffen diese Anleitung konnte helfen, bei Fragen Problemen gerne in die Kommentare!
Die zu sehenden Bilder sind aus Office 2019 Pro Plus.



![[Anleitung] Microsoft Office: Dateien verschlüsseln](https://windowsunited.de/wp-content/uploads/sites/3/2019/06/Anmerkung-2019-06-20-110554.png)
![[Anleitung] Microsoft Office: Dateien verschlüsseln](https://windowsunited.de/wp-content/uploads/sites/3/2019/06/Anmerkung-2019-06-20-110701.png)
![[Anleitung] Microsoft Office: Dateien verschlüsseln](https://windowsunited.de/wp-content/uploads/sites/3/2019/06/Anmerkung-2019-06-20-110811.png)
![[Anleitung] Microsoft Office: Dateien verschlüsseln](https://windowsunited.de/wp-content/uploads/sites/3/2019/06/Anmerkung-2019-06-20-110912.png)
![[Anleitung] Microsoft Office: Dateien verschlüsseln](https://windowsunited.de/wp-content/uploads/sites/3/2019/06/Anmerkung-2019-06-20-111001.png)
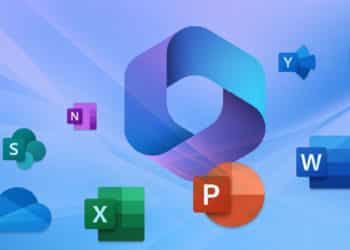
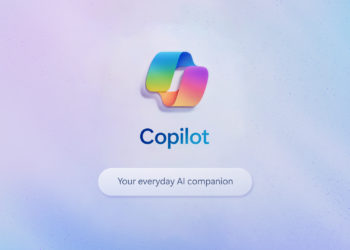
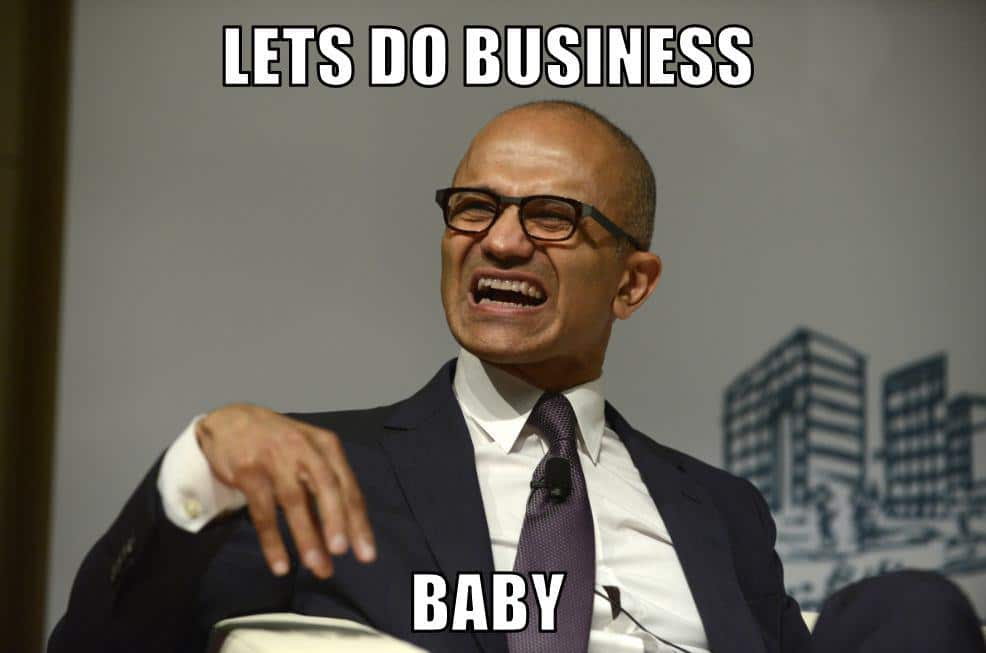



ist es noch so, das man zb die „verschlüsselten“ Excel Dateien mit einem Editor/packer öffnen kann, und dann das Passwort dort in einer bestimmten Zeile löschen und somit die Datei dann wieder öffnen kann? Oder sind die Dateien mittlerweile richtig verschlüsselt?
AES256 wird genutzt – also ordentlich
Echt?!? War das so…?!?
Wusste ich gar nicht…
ja, das ging. Eine Excel Datei ist/war wie ein Container aufgebaut. Mit winrar konnte man diese öffnen und dann den Inhalt (sheet1.xml) bearbeiten, und so natürlich zellschutz und co entfernen ohne das man das Passwort eingeben musste.