In dieser Anleitung erfahrt ihr, wie ihr die Eingabeaufforderung (Command Shell) zurück ins erweiterte Startmenü von Windows 10 (Creators Update) holt.
Nun ist es schon ein paar Wochen her, dass Microsoft das Creators Update offiziell ausgerollt hat. Mit dem neuen Update kamen auch einige Änderungen. Manche dieser Änderungen sind auf den ersten Blick,gar nicht zu erkennen. Vielleicht kennt der ein oder andere von euch das Erweiterte Startmenü. Das erweiterte Startmenü öffnet Ihr, in dem Ihr die Tastenkombination Win + X drückt oder einen Rechtsklick auf das Startsymbol macht.
Erfahrene Windows Benutzer werden dieses Menü kennen, denn dort finden sich einige Einstellungen, die im normalen Startmenü nicht vorhanden sind. Zum Beispiel lässt sich über das erweiterte Menü die Eingabeaufforderung starten. Zumindest war dies vor dem Release des Creators Update möglich. Denn mit dem Update wurde die Eingabeaufforderung durch die PowerShell ersetzt.
Eine Änderung, die vielleicht dem ein oder anderen MS-Dos Fan sauer aufstoßen könnte. Doch in dieser Anleitung möchten wir euch zeigen, wie Ihr die Eingabeaufforderung zurück ins erweiterte Startmenü holt.
Was ist der Unterschied zwischen PowerShell und Eingabeaufforderung
Die Eingabeaufforderung kennt bestimmt jeder von euch. Es ist ein Überbleibsel des alten MS-Dos Betriebssystems und arbeitet mit dem gleichen Befehlssatz. In modernen Windows Betriebssystemen lässt es sich immer noch verwenden, um beispielsweise die IP-Konfiguration des Rechners aufzurufen.
PowerSehll ist die neue Eingabeaufforderung der Redmonder. Sie ist mit den Jahren etwas gewachsen und beherrscht nun mehr als die bekannten MS-DOS Befehle. So lassen sich Registry Änderungen direkt über die Shell ausführen. Zudem können mit Windows PowerShell gemachte Eingaben direkt an andere Programme weitergegeben werden. Im Grunde genommen aber wird die PowerShell in den seltensten Fällen von Ottonormal Usern verwendet.
Daher zeigen wir euch nun, wie Ihr die Eingabeaufforderung zurück ins Startmenü holt.
Hinzufügen der Eingabeaufforderung zum Erweiterten Startmenü
- Um die Eingabeaufforderung hinzuzufügen, müsst Ihr zuerst die Einstellungen öffnen. Wie immer könnt Ihr die über das Startmenü machen oder über die Tastenkombination Win + I.
- Habt Ihr die Einstellungen geöffnet, klickt nun auf den Button Personalisierung
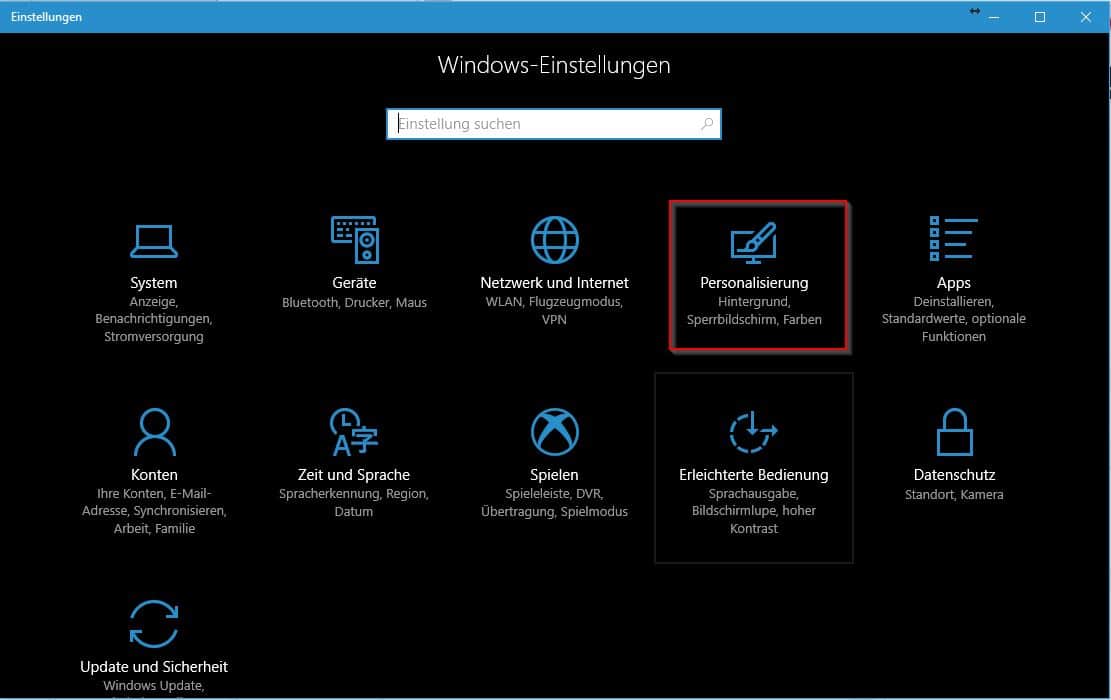
- Angekommen in den Personalisierungseinstellungen, klickt Ihr nun auf der rechten Seite des Fensters auf den Button Taskleiste.
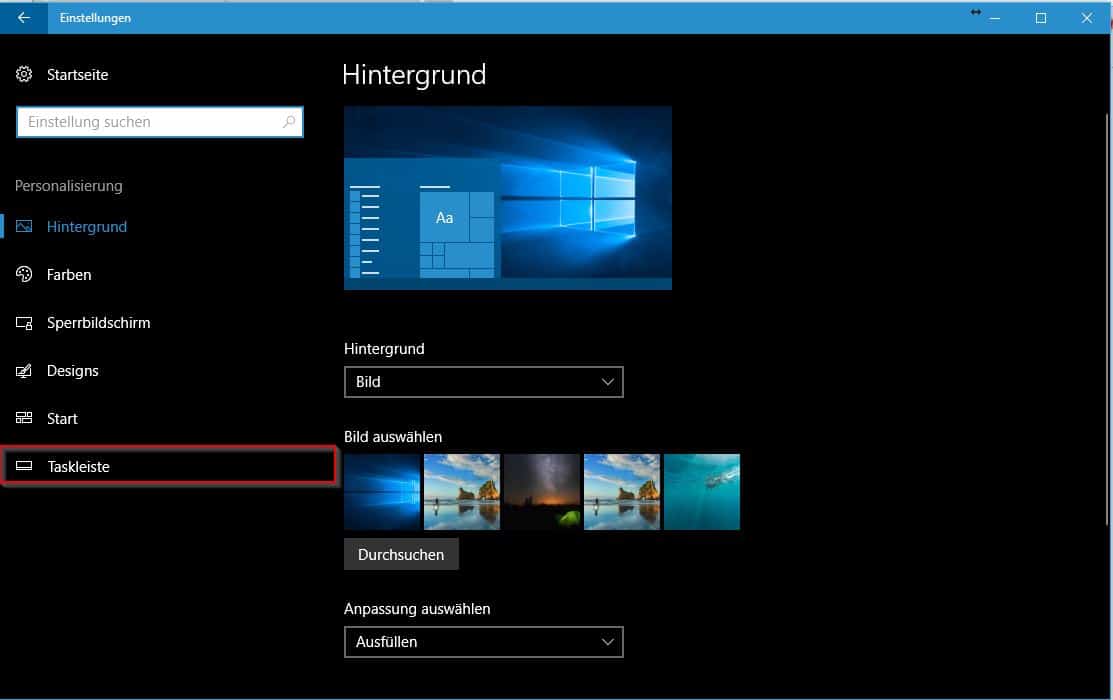
- Dort scrollt Ihr nun so lange herunter, bis Ihr zu dem Menüpunkt Beim Rechtsklick auf die Schaltfläche „Start“ oder beim Drücken von Windows-Taste+X „Eingabeaufforderung“ im Menü durch „Windows PowerShell“ ersetzen“ kommt. Dort klickt Ihr den Schieberegler an, sodass dieser ausgeschaltet wird.
Nach dem Schließen der Einstellungen, könnt Ihr feststellen, dass sich das erweiterte Startmenü wieder geändert hat. Ihr könnt nun wieder die Eingabeaufforderung anstelle von Windows PowerShell öffnen.
Ich hoffe die Anleitung konnte euch weiterhelfen.


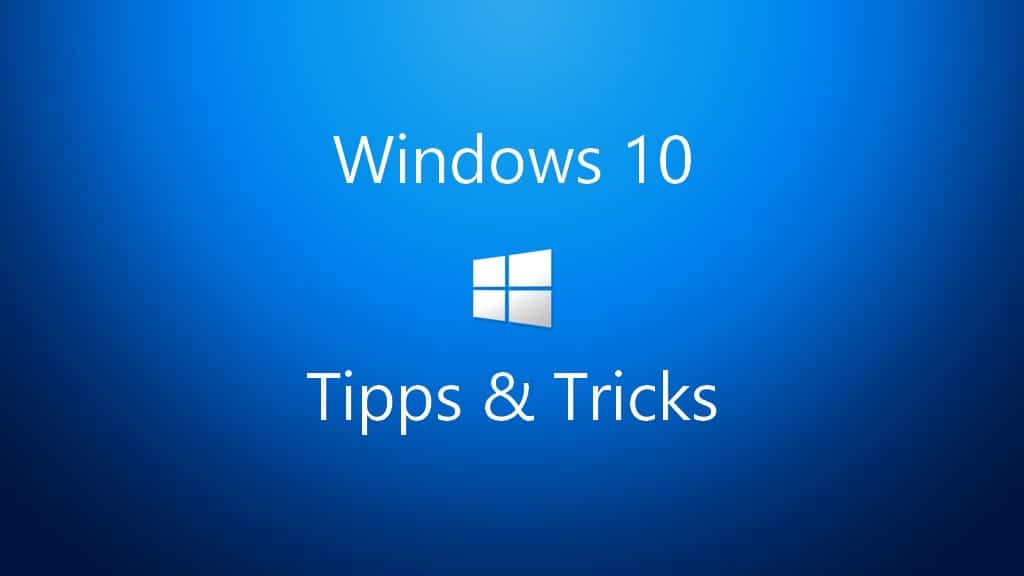
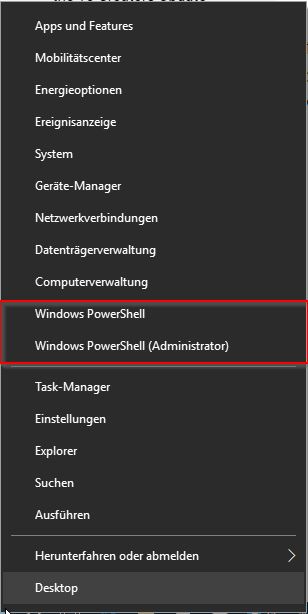
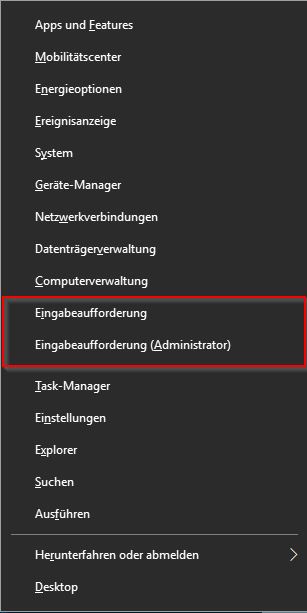






Ja ganz nett die Anleitung aber, genauso schnell geht in der suche cmd eingeben.
ich verstehe den mehrwert nicht?
Hatte das Problem neulich, da ich OneDrive hin und wieder neu installieren muss (Installation auf SD-Karte ist noch nicht ganz ausgefeilt) – die Befehle dafür kenn ich nur für die gute alte Eingabeaufforderung, also bin ich dankbar für den Artikel
Powershell kann auch wesentlich komplexere PowerShell-Skripte ausführen.. Eigentlich gar nicht so uncool. Für das normale reicht aber die cmd vollkommen.
Wobei das über den genannten weg eh nur von mausprogrammierern verwendet wird
Windows-Taste+R > cmd > Thema durch.
Ich hab mich bei W10 anfangs über den Rechtsklick gefreut (oder war das schon bei 8.1? 🤔) und dann schnell gemerkt, dass ich ihn (fast) nie brauche…