Habt ihr auch eine stetig wachsende Film- und Musiksammlung? Ist eure Speicherkarte auch zu klein, um alle Medien zu speichern? Dann habe ich hier vielleicht eine kleine Lösung für euch.
Alles was ihr dafür braucht, ist ein alter Windows-PC, ein Raspberry Pi, eine Android TV-Box oder ein altes Android Gerät. Des Weiteren braucht ihr noch die App Kodi.
Startet ihr die App das erste Mal, erwartet euch zunächst gähnende Leere. Eure Medien-Dateien könnt ihr allerdings sehr einfach in den Einstellungen hinzufügen. Wählt dazu einfach den Medien – Bibliothek – Videos…/Bilder…/Musik… aus, und fügt eure entsprechenden Ordner hinzu. Des Weiteren solltet ihr weiter unten die Optionen „Bibliothek beim Start aktualisieren“ bei Videos und Musik auswählen. Dadurch wird eure Sammlung bei jedem Aktualisieren auf den neuesten Stand gebracht. Jetzt können wir uns auch schon dem spannenden Teil widmen – dem Streaming.
Geht per Esc- oder Zurück-Taste auf die Übersicht der Einstellungen zurück. Wählt hier den Punkt Dienste aus. Im neuen Fenster geht ihr jetzt auf den Reiter UPnP/DLNA. Das sind Datei-Freigabe Standards, die vor allem für die Anwendung im eigenen Heimnetz gedacht sind. Ihr könnt also ohne weiteres nicht von unterwegs aus auf die Dateien zugreifen. Wie man das realisieren kann, ist ein wenig komplizierter und würde den Rahmen des Artikels sprengen. Falls es euch dennoch interessiert, lasst es mich wissen.
Kodi Streaming – Bibliotheken freigeben
In diesem Menü aktiviert ihr nun die Option „Bibliotheken freigeben“. Das startet einen UPnP-Dienst auf eurem Gerät, der die Dateien zum Streaming Bereit stellt. Das wars auch schon. Jetzt könnt ihr mit jedem anderen Gerät, das in eurem WLAN eingebucht ist, auf euer Medien-Center zugreifen. Euch erwartet hier eine durchdachte Ordner-Struktur, die eure Bibliothek nach verschiedenen Kriterien sortiert anzeigt.
Unter Android ist für den Zugriff der VLC Media Player eine gute Wahl, da man hier über den Punkt „Lokales Netzwerk“ auf unseren UPnP-Client zugreifen kann. An einem Windows-PC geht ihr einfach über den Explorer rein (Netzwerk – Multimedia). Unter Windows-Mobile nutzt ihr am besten die Methode, die ich nachfolgend vorstellen werde.
Kodi Remote – So einfach könnt ihr das Mediacenter steuern
Zum Abschluss möchte ich euch noch einen Weg zeigen, wie ihr euer Kodi bequem von jedem Gerät ohne eine spezielle App steuern könnt (Mal ganz ehrlich – Die „Kodi Remote Free“ App ist zwar nett gemeint, aber echt nicht auf der Höhe der Zeit…).
Geht in den Kodi Einstellungen wieder auf Dienste, diesmal aber auf Steuerung. Hier aktiviert ihr „Steuerung über http erlauben und vergebt bei Bedarf auch Benutzernamen und Passwort. Wenn ihr es bei den Standards belasst, kann sich jedes Gerät ohne Anmeldung zur Steuerung verbinden. Falls noch deaktiviert, müsst ihr den Schalter bei „Fernsteuerung durch Anwendungen anderer Geräte erlauben“ auf An stellen. Merkt euch nun noch die Zahl bei Port. Standard ist 8080, und ohne einen guten Grund solltet ihr das auch nicht ändern.
Das einzige, was jetzt noch fehlt, ist die IP-Adresse von dem Gerät, auf dem Kodi läuft. Das könnt ihr ebenfalls in Kodi nachschauen. Geht dazu in den Einstellungen auf „Systeminformationen“ und dort auf die Kategorie „Netzwerk“. In der dritten Zeile steht eure IP-Adresse. Um nun die Kodi-Fernsteuerung zu nutzen, gebt ihr in die Adresszeile des Browsers eurer Wahl diese ein und direkt danach „:8080“. Lautet eure Adresse „192.168.178.03“ so gebt ihr „192.168.178.03:8080“ ein. Das klingt komplizierter als es tatsächlich ist. Um das zu umgehen, könnt ihr einfach ein Lesezeichen anlegen.
Im Webinterface könnt ihr euch austoben. In der linken Seitenleiste findet ihr die Hauptkategorien aus dem normalen Menü. Oben rechts könnt ihr zum einen die Kodi-Warteschlange bearbeiten oder aber anschauen, was im Browser gestreamt wird. Mir persönlich gefällt dieses Konzept sehr gut, da es über diese Ansicht viel leichter ist, Elemente in Kodi zu finden als über eine normale Fernbedienung.
Hat euch dieses zweiteilige Tutorial gefallen? Schreibt gerne eure Fragen und euer Feedback in die Kommentare!


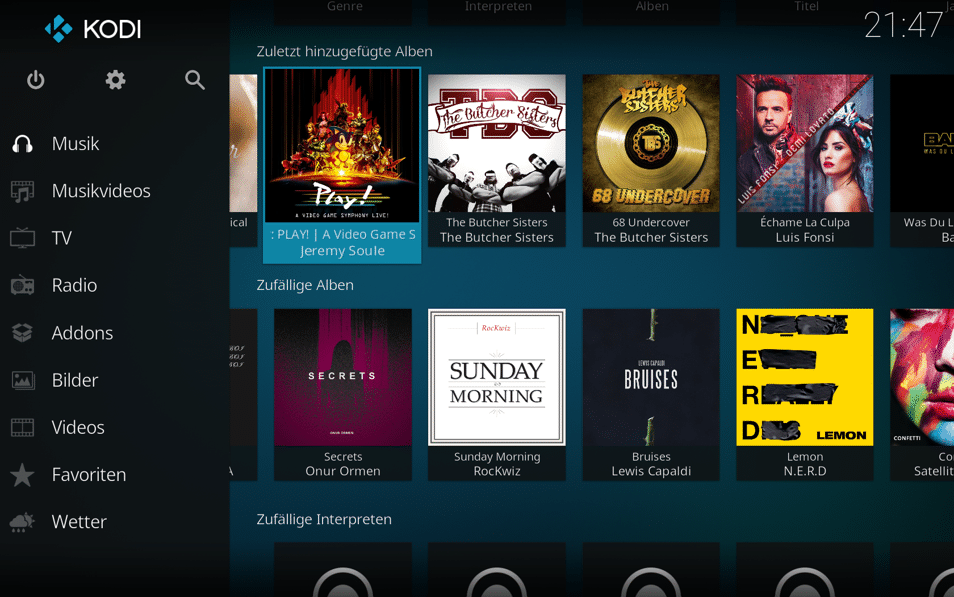
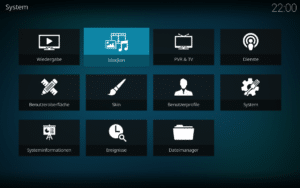
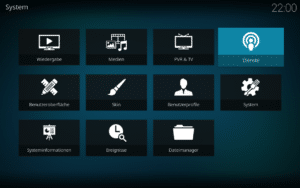
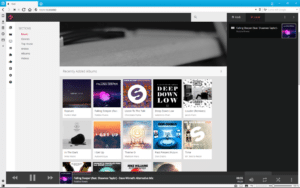






Ich könnte Deine Hilfe gebrauchen, ich möchte aus der Ferne auf Kodi zugreifen können. Schrieb Dir auch schon via Instagram als Kommentar auf ein Bild mit einem blauen Motorrad. MfG