Mit dem Windows Defender Security Center stellt Microsoft seit dem Creators Update einen zentralen Hub für die Gerätesicherheit zur Verfügung. Im Center kommen auch technische Laien genau dahin, wo sie wollen. Und mit diesem Rundgang wollen wir euch einen Überblick über die Funktionen geben.
Zuvor sollte jedoch klargestellt werden, dass der Windows Defender und das Center unterschiedliche Aufgaben haben. Der Defender dient als Schutz vor Viren, Malware und Co. Das Center hingegen hat die Sicherheit und Systemgesundheit als Ganzes als Ziel und bietet einen Überblick über den Virenschutz, die Firewall, Integrität des Systems und weiteren Funktionen. Außerdem schaltet sich der Defender bekanntermaßen ab, wenn ein Drittanbieter-Virenschutz erkannt wird, das Center hingegen bleibt aktiv und berücksichtigt den neuen Virenschutz.
Navigation
Am schnellsten und einfachsten kommt ihr über das kleine Schild in der Taskleiste zum Windows Defender Security Center. Das Center startet nun mit der Startseite. Neben den Schild seht ihr auch ein kleines Symbol, in unserem Fall ist es ein Haken. Ist dort ein anderes Symbol zu sehen, so ist ein Blick ins Center empfehlenswert. Sind wider Erwarten mehrere Fehler vorhanden, so wird nur der schwerste Fehler durch das Symbol dargestellt.
Auf der Startseite erhaltet ihr bereits einen Überblick über den Zustand eures Systems. 4 Haken so wie im Beispielbild sind natürlich erstrebenswert. Außerdem seht ihr wann die letzten Scans oder Updates des Defenders waren. Avira stellt diese Information leider nicht im Center zur Verfügung.
Das Windows Defender Security Center hat neben der Startseite noch 5 weitere Bereiche, die sich alle um unterschiedliche Aspekte des Schutzes drehen.
- Viren- & Bedrohungsschutz: Hier findet ihr die Einstellungen zum Windows Defender und Malwareschutz. Außerdem wird dort eine Verlinkung zum eventuell installierten Virenschutz.
- Geräteleistung & -integrität: Dort könnt ihr die Gesundheit eures Systems checken und habt die Möglichkeit bei Problemen Windows zu reinigen.
- Firewall- & Netzwerkschutz: Wie der Name schon sagt, findet ihr hier Einstellungen zu Firewall, welche durch den Defender bereitgestellt wird.
- App- & Browsersteuerung: Hinter diesem Bereich verstecken sich Einstellungen, die euch vor schadhaftem Code auf Seite, in Apps oder Dateien schützen.
- Familienoptionen: Ihr wollt den Zugriff eurer Kinder steuern? Hier könnt ihr diesen einstellen.
Viren- & Bedrohungsschutz
Im folgenden wird davon ausgegangen, dass die Überprüfung durch den Defender aktiviert ist.
Schnellüberprüfung
Diese findet ihr im Bereich Viren- & Bedrohungsschutz. Auf die Schaltfläche klicken. Das wars
Wenn ihr eine gründlichere Überprüfung wollt, nutzt die erweiterte Überprüfung.
Erweiterte Überprüfung
Bei der erweiterten Überprüfung habt ihr drei Wahlmöglichkeiten.
- Zum einen einen vollen Scan, hier wird das komplette Gerät überprüft, das dauert dann auch entsprechend lang.
- Habt ihr nur einen Bereich oder Datenträger im Verdacht, so könnt die Benutzerdefinierte Version nutzen.
- Zu guter Letzt gibt es die Möglichkeit den Rechner offline durch den Defender prüfen zu lassen. Das empfiehlt sich bei hartnäckiger Malware, die sich nur schwer entfernen lässt, während Windows 10 läuft. Wählt ihr diese Möglichkeit, so startet der Rechner in einer Umgebung des Defenders, wo die aktuellste Virendefinition installiert, der Scan durchgeführt und Funde gelöscht oder in Quarantäne geschickt werden.
Überprüfungsverlauf
Nach einem Scan will man selbstverständlich nachlesen, was nun gefunden wurde und welche Funde euer Handeln benötigen. Dies könnt ihr, indem ihr direkt auf der Seite des Viren- & Bedrohungsschutz auf Überprüfungsverlauf klickt. Dort werden gefundene Bedrohungen aufgelistet, ohne euch mit Scanprotokollen zu erschlagen. Immerhin steht ja der 08/15-Nutzer im Vordergrund.
Defender temporär deaktivieren
Das ist zwar nicht empfehlenswert. Aber manchmal ist es notwendig, den Virenschutz temporär zu deaktivieren, um arbeiten zu können. Manche Installationen, Updates und bei mir auch das Media Creation Tool beißen sich mit einem Virenschutz.
Wenn ihr den Windows Defender standardmäßig nutzt, könnt ihr diesen in den Einstellungen für Viren- & Bedrohungsschutz deaktivieren. Der Defender aktiviert sich zudem nach einer kurzen Zeit wieder von selbst.
Geräteleistung & -integrität
Das System scannt selbstständig und regelmäßig sich selbst und zeigt hier die Ergebnisse an. Dabei wird aufgeteilt in Windows Update, Speicherkapazität, Gerätetreiber und Akkulaufzeit. Fällt einer der Bereiche beim Scan auf, seht ihr hier weshalb er auffiel. Außerdem schlägt euch Windows 10 auch gleich einen Lösungsvorschlag vor.
Sollte alles nichts helfen, so habt ihr hier auch die Möglichkeit Windows 10 sauber neu zu installieren. Dabei könnt ihr eure Dateien behalten, außerdem werden einige Einstellungen gespeichert.
Firewall- & Netzwerkschutz
Hier könnt ihr nachschauen und entscheiden in welchen Netzwerktypen eine Firewall aktiviert werden soll.
Dies läuft für alle drei Netzwerktypen gleich ab, deshalb geh ich mit euch nur ein Netzwerk durch. Die Firewall lässt sich an- bzw abschalten, indem ihr auf den Netzwerktyp klickt. Anschließend seht ihr schon einen Schalter zum Umlegen. Das wars auch schon. Außerdem könnt ihr durch Setzen des Hakens sämtliche eingehende Verbindungen unterbinden.
App- & Browsersteuerung
Über die App- & Browsersteuerung Windows Defender Security Center könnt ihr euch vor schadhaftem Code schützen. Denn der Defender SmartScreen überprüft automatisch Websites, Apps, Dateien und anderen Code. Standardmäßig warnt er wenn er etwas findet. Diese Einstellung ist auch empfehlenswert. Auf Wunsch kann der Code aber auch automatisch blockiert werden. Die Überprüfung könnt ihr für Edge, Apps bzw Dateien und von Apps genutzten Webcontent einstellen.
An die Einstellungen für den Exploit-Schutz sollten sich nur Nutzer heranwagen, die wissen was sie tun. Denn hier kann ein zusätzlicher Schutz vor Exploits eingestellt werden, bevor Sicherheitsupdates die Lücken schließen.
Familienoptionen
Dieser Bereich beinhaltet wie die Startseite des Windows Defender Security Center ebenfalls keine Einstellungen. Vielmehr bietet er einen Zugang über einen Link zu den Familieneinstellungen eures Microsoftkontos. Ebenfalls ist ein Link zur Geräteübersicht vorhanden. In dieser Übersicht könnt ihr die Integrität und Build-Nr aller eurer Geräte auf einen Blick prüfen.
Alles in allem bietet das Windows Defender Security Center einen komfortablen Hub zur Einstellung essentieller Sicherheitsaspekte. Selbst wenn ihr einen anderen Virenschutz als den Defender nutzt, lohnt sich ein Blick in das Center.


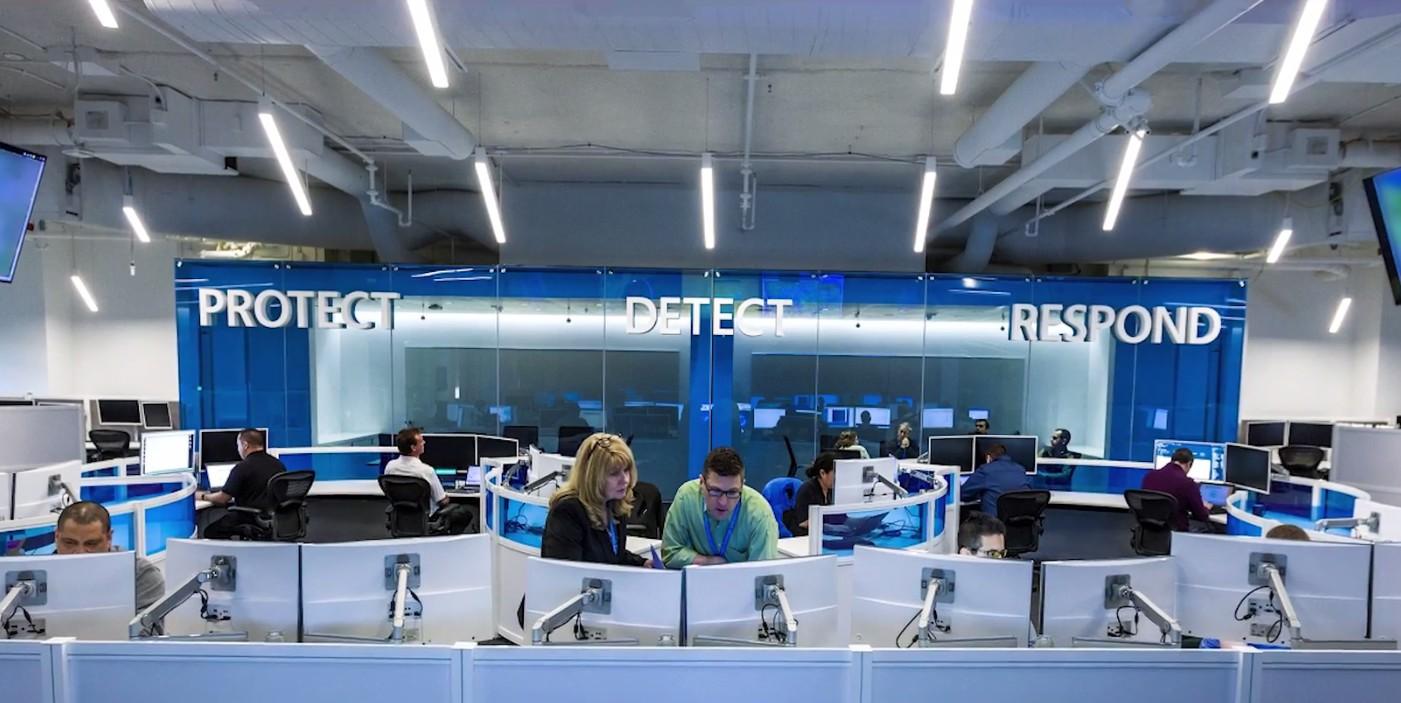
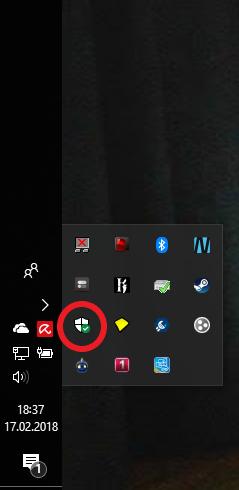
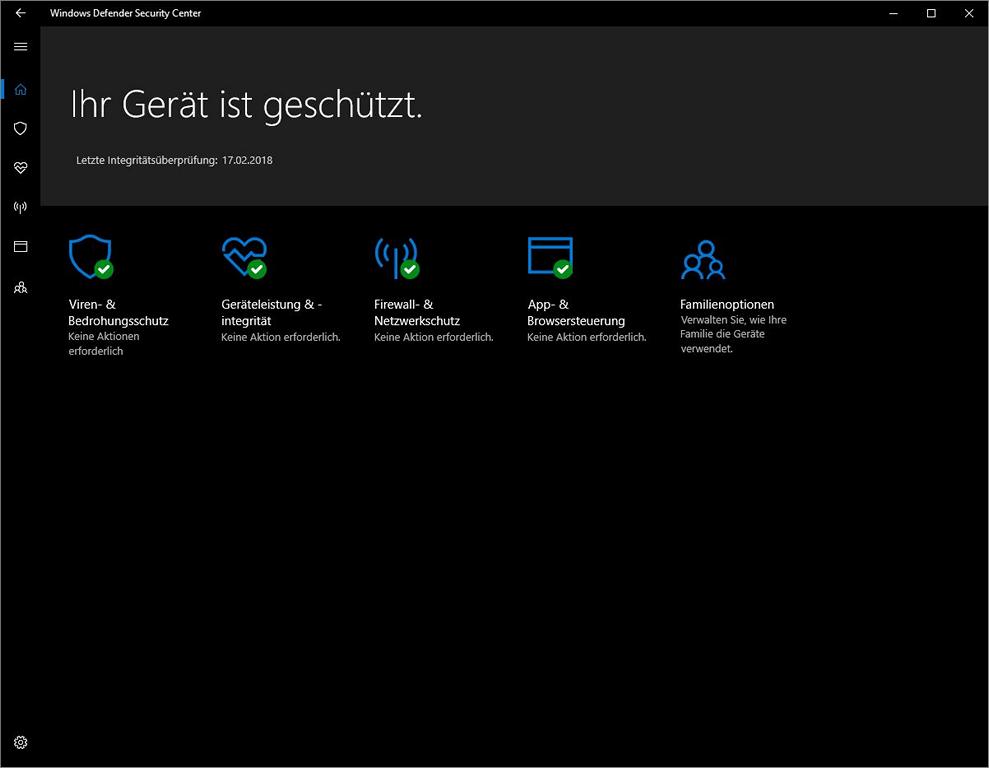
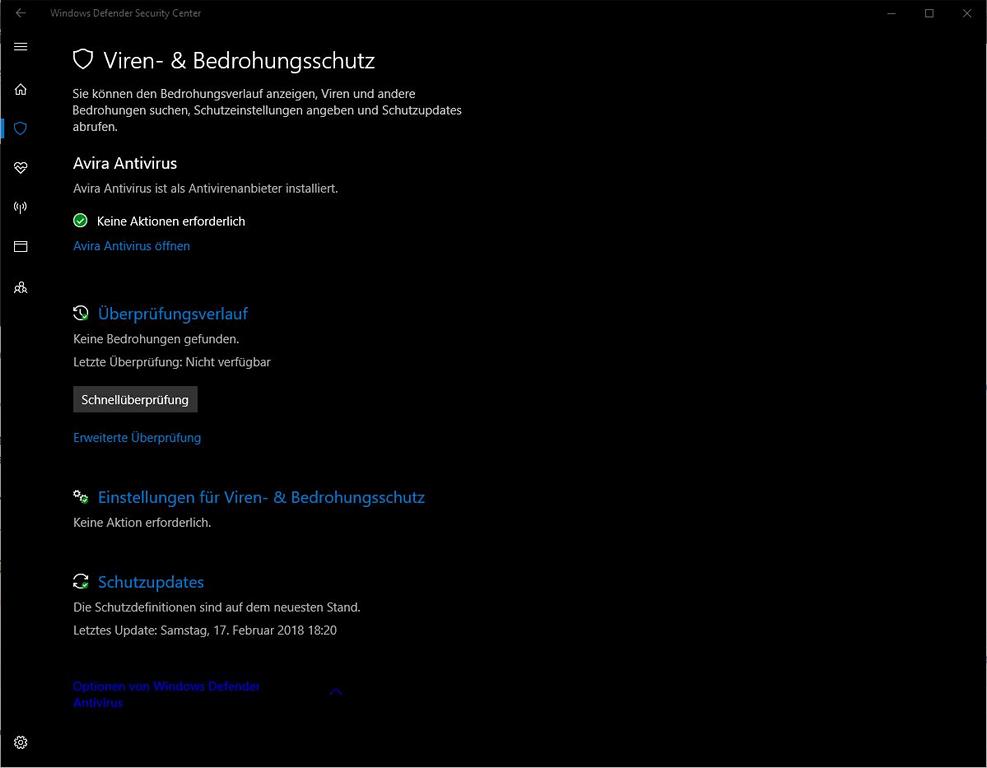
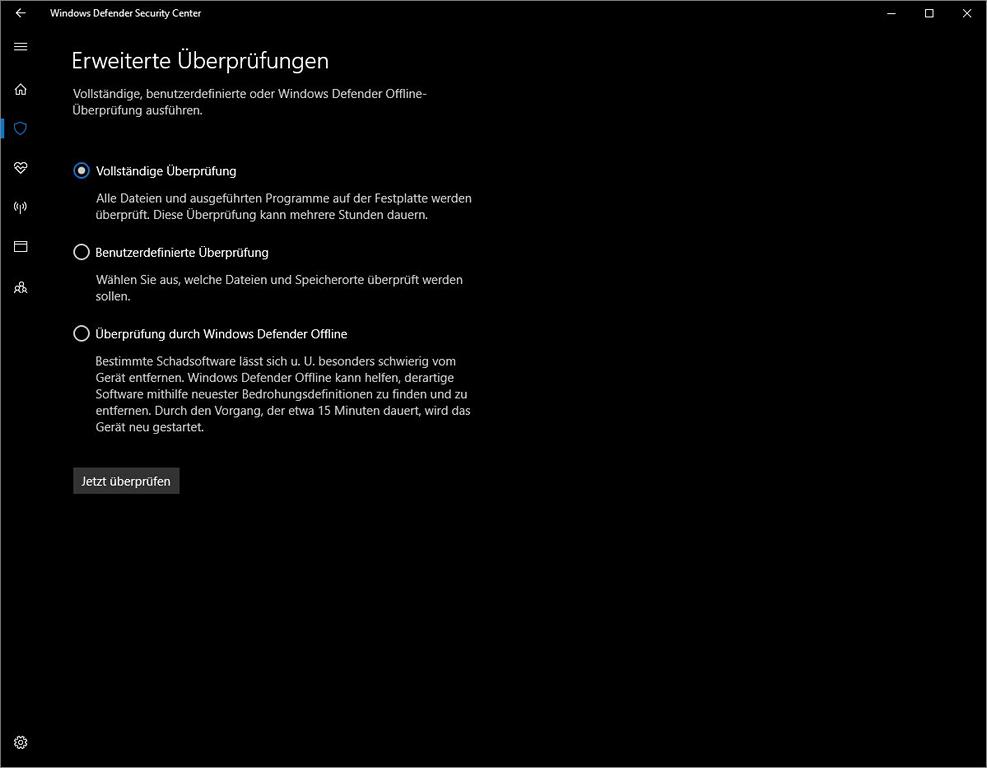

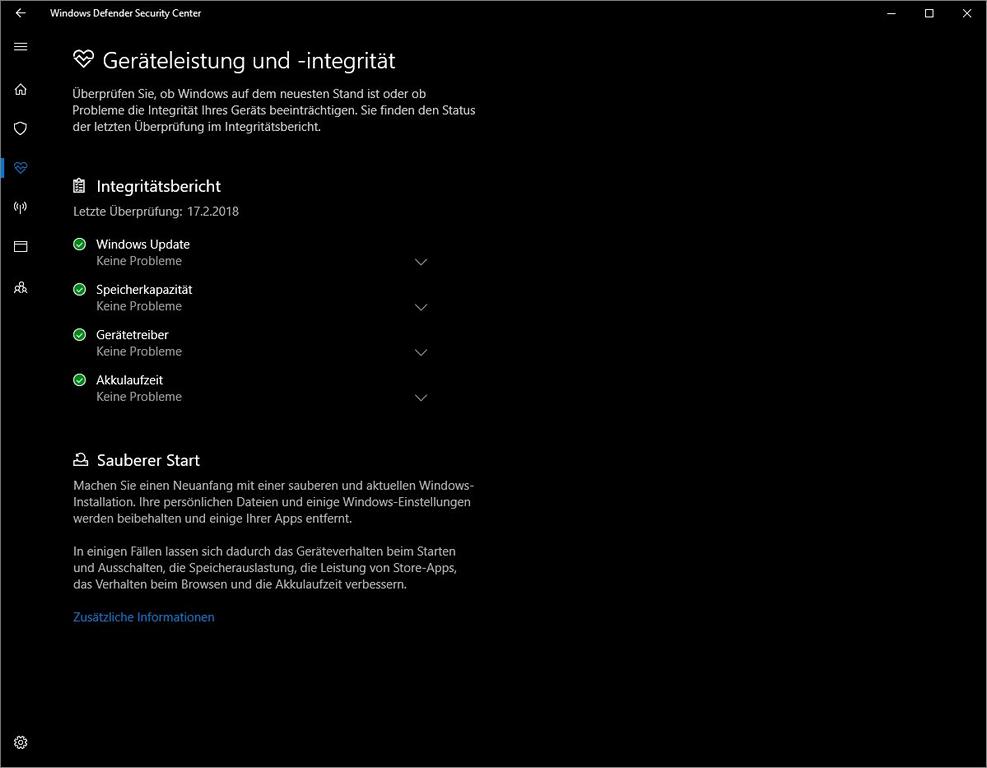
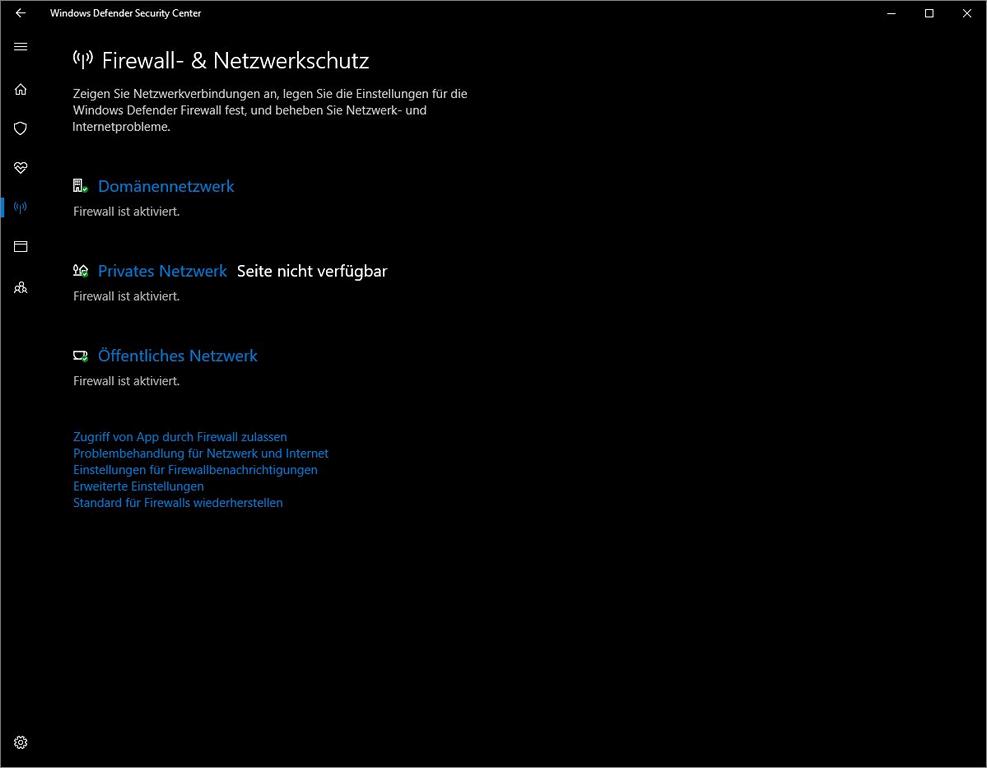
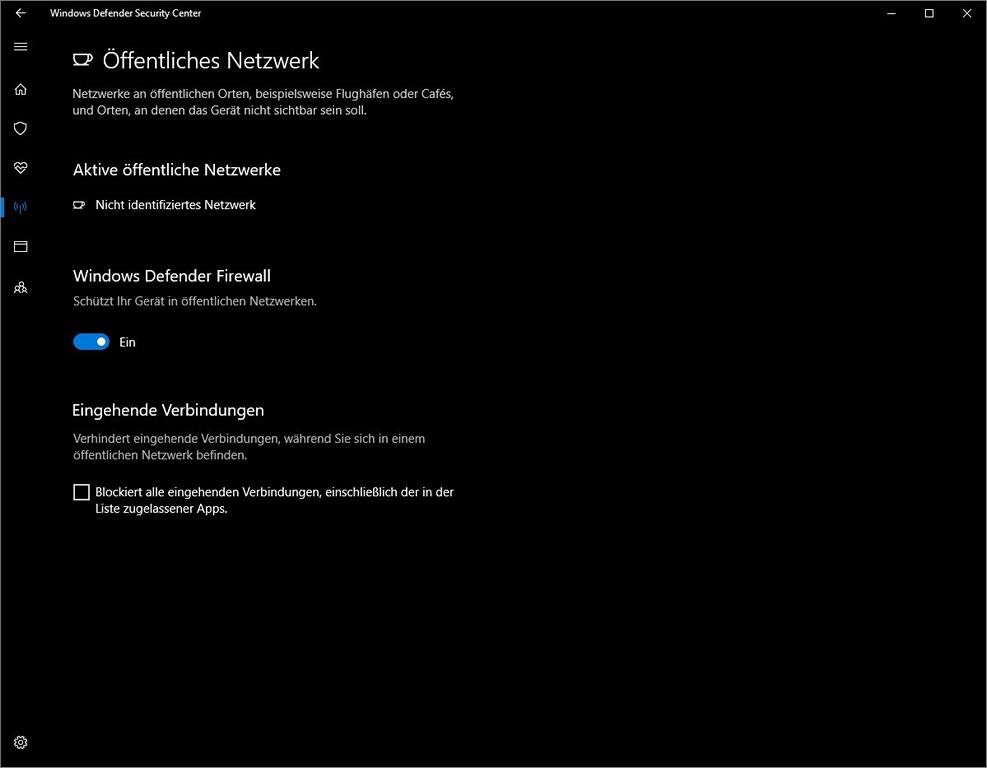
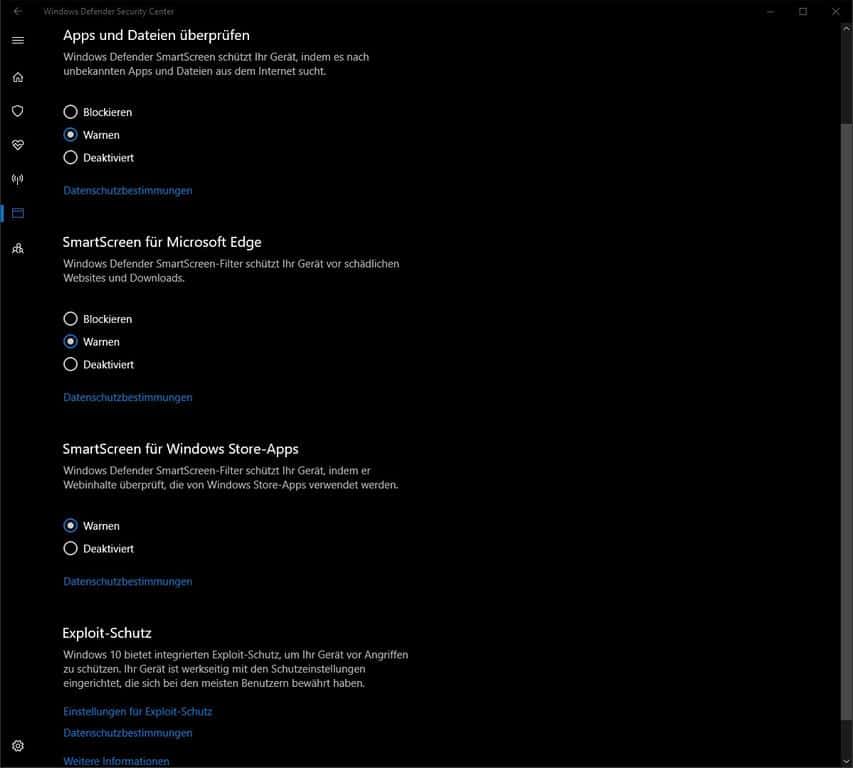







Danke, für die “verständlich eingedeutschte” Programm Beschreibung. Sicher hab ich mich mit den einzelnen Menüpunkten befasst, doch dieser Artikel rundet das nochmal ab.
Bislang nutze ich ausschließlich den Defender und die nötige Vorsicht im Netz.