Gerade für Gamer ist eine hohe Bildwiederholrate wichtig. Aber für die, die keine 500€ für einen entsprechenden Monitor ausgeben wollen habe ich auch eine Lösung parat. Diese Lösung nennt sich „Overclocking“ (zu Deutsch: Übertakten). Bitte beachtet, dass die meisten Monitore vom Hersteller nicht für Übertaktung gebaut wurden und unter Umständen die Lebensdauer oder Darstellungsqualität leidet.
Alles, was ihr dazu braucht ist die Freeware Custom Resolution Utility.
Ladet euch die .zip-Datei aus diesem Forum herunter (oberster Beitrag) und extrahiert diese. Führt nun die Datei CRU.exe als Administrator aus. Oben findet ihr in einem Drag-Down-Menü eine Liste mit allen bisher an diesen PC angeschlossenen Monitoren. Standardmäßig ist der Monitor ausgewählt, der im Moment verbunden ist.
Weiter unten findet ihr einen Bereich mit der Beschriftung „Standard Resolutions“. Hier seht ihr die Standards von Windows. Weiter unten ist der Button „Add…“. Klickt diesen an und wählt im Pop-Up bei „Resolution“ die native Auflösung (Standard-Auflösung) von eurem Bildschirm aus. Kennt ihr diese nicht, könnt ihr einfach eine Internet-Suche mit dem Modellnamen vom Monitor ausführen.
Als nächstes müsst ihr im Feld „Refresh Rate“ eine Zahl angeben. Standard ist hier meistens 59 oder 60 Hz – das heißt, dass das Bild 59 bzw. 60 Mal in einer Sekunde aktualisiert wird. Geht hier nun vom voreingestellten Wert aus immer um Eins hoch. Erstellt dabei jedes Mal ein neues Profil. Das ist wichtig, da ihr sonst später nicht die Optionen auswählen könnt. Ein Klick auf „OK“ schließt diesen Schritt nun ab. Macht das nun so lange, bis ihr bei 75 oder 80 Hz seid.
TIPP: Macht 5er-Schritte bis zur 65Hz-Marke, da die meisten Monitore bis dahin mindestens keine Probleme haben sollten.
Sobald ihr alle Profile angelegt habt, die ihr braucht, könnt ihr das Fenster per Klick auf „OK“ schließen. Anschließend müsst ihr noch die Datei „restart.exe“ bzw. „restart64.exe“ (je nach Architektur) ausführen. Diese startet alle Grafik-Dienste neu, um die Änderungen zu übernehmen. Nun müssen wir nur noch ausprobieren, wie hoch wir mit dem Overclocking gehen können. Dazu öffnen wir in den Einstellungen die Option „Anzeigeeinstellungen ändern“ und klicken ganz unten auf die Option „Adaptereigenschaften anzeigen“.
Im neuen Fenster könnt ihr nun unter der Karte „Monitor“ im Drag-Down-Menü „Bildschirmaktualisierungsrate“ zwischen euren angelegten Profilen wählen.
Arbeitet euch langsam hoch und klickt immer auf „Ok“. Das macht ihr so lang, bis entweder keine höhere Option mehr verfügbar oder euer Monitor schwarz geworden ist. Ist letzteres der Fall, braucht ihr euch keine Sorgen machen; Nach 15 Sekunden wird der vorherige Standard wiederhergestellt, bei welchem ihr es dann auch belassen solltet.
Ich hoffe, dieser Workaround ist für einige von euch hilfreich. Wie immer haftet WindowsUnited nicht für Schäden, die beim Nachmachen entstehen können.


![[Modding] Monitor Bildwiederholrate (Hz) Übertakten](https://windowsunited.de/wp-content/uploads/sites/3/2018/02/wlan-3075847_1280.jpg)
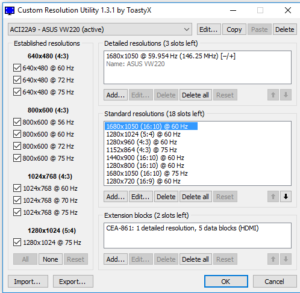
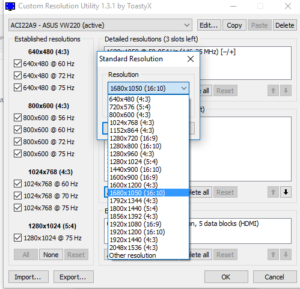
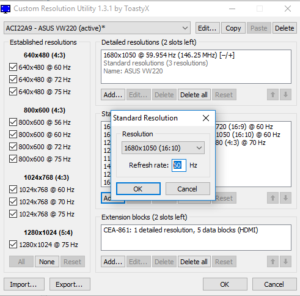
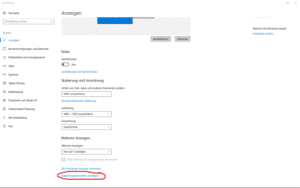
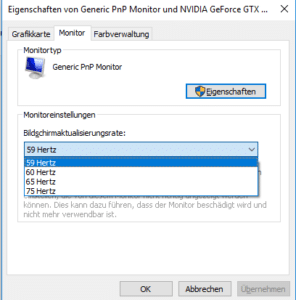


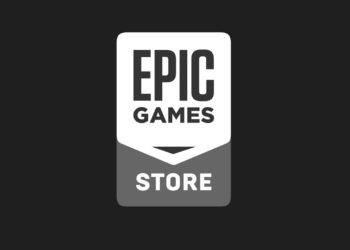



Wer eine gt oder gtx Grafikkarte hat kann doch auch in der nvidea Systemsteuerung eigene profile für seine Monitore anlegen. So hab ich für meinen Monitor mit 144 Hz ein Profil mit 100 Hz angelegt weil ein spiel von mir nur bis 100 Hz unterstützt und mir das wechsel von den Bildraten wenn ich das spiel starte oder schließe zu lange dauert.
Ja das geht aber hier geht es ums ubertackten
In der Systemsteuerung kannst du nur das einstellen was dein Monitor schon kann