Hallo Community,
Die Windows Registrierungsdatenbank wird umgangssprachlich auch einfach nur „Registry“ genannt. Sie stellt eine der zentralen Systemkomponenten von Windows dar und in der Registry werden nicht nur Windows Systeminformationen abgelegt, auch die Hersteller von Softwareprodukten nutzen die Registierungs-Datenbank zur Speicherung von Einstellungen.
Wurden früher diese Informationen von Fremdsoftware oftmals in sogenannten „.INI Dateien“ abgelegt, so werden immer mehr Systemdaten und Systeminformationen in die Registry überführt. Somit ist klar, dass ohne die Registryinformationen das Windows System nicht lauffähig ist. Das ist auch unter Windows 10 nicht anders und wir möchten Euch in der heutigen Anleitung aufzeigen, wie Ihr ein Backup (Datensicherung) der kompletten Registry durchführen könnt. Also legen wir los:
Schritt 1, Den Registrierungs-Editor aufrufen:
- Zuerst drückt Ihr die Tastenkombination „Windows+R“. Das Ausführen Fenster öffnet sich. Gebt hier nun den Befehl „regedit“ ein.
- Nun bestätigt Ihr eure Eingabe, mit einem Klick auf „OK“.
- Nachdem Ihr die Sicherheitsabfrage mit „Ja“ bestätigt habt, öffnet sich der Registrierungs-Editor.
Schritt 2, Ein Backup der kompletten Registry anlegen:
- Um ein Backup der kompletten Registry anzulegen, müsst Ihr auf die Rootebene der Registry wechseln. Das soll bedeuten, klickt auf die Bezeichnung „Computer“. Das Feld Computer sollte nun markiert sein. Anschließend klickt Ihr auf den Button „Datei“. Im sich öffnenden Kontextmenü, klickt Ihr auf die Option „Exportieren“.
Schritt 3, Das Registry-Backup sichern:
- Das Fenster Registrierungsdatei exportieren öffnet sich.
- Nun solltet Ihr euch einen Speicherort auswählen. Zu empfehlen ist ein externer Speicher(z.b. USB-Stick, externe Festplatte, o.ä.). Nachdem Ihr den Speicherort ausgewählt habt, solltet Ihr der Backup-Datei einen aussagekräftigen Namen geben. In unserem Beispiel haben wir die Backupdatei „Registry 01.2018“ benannt. Ihr könnt da aber auch jede andere Bezeichnung verwenden.
- Anschließend klickt Ihr noch auf den Button „Speichern“. Damit ist das Registry-Backup angelegt.
Somit sind wir auch schon wieder am Ende unserer heutigen Anleitung angekommen. Wir hoffen, dass auch diese Anleitung für Euch hilfreich gewesen ist. Gerne könnt Ihr eure Erfahrungen in den Kommentaren hinterlassen. Solltet auch Ihr neue Anregungen für Anleitungen besitzen, dann schreibt sie uns. Ihr werdet womöglich folgenden Anleitung schon lobend erwähnt.
Euer WindowsUnited Team


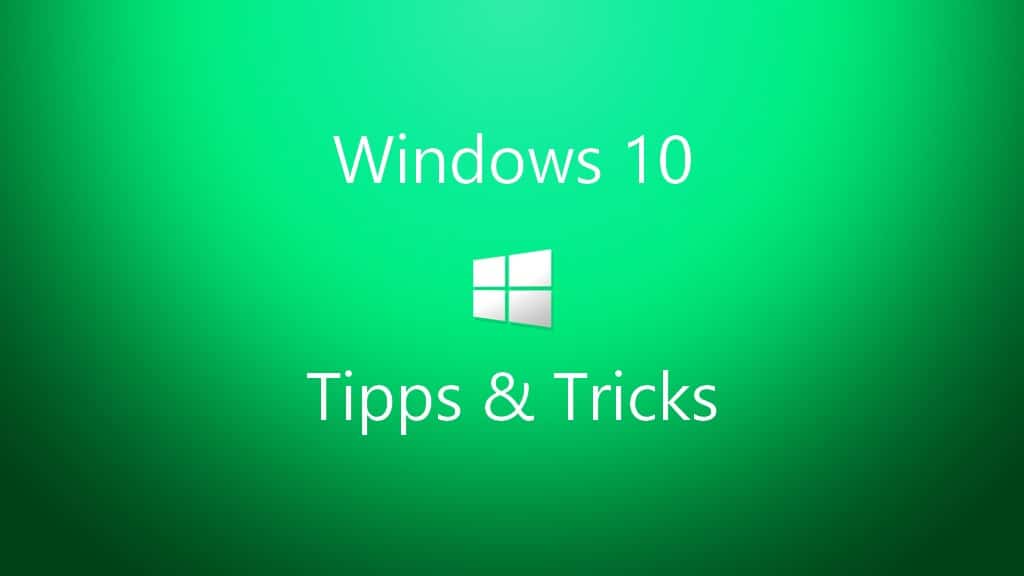
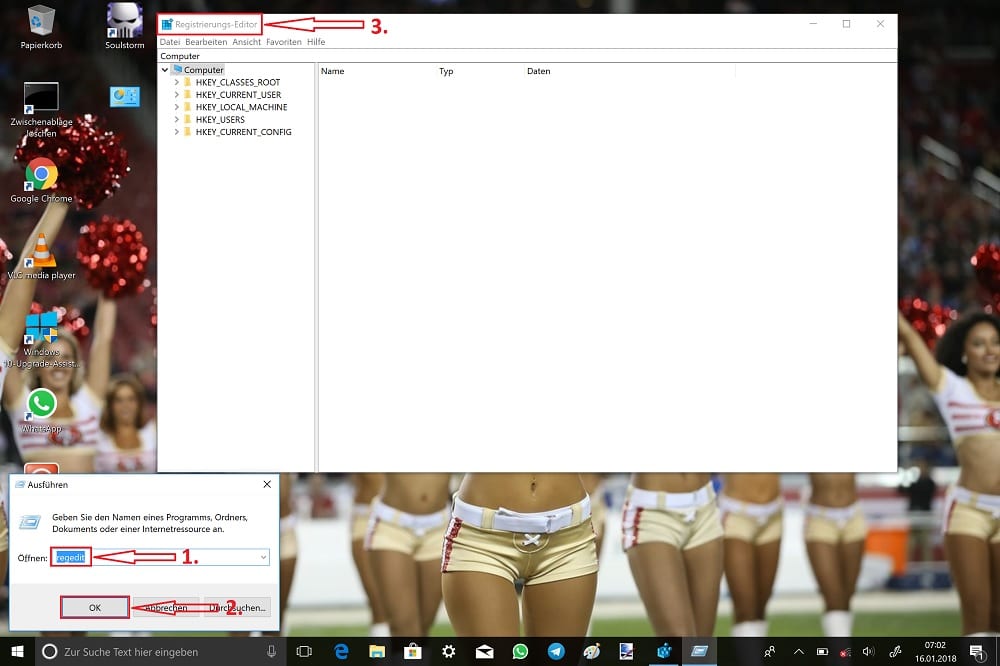
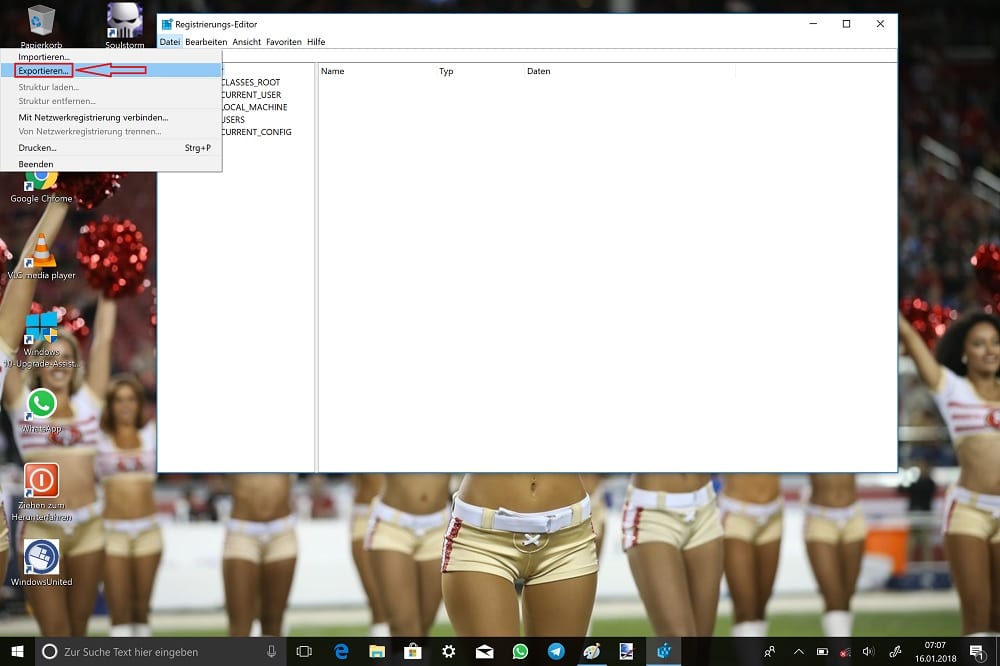
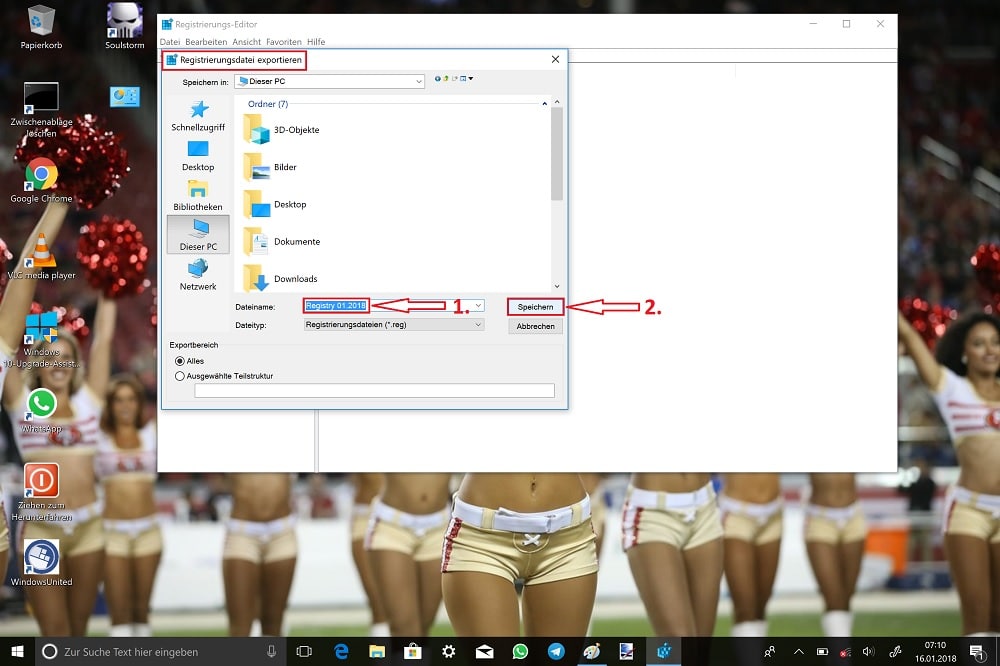






Danke für deine ausführlichen Artikel.
Mit den ausgelagerten ini Einstellungen gabs beim löschen von Programmen weniger Registry Reste. Weiß jemand warum Windows das einführte und wo der Vorteil dieser Zentralisierung sein soll?
Discretionary Access Control, Group Policies (Gruppenrichtlinien), Baumstruktur, Vererbung, ”Reichweiten-Steuerung” (Unterscheidung zwischen Usern und Maschinen), mehr und bessere Datentypen, persistente Variablen, Durchsuchbarkeit… Außerdem: Wenn der Programmierer bei der Erstellung der Deinstallations-Routinen nicht sauber arbeitet, kann er entweder vergessen, eine .ini-Datei zu löschen, oder die entsprechenden Informationen in der Registry-Datenbank. Wenn er dabei zentrale System-Konfigurationsdateien falsch beschreibt wird er diese gegebenenfalls völlig zerstören und somit das gesamte System unbrauchbar machen. Der Zugriff auf die Registry Database erfolgt hingegen immer über getestete Schreibroutinen im Betriebssystem, was im Übrigen auch vielen Prozessen zugleich einen (Schreib-) Zugriff erlaubt. Das macht die Registry zur besten Persistenz-Variablen-Engine… Weiterlesen »