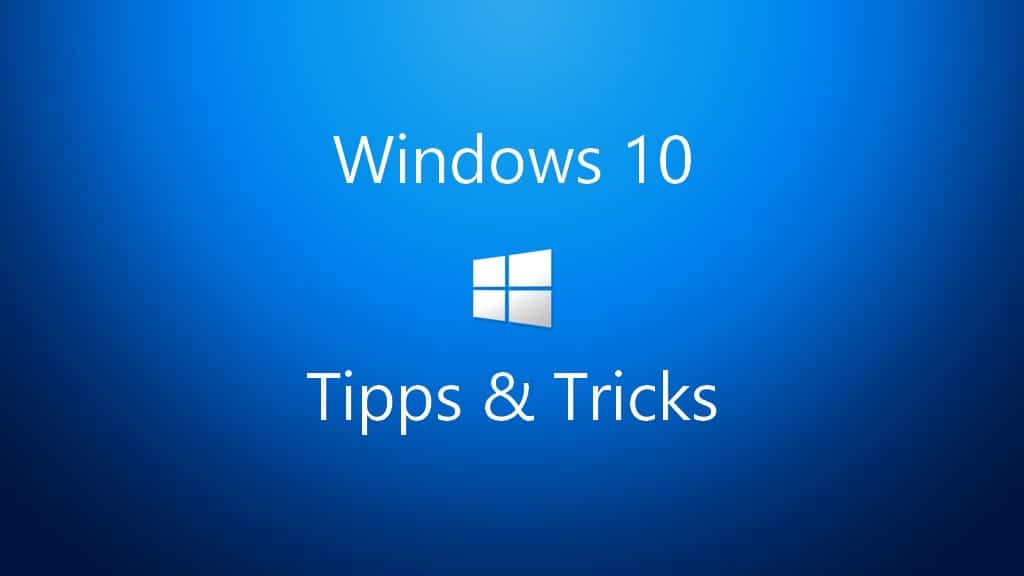
Wenn es darum geht, Speicherplatz auf dem Rechner freizumachen, sind Sachen wie den Download Ordner löschen oder den Papierkorb leeren, oftmals als Erstes gemacht. Doch in den Tiefen eurer Windows C: Partition lauert noch ein viel größerer Speicherfresser. Der sogenannte Windows.old Ordner.
In diesem Ordner werden nämlich alle Daten gesichert, die Ihr vor einem Update oder einer Versionsänderung auf dem Rechner hattet. Falls Ihr nach einem Windows Update Probleme habt, oder mit der neuen Version unzufrieden seid, benötigt Windows diesen Ordner, um die Daten wiederherstellen zu können. Wenn ihr aber sicher seid, dass ihr nicht zu einer früheren Windows Version zurückkehren wollt, könnt ihr durch das Löschen des Ordners eine Menge Speicherplatz auf eurer Festplatte freimachen. Deswegen möchten wir euch in dieser Anleitung zeigen, wie das geht.
Mit Windows 10 gibt es nun zwei verschiedene Arten, den Windows old Ordner zu entfernen. Wir werden euch in dieser Anleitung beide Arten zeigen.
Löschen des Windows old Ordners (alle Windows Versionen)
- Öffnet den Windows Explorer, in dem Ihr die Tastenkombination Win+E drückt.
- Im nächsten Schritt, klickt Ihr mit der rechten Maustaste, auf Lokaler Datenträger(C:)
- Wählt nun die Schaltfläche Eigenschaften aus.
- Nun öffnen sich die Eigenschaften der Festplatte. Standardmäßig werden die Eigenschaften im Reiter Allgemein geöffnet. Sollte dies bei euch nicht der Fall sein, so wechselt in diesen Reiter.
- Klickt anschließend auf die Schaltfläche Bereinigen
- Nun könnt Ihr eine Auswahl treffen, welche Systembereiche und Dateien Ihr löschen wollt. Wir klicken aber in dem sich nun öffnenden Fenster, auf den Button Systemdateien bereinigen.
- Nun werdet Ihr aufgefordert, die Ausführung mit Administrationsrechten zu bestätigen. Wenn Ihr das gemacht habt, wird es einen Augenblick dauern, denn euer Rechner wird nun alle Systemdateien zusammensuchen und euch eine erneute Auswahl der zu löschenden Daten anzeigen.
- Nun werden euch mehr Möglichkeiten angezeigt, von Daten die Ihr löschen könnt. Wählt hier nun alle Daten aus die gelöscht, werden sollen. Ganz wichtig für das Löschen des Windows old Ordners ist nun den Punkt Vorherige Windows Installationen löschen auszuwählen. Denn nur dann, wir der Ordner mit der Systembereinigung gelöscht.
- Zum Schluss müsst Ihr nun eure Auswahl mit OK bestätigen. Im Anschluss werdet Ihr nochmal gewarnt und gefragt, ob Ihr diesen Schritt wirklich gehen wollt. An dieser Stelle möchten wir auch nochmal drauf hinweisen, dass wenn Ihr den Ordner löscht, Ihr nicht mehr ohne weiteres auf eure vorherige Windows Installation zurück könnt. Wollt Ihr nun eure alte Windows Version zurückhaben, bleibt euch unter Umständen nur noch eine Neuinstallation des Betriebssystems.
- Nachdem dem Löschvorgang, kann es sein, dass der Ordner komplett von eurer Festplatte verschwunden ist. Alternativ kann es aber auch passieren, dass der Ordner an sich noch vorhanden ist, aber keine Daten enthält. In beiden Fällen hat der Löschvorgang funktioniert.
Löschen über Einstellungen (Windows 10)
- Öffnet die Einstellungen in dem Ihr im Startmenü auf das kleine Zahnrad klickt, die Einstellungen über die Cortana/Suche sucht, oder die Tastenkombination Win+I verwendet
- In den Einstellungen angekommen, klickt Ihr nun auf die Schaltfläche System
- In den Einstellungen angekommen, wählt nun die Rubrik Speicher aus.
- Oben auf der Seite unter der Überschrift Lokaler Speicher findet Ihr nun eure Festplatten, habt Ihr dort mehrere Festplatten, so klickt auf Dieser PC (C:)
- Nun braucht der Rechner wieder eine gewisse Zeit um alle Daten zu sortieren. Denn die zu löschenden Daten werden in dieser Anzeige nun in verschiedene Kategorien eingeteilt. Klickt in diesem Fenster nun auf die Kategorie Temporäre Dateien
- Nun finden wir eine Ansicht, vor die wir vorhin auch schon mal in ähnlicher Art und Weise gesehen haben. Hier setzen wir nun das Häkchen bei Vorherige Windows-Version und klicken anschließend auf Dateien entfernen.
Bei dieser Art des Löschens, werdet Ihr nicht gefragt ob den Vorgang wirklich durchführen wollt. Eure Daten werden mit dem bestätigen der Schaltfläche ausgeführt.
Ich hoffe, die Anleitung konnte euch weiterhelfen.


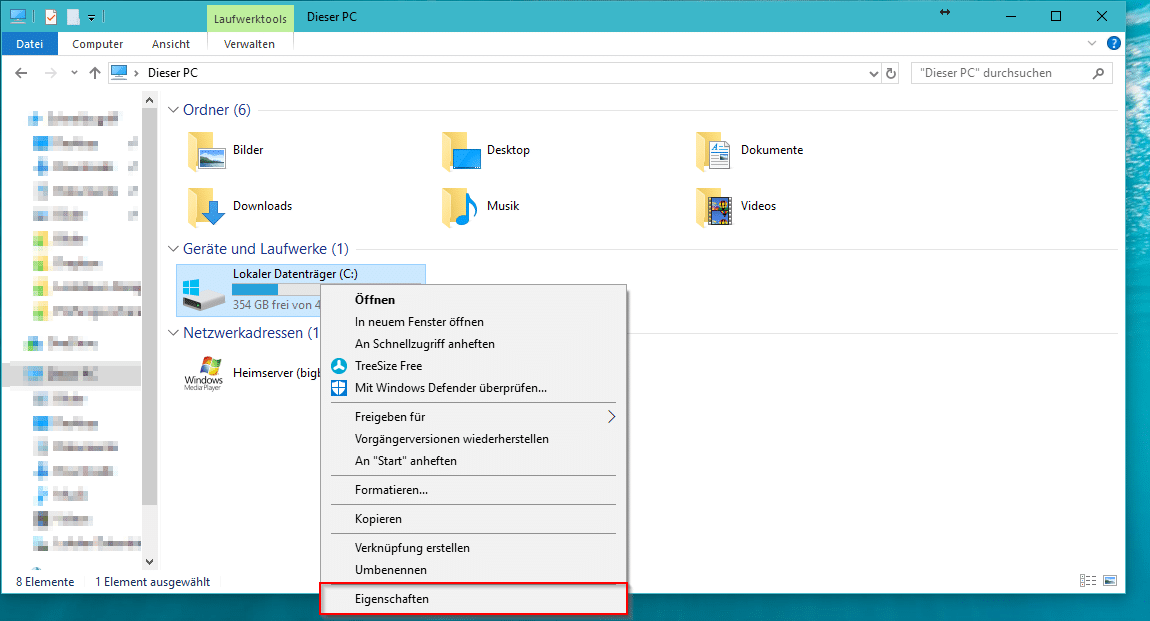
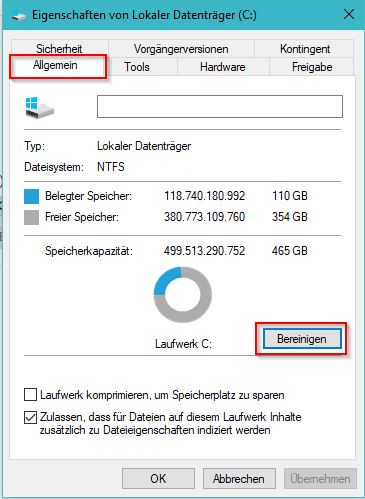

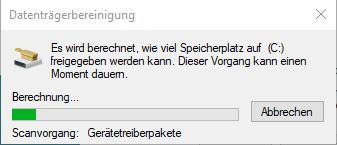
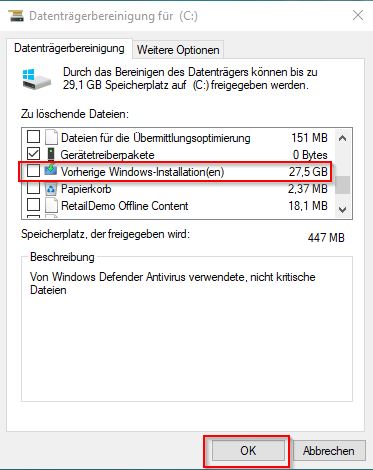
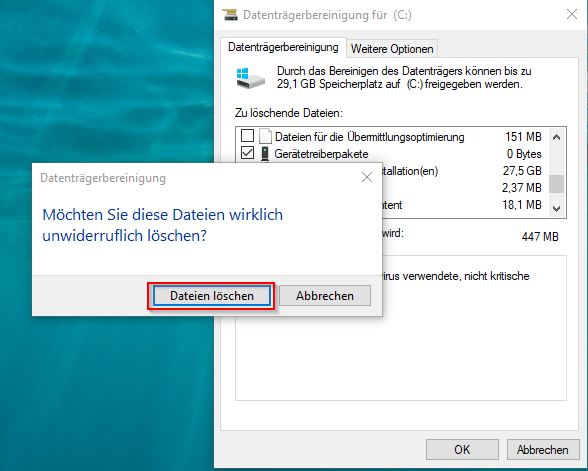
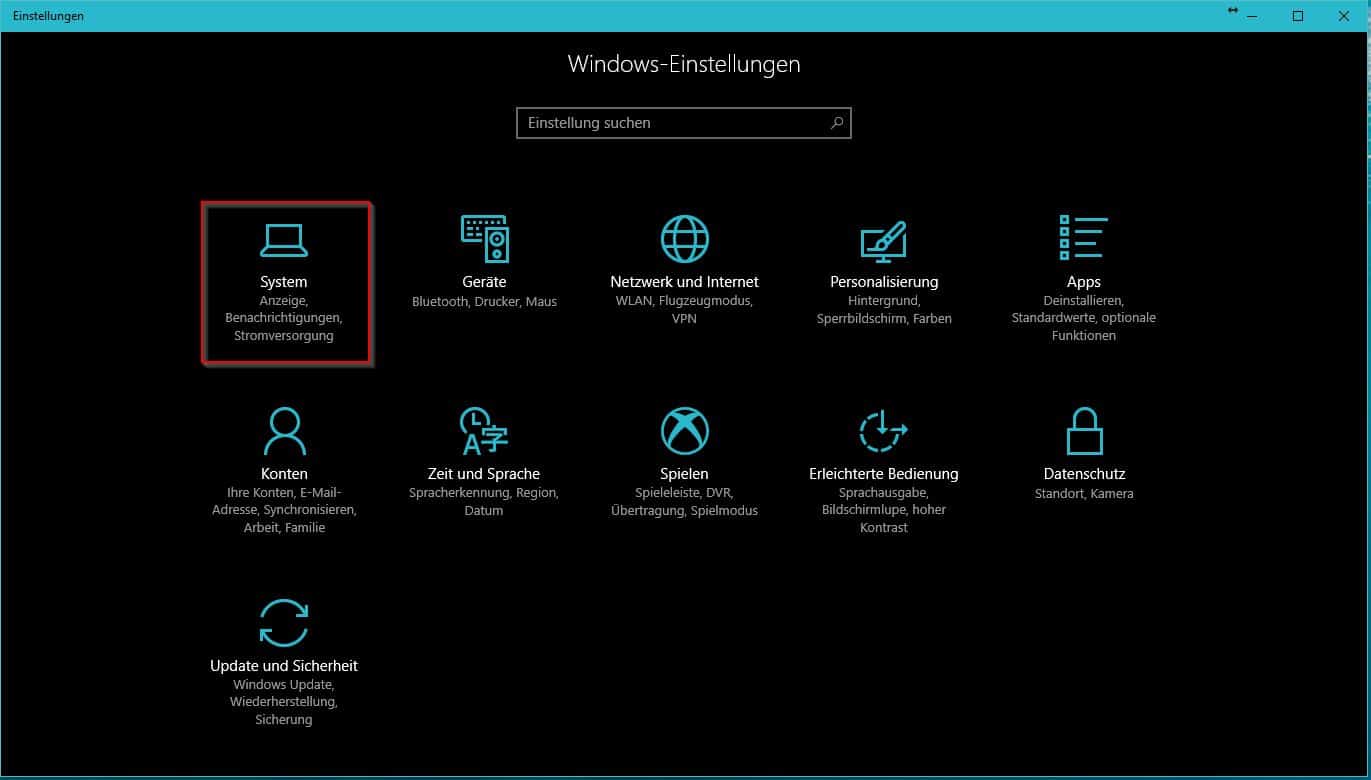
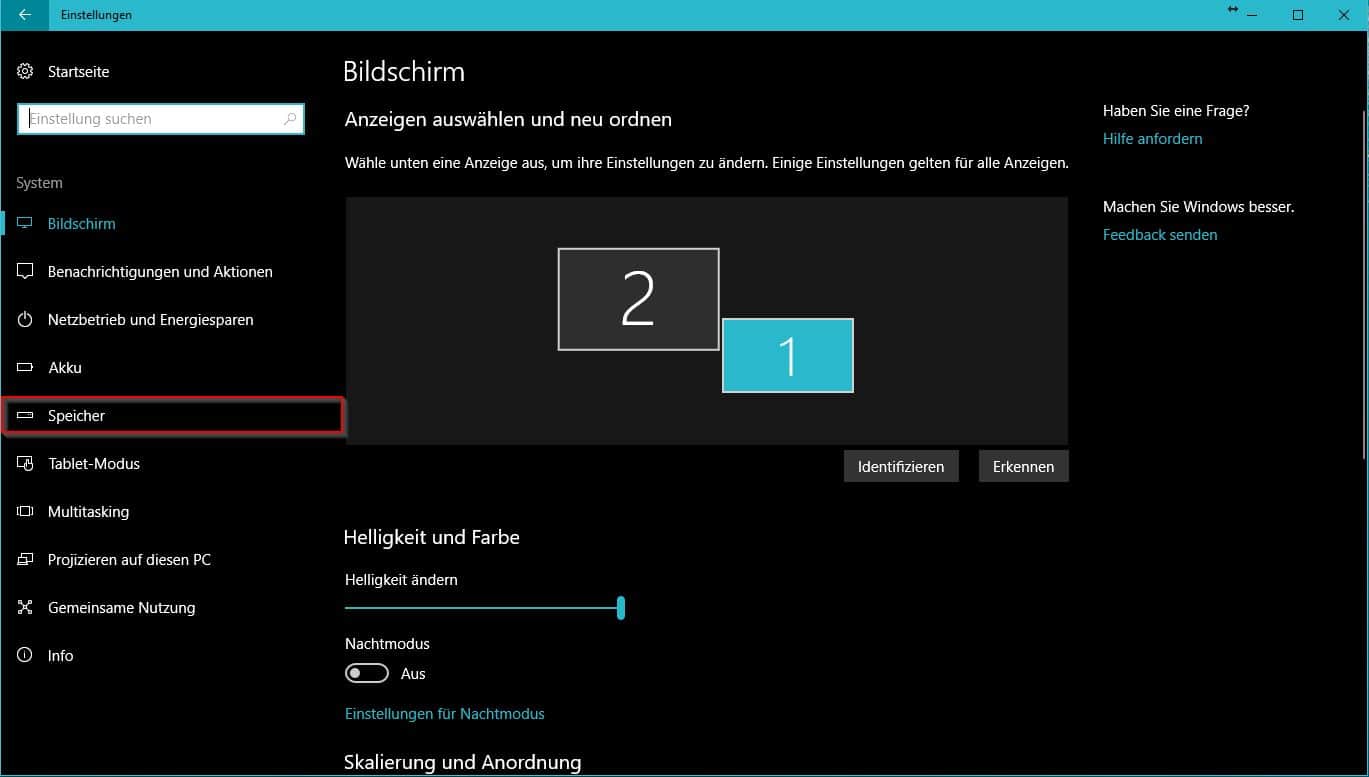
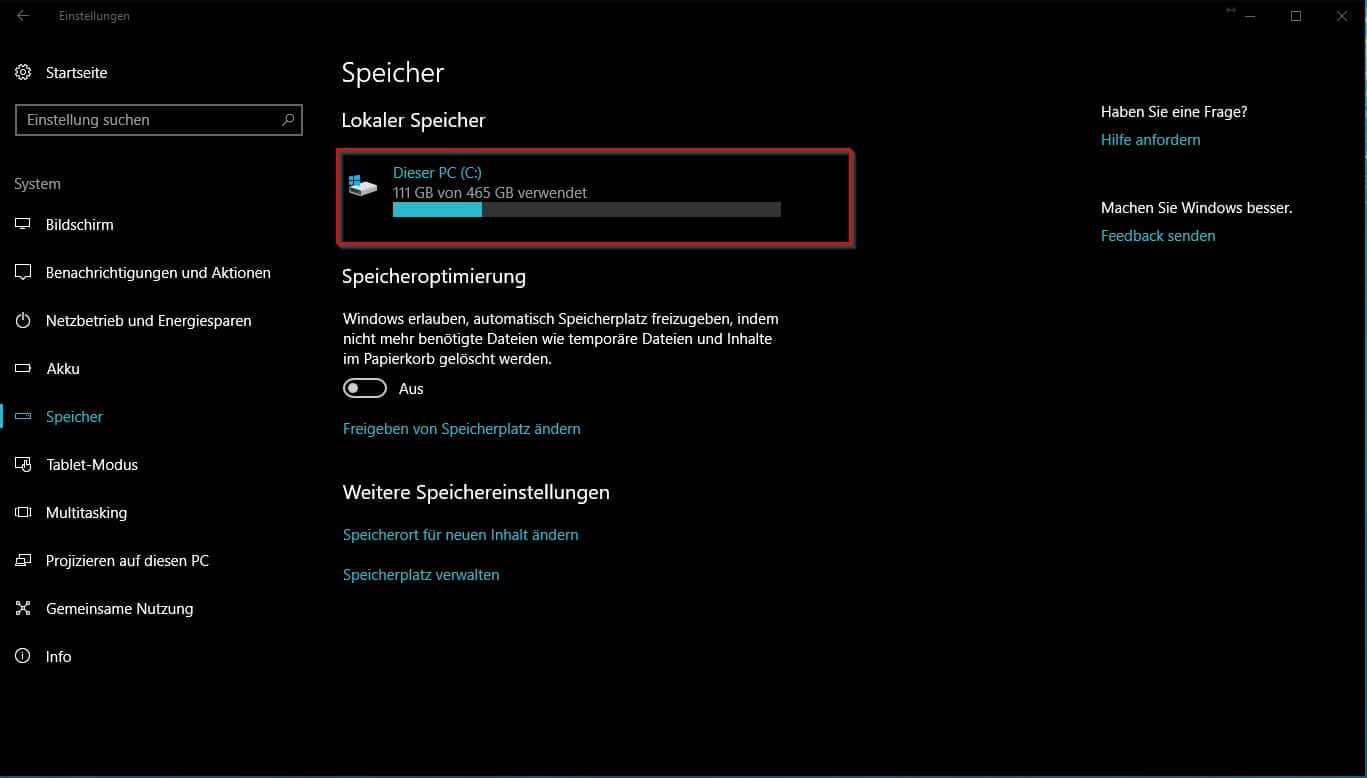
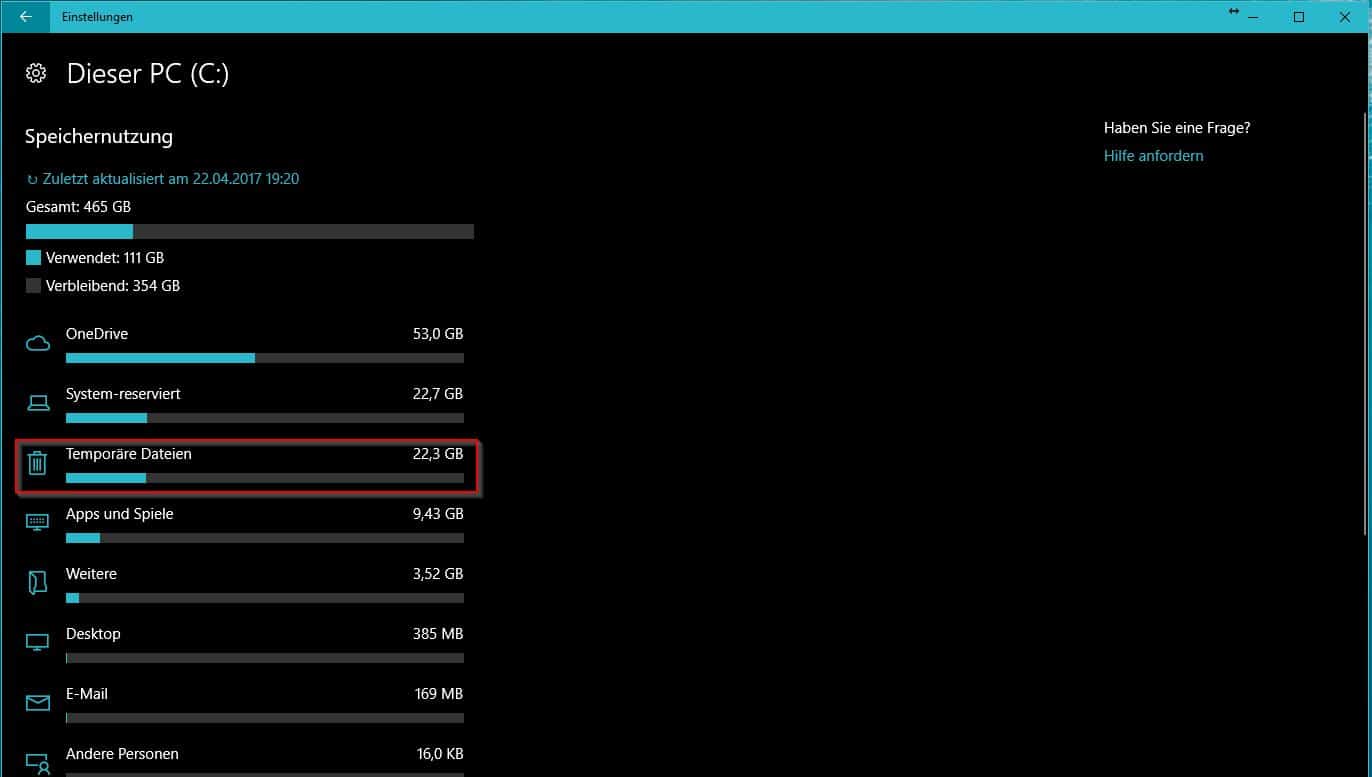






Bekannt, aber ich finde gut, dass Ihr das hier nochmal aufgreift!
So ist der Bericht gut gemacht und für den Großteil der Leser passend. Aber es geht in allen aktuellen Windows Versionen am einfachsten über die Datenträgerbereinigung. Die man auch nicht umständlich über den Explorer und die Laufwerkseigenschaften holen muss.
Wie bei so quasi allen Windows Programmen reicht es die Windows Taste zu drücken und anfangen zu tippen. Spätestens wenn man Daten eingegeben hat, wird als erster Eintrag im Startmenü die Datenträgerbereinigung angezeigt.
Das nur mal so als Hinweis.
top !!! super dass man hier immer wieder solche Dinge findet !!!
Ich habe im PC nur eine (kleine) SSD als Startpartition (60GB). Nach großen Updates fragt Windows ganz von selbst nach wenigen Tagen, ob die old-Dateien gelöscht werden können.
Manche wollen aber nicht erst ein paar Tage warten.
Das passiert aber nur auf Grund der kleinen Startpartition, wird aber auf viele Rechner so nicht zutreffen. ;-).
Ne das hat nix mit der Größe zu tun sondern wie voll die Platte ist.
Ja, bei meinem dual boot tablet stehen Windows nur 36GB zur Verfügung, 21GB davon waren mit alten Windows Daten zugemüllt
Die Speicheroptimierung sollte man auch gleich anschalten in den Einstellungen.
Alles richtige Tips und Windows ist danach etwas schneller!
Das Gleiche gibt es meines Wissens auch bei der mobile Version von Windows 10. Wenn die Optimierung durchgeführt wurde, fällt man dann beim Zurücksetzen beispielsweise eines Lumia 635 wieder auf Windows 8.1 oder bleibt man dann bei Windows 10, weil ja die alte Version gelöscht ist? Oder hat das damit nichts zu tun?