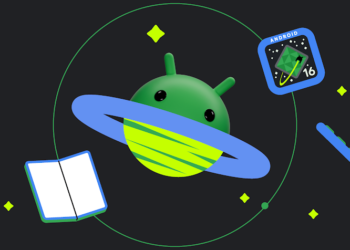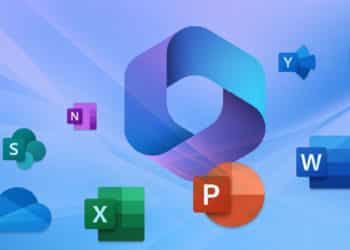Der Wechsel auf ein neues Smartphone kann ziemlich umständlich sein, vor allem wenn man dabei zwischen zwei Betriebssystem wechselt, wie beispielsweise von Android zu Windows Phone. Wir können euch die Arbeit nicht ganz abnehmen, aber hier verraten wir euch ein paar Tipps, mit denen man den Umstieg von Android auf WP 8.1 etwas einfacher gestalten kann.
Passt die SIM-Karte?
Nachdem ihr euer neues Windows Phone ausgepackt habt, legt ihr zuallererst die SIM-Karte ein. Diese setzt man entweder in den SIM-Schacht ein, wenn das Gehäuse sich öffnen lässt oder über den SIM-Schlitten der sich meist am Rahmen des Gerätes befinde. Beim Einlegen sollte man wissen welche SIM-Karten-Größe man hat und welche man braucht. Die schlichte SIM-Karte stirbt langsam und wird durch Micro-SIM (z.B. Nokia Lumia 630) oder Nano-SIM (z.B. Nokia Lumia 930) ersetzt.
Wer feststellt, dass seine alte SIM-Karte zu groß ist, der hat in der Regel die Möglichkeit, bei seinem Netzanbieter, eine neue in der entsprechenden Größe anzuforden. Ob das nun kostet oder nicht ist von Anbieter zu Anbieter unterschiedlich und die Sendung kann auch unterschiedlich lange dauern. Bei sogenannten Premiumanbieter wie T-mobile oder Vodafone, kann man den Wechsel der SIM-Karte in den entsprechenden Shops auf der Stelle erledigen. Bei „Billiganbietern“ bleibt oft nur der Postweg, sodass man einige Tage oder sogar Wochen auf die neue SIM-Karte warten muss.
Wer eine klassische (große) SIM-Karte hat, aber eine Micro-SIM braucht, der kann seine alte SIM-Karte auch in die passende Größe stanzen lassen, was in vielen Smartphone Shops gemacht werden kann, meist durch eine kleine Spende in die Cafekasse. Wer feinmotorisch begabt ist der kann sich die SIM auch selber zuschneiden. Vorlagen dafür finden sich im Internet genug (zum Beispiel hier) eine Schere und Nagelfeile reichen dafür meist aus. Wichtig dabei ist allerdings, dass der Chip auf der Karte nicht beschädigt werden darf, da die Karte sonst unbrauchbar ist.
Wenn die SIM-Karte aber zu klein ist, weil man beispielsweise statt einer Nano-SIM eine Micro-SIM braucht, hat man die Möglichkeit die Karte durch einen SIM-Adapter zu „vergrößern“. Da das in der Vergangenheit aber manchmal zu Problemen geführt hat, ist das Beantragen einer passenden SIM beim Mobilfunk-Anbieter empfehlenswerter.
Erste Nutzung
Neben den normalen Einstellungen wie WLAN-Verbindung, Datennutzung etc., kommt man beim Einrichten eines neues Windows Phones nicht um das Anmelden mit einem Microsoft-Konto herum. Wenn man nicht schon einen Microsoft Account muss man sich diesen erstellen. Dies kann man PC machen, was oft bequemer ist, oder direkt über das Smartphone. Die Anmeldung ist wichtig um den Store nutzen zu können, also ein Muss wenn einem die vorinstallierten Apps nicht reichen.
Neue Benutzeroberfläche
Der wohl auffälligste Unterschied zwischen den zwei Betriebssystemen ist die unterschiedliche Benutzeroberfläche. Bei Android hat man „Folien“ mit App-Symbolen oder „Widgtes“. Bei Windows Phone hat man sogenannte Kacheln oder Tiles. Was am Anfang für manche ungewohnt erscheinen mag, ist ein sehr durchdachtes und einfaches Konzept. Ist man auf dem Startbildschirm sieht man zuerst einmal die Kacheln einiger bereits installierten Apps. Hierbei wird zwischen Live Tiles und normalen Kacheln unterschieden. Die Live Tiles können (je nach Einstellung) aktuelle Neuigkeiten und Informationen anzeigen, während die normalen Kacheln einfach als Symbol der jeweiligen App dienen. In beiden fällen startet ein Tippen auf die Kachel die App, bei „Live-Tiles“ genügt aber oft ein Blick auf die Kachel, um z.B. das Wetter oder die letzte Email-Nachricht zu sehen.
Diese Kacheln auf dem Startbildschirm lassen sich durch halten und anschließendes bewegen beliebig verschieben und außerdem durch den Pfeil in der unteren rechten Ecke der jeweiligen Kachel verkleinern oder vergrößern. Will man eine App nicht auf dem Startbildschirm, so kann man sie ganz einfach durch einen Klick auf das Icon in der oberen rechten Ecke entfernen. Lädt man nun eine neue App herunter oder will eine bereits vorhandene App auf den Startbildschirm pinnen, wischt man nun auf dem Homescreen nach rechts und sucht dort in der nach dem Alphabet sortierten Liste nach der gewünschten App. Hat man sie gefunden öffnet sich durch kurzes Halten ein Optionen Fenster in dem man die Möglichkeit hat die App an den Start zu heften. Die Farbe der Kacheln lässt sich in den Einstellungen unter dem Menüpunkt Startseite+Design unter Akzentfarbe ändern.

Kontakte Importieren:
Sehr wahrscheinlich habt ihr auf eurem alten Handy die Nummern, Email-Adressen und weitere Kontaktdaten eurer Freunde und Bekannte gespeichtert. Natürlich könnt ihr diese Daten auf euer neues Windows Phone übertragen, ohne alles per Hand neu einzutippen. Für das Importieren von Kontakten gibt es mehrere Möglichkeiten. Dabei kommt es drauf an, wo ihr eure Kontakte auf eurem Android Gerät gespeichert habt.
- Habt ihr eure Kontakte auf eurer SIM-Karte gespeichert, ist es ziemlich simpel die Kontakte zu importieren. Zu erst legt ihr die SIM ein und startet das Gerät. Nun öffnet ihr die Einstellungen der Kontakte App und wählt dort den Menüpunkt Von SIM importieren. Hier wählt ihr nun aus, ob ihr die Kontakte in eurem Outlook-Account oder einem anderem Konto (z.B. Google) speichern wollt. Wenn das Gerät Dual-SIM unterstützt, wählt man aus von welcher der beiden SIM-Karten die Kontakte importiert werden sollen. Als nächstes könnt ihr die Kontakte wählen, die ihr importieren oder von der SIM löschen wollt und schon habt ihr die gewünschten SIM Kontakte auf dem neuen Smartphone
- Habt ihr die Kontakte bereits auf dem alten Smartphone mit einem Google-Konto synchronisiert, dann sind diese sozusagen online gespeichert. Euer Windows Phone muss dann nur noch auf dieses Google-Kontoe zugreifen können, um die Kontakte seinerseits auf das Gerät zu importieren. Dazu öffnet ihr den Kontakte-Hub auf eurem Windows Phone und wählt dort unter den Einstellungen Kontakte hinzufügen. Dann meldet ihr euch mit eurem Google-Konto an und fertig.
- Ein Stück komplizierter wird es, wenn man die Kontakte offline auf dem alten Android-Phone gespeichert hat. Um trotzdem die Kontakte importieren zu können, ist es am einfachsten den Umweg über euer Google-Konto zu gehen (sie obigen Punkt). Dazu öffnet ihr die Kontakte App des Android Gerätes und die dazu gehörigen Einstellungen und sucht dort den Menüpunkt zum Import und Export von Kontakten. Dort gibt es dann die Möglichkeit die Kontakte mit einem Google-Account zu synchronisieren. Als nächsten Schritt öffnet ihr den Kontakte-Hub auf eurem Windows Phone und wählt dort unter den Einstellungen Kontakte hinzufügen und fügt dort euer Google-Konto hinzu. Der Account ist dann auch mit eurem Windows Phone synchronisiert, sodass ihr alle Daten auf dem neuen Smartphone habt.
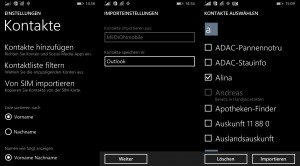
Medien übertragen
Für viele Benutzer sind auch Medien wie Bilder oder Videos Dinge, die auf jeden Fall beim Umzug aufs neue Smartphone mitkommen müssen. Hierzu gibt es wieder mehrere Möglichkeiten
- Falls sowohl das neue als auch das alte Gerät einen SD-Karten Slot besitzen, lässt sich die SD-Karte einfach in das Windows Phone stecken und man kann auf alle Daten zugreifen, die darauf gespeichert sind.
- Besitzt eines der Smartphones keinen SD-Slot (oder sind nicht alle wichtigen Fotos/Videos/Dokumente auf der SD-Karte gespeichter) ist die Übertragung per Datenkabel über den PC eine mögliche Lösung. Dazu kann man Microsofts Desktop Anwendung für Windows Phone nutzen.
- Eine weiter Alternative wäre der Upload im Cloud Speicher. Da Microsoft seinen Cloud Dienst OneDrive sowohl auf Android als auch auf Windows Phone zur Verfügung stellt, kann man hier ganz einfach seine alten Medien hochladen und auf das neue Gerät übertragen.
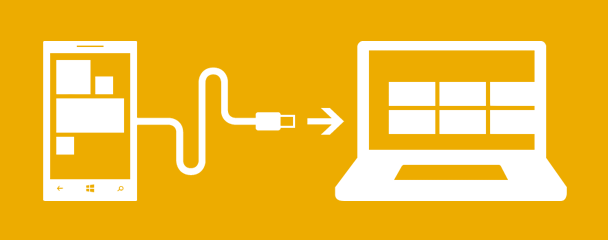
Apps installieren
Im Prinzip ist der Download und die Installation von Apps auf den meisten Betriebssystemen mehr oder weniger gleich. Man öffnet den Store, sucht die gewünschte App, klickt sie an, und geht dann auf Installieren. Hierbei gibt es allerdings auf Windows Phone ein Feature, welches Android nicht bietet. Will man eine App auf der SD-Karte installieren, so muss man bei Android Geräten genug internen Speicher frei haben und die App nach der Installation auf die SD-Karte verschieben. Bei Windows Phones lassen sich Apps direkt vom Store aus auf die SD-Karte installieren. Dazu öffnet man die Einstellungen des Gerätes und wählt dann die Speicheroptimierung. Dort kann man nun den gewünschten Speicher-Ort für Apps (und Medien) festlegen. Besonders für günstige Geräte mit wenig internem Speicher, ist das eine tolle Sache.
App nicht gefunden?
Für Android Nutzer ist es wahrscheinlich eine neue Erfahrung, eine gesuchte App nicht im Store zu finden. Windows Phone hat aber immernoch ein etwas bescheideneres Angebot an Apps. Das ist aber kein Grund zur Verzweiflung! Für viele Android Apps, für die es keine offizielle Windows Phone Version gibt, findet man einen Ersatz von Drittanbietern. Sucht zum Beispiel einmal nach Apps von dem Entwickler Rudy Huyn, der unter anderem auch Snapchat, Instagram, Wikipedia oder 9Gag Alternativen für Windows Phone entwickelt hat. Im Allgemeinen sollte man bei Apps von Drittanbitern aber auf die Bewertungen achten, um sicherzugehen, dass diese auch was taugen. Die App-Bewertung findet man ,wenn man in der Beschreibung der jeweiligen App nach links wischt. Außerdem lassen sich die meisten Apps im Windows Phone Store kostenlos testen, bevor man für die Vollversion Geld ausgibt.

Mit diesen Tipps lässt sich der Umstieg auch für unerfahrene Nutzer um einiges leichter gestalten. Wir hoffen euch damit einiges an Arbeit und Ärger erspart zu haben.
Quellen: windowsphone.com, gravis.com, gamersglobal.de, pocketpc.ch