„Hallo Windows Insider, wir freuen uns, den ersten Windows 11 Insider Preview-Build für den Dev-Channel zu veröffentlichen, Build 22000.51“ – Mit diesen Worten begrüsst Microsoft die Insider im Dev-Channel zur ersten offiziellen Windows 11 Build.
Wenige Tage ist es her, seit das „letzte Windows“ von Microsoft seinen offiziellen (letzten?) Nachfolger erhalten hat. Windows 11 wurde geboren und von Microsoft offiziell vorgestellt. Mit Windows 11 werden aber nicht einfach nur ein neues Startmenü präsentiert und die Ecken abgerundet, sondern es wird an vielen Stellen aufgebohrt, überarbeitet und hinzugefügt. Zum letzten Punkt gehören beispielsweise auch Android-Apps aus dem Amazon-Store – etwas ,was sich Windows-Enthusiasten schon seit „Project Astoria“ wünschten, als Android-Apps fürs mobile Windows 10 vorgestellt wurden. Schauen wir uns doch mal, was Microsoft im Blogbeitrag zur ersten Insider-Build von Windows 11 schreibt:
Schöne, frische, ruhige Optik und Sounds
Von abgerundeten Ecken über die Zentrierung von Inhalten bis hin zu neuen Animationen – das neue visuelle Design zieht sich durch mehrere Bereiche von Windows 11. Hier sind einige wichtige Highlights, die Sie nach der Installation dieses Builds sehen werden:
Start: Start stellt alles, was Sie auf Ihrem PC benötigen, in den Mittelpunkt mit einer Reihe von angehefteten Apps und einem cloudbasierten „Empfohlen“-Bereich, der Ihre zuletzt geöffneten Dateien sowohl von Ihrem PC als auch über Ihre Geräte wie Ihr Smartphone mit OneDrive anzeigt.
Taskleiste: Die Taskleiste ist ebenfalls zentriert mit schönen neuen Animationen. Versuchen Sie, Ihre Apps auf der Taskleiste anzuheften, zu starten, zu wechseln, zu minimieren und neu anzuordnen, um die schönen neuen Animationen zu sehen.
Benachrichtigungscenter & Schnelleinstellungen: In der unteren rechten Ecke der Taskleiste befindet sich eine Schaltfläche für das Benachrichtigungscenter (WIN + N) und die Schnelleinstellungen (WIN + A). Das Benachrichtigungscenter ist das Zuhause für alle Ihre Benachrichtigungen im Betriebssystem und eine ganzmonatige Kalenderansicht. Die Schnelleinstellungen sind der Ort, an dem Sie allgemeine PC-Einstellungen wie Lautstärke, Helligkeit, Wi-Fi, Bluetooth und Focus Assist schnell und einfach verwalten können. Direkt über den Schnelleinstellungen sehen Sie Steuerelemente für die Medienwiedergabe, wenn Sie Musik oder Videos in Microsoft Edge abspielen oder Musik in Apps wie Spotify streamen.
Datei-Explorer: Wir haben den Datei-Explorer mit einem sauberen Look und einer brandneuen Befehlsleiste modernisiert. Außerdem haben wir schön gestaltete Kontextmenüs eingeführt, wenn Sie mit der rechten Maustaste im Datei-Explorer oder auf Ihrem Desktop klicken. App-Entwickler werden in der Lage sein, die neuen Kontextmenüs zu erweitern. Wir arbeiten daran, in Kürze eine Dokumentation für App-Entwickler zu veröffentlichen, wie sie dies in ihren Apps umsetzen können.
Themen: Zusätzlich zu den brandneuen Standardthemen für Windows 11 für den dunklen und hellen Modus enthält es vier zusätzliche Themen, mit denen Sie Windows so gestalten können, wie Sie es möchten. Alle neuen Themes wurden so gestaltet, dass sie die zentrierte Taskleiste ergänzen. Wir haben auch neue Kontrastdesigns für Menschen mit Sehbehinderungen wie Lichtempfindlichkeit hinzugefügt. Um Ihr Thema zu ändern, klicken Sie einfach mit der rechten Maustaste auf Ihren Desktop und wählen Sie „Personalisieren“.
Sounds: Die Sounds in Windows 11 wurden so gestaltet, dass sie heller und stimmungsvoller sind. Sie sind auch leicht unterschiedlich, je nachdem, ob Ihr Windows-Design im dunklen oder hellen Modus ist. Der Startsound für Windows kehrt ebenfalls zurück, den Sie hören, wenn Ihr PC hochfährt und der Sperrbildschirm für die Anmeldung bereit ist.
Widgets
Widgets bringen Sie näher an die Informationen, die Sie wünschen und benötigen. Klicken Sie einfach auf das Widgets-Symbol in der Taskleiste, wischen Sie per Touch von links oder drücken Sie WIN + W auf Ihrer Tastatur, und Ihre Widgets gleiten von links über Ihren Desktop. Sie können die Widgets individuell anpassen, indem Sie Widgets hinzufügen oder entfernen, neu anordnen, die Größe ändern und den Inhalt anpassen. Die von uns bereitgestellten Widgets konzentrieren sich derzeit auf Ihren Kalender, das Wetter, den lokalen Verkehr, Ihre Microsoft-To-Do-Listen, Ihre Fotos von OneDrive, Sport und esports, Ihre Aktienbeobachtungsliste und Tipps.
Zusätzlich zu Ihren Widgets können Sie mit einem integrierten Feed mit personalisierten Nachrichten mit den neuesten Inhalten von über 4.500 globalen Marken wie der New York Times oder BBC auf dem Laufenden bleiben. Der Nachrichten-Feed passt sich an, um Geschichten zu zeigen, die Sie interessieren, und Sie können ihn so einstellen, dass Sie mehr von den Inhalten sehen, die Sie interessieren.
Multitasking
Steigern Sie Ihre Produktivität und Kreativität mit diesen neuen Multitasking-Funktionen:
„Snap-Layouts„: Fahren Sie einfach mit der Maus über die Maximieren-Schaltfläche eines Fensters, um die verfügbaren Fang-Layouts zu sehen, und klicken Sie dann auf eine Zone, um das Fenster zu fangen. Sie werden dann geführt, um Fenster mit der geführten Fanghilfe an den restlichen Zonen innerhalb des Layouts zu fangen. Für kleinere Bildschirme wird Ihnen ein Satz von 4 Fanglayouts angeboten. Sie können das Flyout für die Fang-Layouts auch mit dem Tastaturkürzel WIN + Z aufrufen.
Fanggruppen: Fanggruppen sind eine Möglichkeit, einfach zu Ihren gefangenen Fenstern zurückzuschalten. Um dies auszuprobieren, fangen Sie mindestens 2 App-Fenster auf Ihrem Bildschirm zusammen. Bewegen Sie den Mauszeiger über eine dieser geöffneten Anwendungen in der Taskleiste, um die Fanggruppe zu finden, und klicken Sie darauf, um schnell zurückzuschalten.
Desktops: Greifen Sie auf Ihre Desktops über die Task-Ansicht (WIN + Tab) in der Taskleiste zu. Sie können die Hintergründe für jeden Ihrer Desktops neu anordnen und anpassen. Sie können auch mit der Maus über die Task-Ansicht in der Taskleiste fahren, um schnell auf Ihre vorhandenen Desktops zuzugreifen oder einen neuen zu erstellen!
Der neue Microsoft Store
Mit dem heutigen Build können Sie eine frühe Vorschau des neuen Microsoft Store ausprobieren. Wir werden den Store weiter ausbauen und verfeinern. Dieser Build zeigt einen ersten Blick auf das komplett neue Design des Stores. In den kommenden Monaten werden wir weitere Funktionen hinzufügen, die im Blogbeitrag von Giorgio Sardo, GM für den Microsoft Store, von letzter Woche beschrieben wurden.
Andocken / Abdocken
Wenn Sie Ihren Laptop abdocken, werden die Fenster auf Ihrem externen Monitor minimiert. Wenn Sie Ihren Computer wieder an Ihren Monitor andocken, stellt Windows alles wieder genau so dar, wie Sie es vorher hatten! Die Einstellungen für diese Funktionen finden Sie unter System > Anzeige > Mehrere Anzeigen.

Eingabe
Personalisierung der Touch-Tastatur: Um Ihr Windows-Erlebnis zu personalisieren, haben wir 13 neue Themen für die Touch-Tastatur entworfen, darunter drei auf die Hardware abgestimmte Themen, die zu den Surface-Farben passen. Wir haben auch eine brandneue Theme-Engine eingebaut, mit der Sie ein vollständig angepasstes Theme einschließlich Hintergrundbildern erstellen können. Basierend auf Ihrem Feedback haben wir auch eine Einstellung zur Größenänderung der Touch-Tastatur eingeführt.
Launcher für die Spracheingabe: Unser neuer Launcher für die Spracheingabe ist eine schnelle und einfache Möglichkeit für Sie, die Spracheingabe in einem ausgewählten Textfeld zu starten. Er ist standardmäßig ausgeschaltet, aber Sie können ihn in den Einstellungen für die Spracheingabe einschalten (WIN + H zum Starten der Spracheingabe) und ihn dann an einer beliebigen Stelle auf dem Bildschirm platzieren.
Verbesserte Touch-Gesten: Schauen Sie sich die neuen Touch-Gesten auf dem Bildschirm an, mit denen Sie einfach und mit fließenden Übergängen zwischen Apps und Desktops wechseln können. Die Gesten sind wie die Touchpad-Gesten, haben aber durchdachte Verbesserungen, die speziell für Touch entwickelt wurden. Hier ist eine Liste, die Sie ausprobieren können:
Drei-Finger-Gesten:
Wischen nach links/rechts – schnelles Wechseln zum zuletzt verwendeten App-Fenster.
Wischen nach unten – zurück zum Desktop gehen (wenn Sie darauf ein Wischen nach oben folgen lassen, können Sie die App-Fenster wiederherstellen).
Wischen nach oben – öffnet die Aufgabenansicht, um alle App-Fenster und Desktops zu durchsuchen.
Vier-Finger-Gesten:
Wischen nach links/rechts – zum vorherigen/nächsten Desktop wechseln
Streichen nach oben/unten – (wie bei den Drei-Finger-Gesten).
Stift-Menü: Wenn Sie einen digitalen Stift verwenden, können Sie das Stiftmenü öffnen, indem Sie auf das Stiftsymbol unten rechts in der Taskleiste klicken. (Wenn das Stiftsymbol nicht vorhanden ist, können Sie es aktivieren, indem Sie mit der rechten Maustaste auf die Taskleiste klicken und zu den Taskleisteneinstellungen gehen, um es zu aktivieren. Standardmäßig enthält es zwei Apps, die Sie anpassen können, indem Sie auf das Zahnradsymbol klicken und „Stiftmenü bearbeiten“ auswählen. Im Flyout können Sie bis zu vier Ihrer bevorzugten Zeichen- oder Schreib-Apps in das Stiftmenü einfügen, um sie schnell zu öffnen, wenn Sie Ihren Stift verwenden.
Sprache/Eingabe-Umschalter: Sie können schnell zwischen zusätzlichen Sprachen und Tastaturen über einen Umschalter umschalten, der unten rechts in der Taskleiste neben den Schnelleinstellungen angezeigt wird. Sie können auch das Tastaturkürzel WIN + [Leertaste] verwenden, um zwischen den Eingabemethoden umzuschalten. Um weitere Sprachen und Tastaturen hinzuzufügen, gehen Sie zu Einstellungen > Zeit & Sprache > Sprache & Region.
Verbesserungen der Anzeige
Dynamische Bildwiederholfrequenz: Die dynamische Bildwiederholfrequenz ermöglicht es Ihrem PC, die Bildwiederholfrequenz automatisch zu erhöhen, wenn Sie tippen oder scrollen (was ein flüssigeres Erlebnis bedeutet), und zu verringern, wenn Sie es nicht benötigen, damit Ihr Laptop Strom sparen kann. Sie können DRR auf Ihrem Laptop über Einstellungen > System > Anzeige > Erweiterte Anzeige ausprobieren und unter „Wählen Sie eine Bildwiederholrate“ eine „dynamische“ Bildwiederholrate auswählen. DRR wird für ausgewählte Laptops mit den neuesten Windows 11 Insider Preview-Builds ausgerollt und nur auf Laptops mit der richtigen Display-Hardware und dem richtigen Grafiktreiber wird die Funktion verfügbar sein. Weitere Details finden Sie in diesem Blog-Beitrag.
Andere Display-Verbesserungen in Windows 11: Auto HDR, Deaktivierung der adaptiven Helligkeitssteuerung (CABC), HDR-Unterstützung für farbverwaltete Apps und HDR-Zertifizierung.
Einstellungen
Wir haben die Einstellungen so gestaltet, dass sie schön und einfach zu bedienen sind und alle Ihre Microsoft-Erfahrungen in Windows 11 umfassen. Die Einstellungen haben eine linkshändige Navigation, die zwischen den Seiten bestehen bleibt, und wir haben Breadcrumbs hinzugefügt, wenn Sie tiefer in die Einstellungen navigieren, damit Sie wissen, wo Sie sich befinden und Ihren Platz nicht verlieren. Die Einstellungsseiten sind ebenfalls komplett neu, mit neuen Hero-Steuerelementen am oberen Rand, die wichtige Informationen und häufig verwendete Einstellungen hervorheben, die Sie bei Bedarf anpassen können. Diese neuen Steuerelemente erstrecken sich über mehrere Kategorieseiten wie System, Bluetooth & Geräte, Netzwerk & Internet, Personalisierung, Konten und Windows Update. Wir haben auch erweiterbare Felder für Seiten mit vielen Einstellungen hinzugefügt.
Das neue Windows 11-Setup-Erlebnis
Das Windows 11-Setup-Erlebnis (oft auch als „Out of Box Experience“ oder kurz OOBE bezeichnet) wurde mit einer brandneuen, farbenfrohen, animierten Ikonographie und einem moderneren Lichtthema neu gestaltet. Dieses neue Setup-Erlebnis soll die Begeisterung für Windows 11 von dem Moment an wecken, in dem Sie einen neuen Windows 11-PC zum ersten Mal einschalten. Basierend auf Ihrem Feedback haben wir die Möglichkeit hinzugefügt, Ihren PC während des Setup-Erlebnisses zu benennen.
Nach dem Durchlaufen der Einrichtungserfahrung ist die App „Get Started“ eine neue App für den ersten Durchlauf, die Ihnen hilft, sich schnell auf einem neuen PC einzurichten. Derzeit hat „Erste Schritte“ eine begrenzte Anzahl von Seiten, aber wir planen, im Laufe der Zeit weitere Inhalte hinzuzufügen, um Menschen, die neu in Windows 11 sind, weiterzubilden und zu unterstützen.
Wi-Fi 6E-Unterstützung
Wir freuen uns, Wi-Fi 6E in das Windows-Ökosystem einzubringen und damit unseren Windows-OEMs, Wireless IHVs und Ökosystem-Partnern die Möglichkeit zu geben, modernstes Wi-Fi auf neuen Windows-PCs bereitzustellen. Wi-Fi 6E ist eine revolutionäre Weiterentwicklung, die eine bis zu dreifach höhere Wi-Fi-Bandbreite ermöglicht und das Wi-Fi-Erlebnis durch höhere Geschwindigkeiten, größere Kapazität, geringere Latenz und bessere Sicherheit verändern wird. Viele OEMs liefern bereits Wi-Fi 6E-fähige Windows-PCs aus und die ersten Wi-Fi 6E-fähigen Access Points und Mesh-Geräte sind ebenfalls im Handel erhältlich.
Sobald Sie diesen Insider Preview-Build mit einem Wi-Fi 6E-fähigen PC und Treiber zusammen mit einem fähigen Wi-Fi-Router verwenden, wird es einfach funktionieren.
Sie benötigen einen PC, der mit einem Wi-Fi 6E-Gerät wie dem Intel AX210™ und einem fähigen Treiber ausgestattet ist. Um den neuesten Treiber von Intel zu erhalten, lesen Sie die folgende Anleitung: Aktivieren von Wi-Fi 6E/ 6GHz-Band mit Intel® Wi-Fi 6E AX210…
Sie benötigen außerdem einen Wi-Fi 6E-fähigen Router, z. B. einen der folgenden:
- ASUS ROG Rapture GT-AXE11000 Tri-Band Wi-Fi 6E (802.11ax) Gaming-Router
- Netgear Nighthawk Router | Wi-Fi 6E Router – RAXE500
- Linksys Hydra Pro 6E Tri-Band Mesh Wi-Fi 6E Router (AXE6600)
- Linksys Atlas Max 6E Tri-Band Mesh Wi-Fi 6E System (AXE8400)
Sobald Sie mit Ihrem Wi-Fi 6E-Router verbunden sind, gehen Sie zu Windows-Einstellungen / Netzwerk & Internet / Wi-Fi und wählen Sie Adaptereigenschaften, um zu sehen, ob Sie mit dem 6GHz-Netzwerkband verbunden sind. Sie können das Band auch über die Befehlszeile finden, indem Sie eingeben: „netsh wlan show int“.
Beachten Sie, dass wenn Sie den mobilen Hotspot in Windows oder Wi-Fi Direct verwenden, diese Funktionen weiterhin nur Wi-Fi 5 (802.11ac) unterstützen.
Windows 11 + Office
Zeitgleich mit der Veröffentlichung des heutigen Windows 11 Insider Preview-Builds veröffentlicht das Office-Team für Office Insider eine Vorschau der Office-Apps mit einem neuen Design, das unter Windows 11 glänzen wird! Das neue Design wurde auf der Grundlage Ihres Feedbacks entwickelt und bietet Ihnen ein natürliches und kohärentes Erlebnis über alle Ihre Office-Apps hinweg. Erfahren Sie hier, wie Sie Office Insider werden und das intuitivere Office ausprobieren können.
Bekannte Probleme mit Build 2200.51
Beim Upgrade von Windows 10 auf Windows 11 oder beim Installieren eines Updates auf Windows 11 können einige Funktionen veraltet sein oder entfernt werden. Siehe Details hier.
Taskleiste:
Die Taskleiste wird nicht über mehrere Monitore hinweg angezeigt, wird aber in einem kommenden Build zurückkehren.
Das Vorschaufenster zeigt möglicherweise nicht das gesamte Fenster an, wenn Sie den Mauszeiger über die Task-Ansicht in der Taskleiste bewegen.
Einstellungen:
Wenn ein Gerät mit mehreren Benutzerkonten auf Windows 11 aktualisiert wird, können die Einstellungen nicht gestartet werden.
Eine kleine Anzahl von Settings-Legacy-Seiten sowie Fit-and-Finish-Fehler werden in zukünftigen Versionen behoben.
Die Einstellung „Energiemodus“ wird nicht auf der Seite „Energie & Akku“ angezeigt. Beim Starten der App „Einstellungen“ kann ein kurzer grüner Blitz erscheinen. Wenn Sie die Schnelleinstellungen verwenden, um die Einstellungen für die Barrierefreiheit zu ändern, speichert die Einstellungs-Benutzeroberfläche den ausgewählten Status möglicherweise nicht.
Starten:
In einigen Fällen kann es vorkommen, dass Sie keinen Text eingeben können, wenn Sie die Suche über Start oder die Taskleiste verwenden. Wenn das Problem auftritt, drücken Sie Win + R auf der Tastatur, um das Dialogfeld Ausführen zu starten, und schließen Sie es dann.
Wir arbeiten daran, ein Problem zu beheben, das verhindert, dass Anwendungen aus Start entkoppelt werden, die Befehlsleiste im Datei-Explorer verschwindet oder Snap ausgeblendet wird. Um diese Probleme zu umgehen, starten Sie Ihren PC neu.
Suche:
App-Symbole im Bedienfeld „Suche“ werden möglicherweise nicht geladen und stattdessen als graue Quadrate angezeigt.
Wenn Sie mit der Maus über das Suchsymbol in der Taskleiste fahren, wird die dritte letzte Suche nicht geladen und bleibt leer.
Nach dem Klicken auf das Suchsymbol in der Taskleiste wird das Suchfeld möglicherweise nicht geöffnet. Starten Sie in diesem Fall den „Windows Explorer“-Prozess neu und öffnen Sie das Such-Panel erneut. Wenn Sie mit der Maus über das Symbol „Suchen“ in der Taskleiste fahren, werden die letzten Suchen möglicherweise nicht angezeigt. Starten Sie Ihr Gerät neu, um das Problem zu beheben.
Das Suchfeld wird möglicherweise schwarz angezeigt und es werden keine Inhalte unterhalb des Suchfelds angezeigt.
Widgets:
Die Systemtextskalierung skaliert alle Widgets proportional und kann zu abgeschnittenen Widgets führen.
Das Starten von Links aus der Widgets-Leiste ruft möglicherweise keine Apps in den Vordergrund auf.
Bei Verwendung von Screenreader/Narrator in Widgets wird der Inhalt möglicherweise nicht richtig angesagt
Widgets-Board kann leer erscheinen. Um das Problem zu umgehen, können Sie sich abmelden und dann wieder anmelden.
Wenn Sie den Outlook-Client mit einem Microsoft-Konto verwenden, werden Änderungen am Kalender und an den Aufgaben möglicherweise nicht in Echtzeit mit den Widgets synchronisiert. Widgets werden auf externen Monitoren möglicherweise in der falschen Größe angezeigt. In diesem Fall können Sie die Widgets durch Berühren oder die Tastenkombination WIN + W zunächst auf dem eigentlichen Gerätemonitor und dann auf den sekundären Monitoren starten. Nach dem schnellen Hinzufügen mehrerer Widgets über die Widgets-Einstellungen sind einige der Widgets möglicherweise nicht auf dem Board sichtbar.
Speicher:
Die Schaltfläche „Installieren“ ist möglicherweise in einigen eingeschränkten Szenarien noch nicht funktionsfähig.
Bewertungen und Rezensionen sind für einige Apps nicht verfügbar.
Quelle: Microsoft



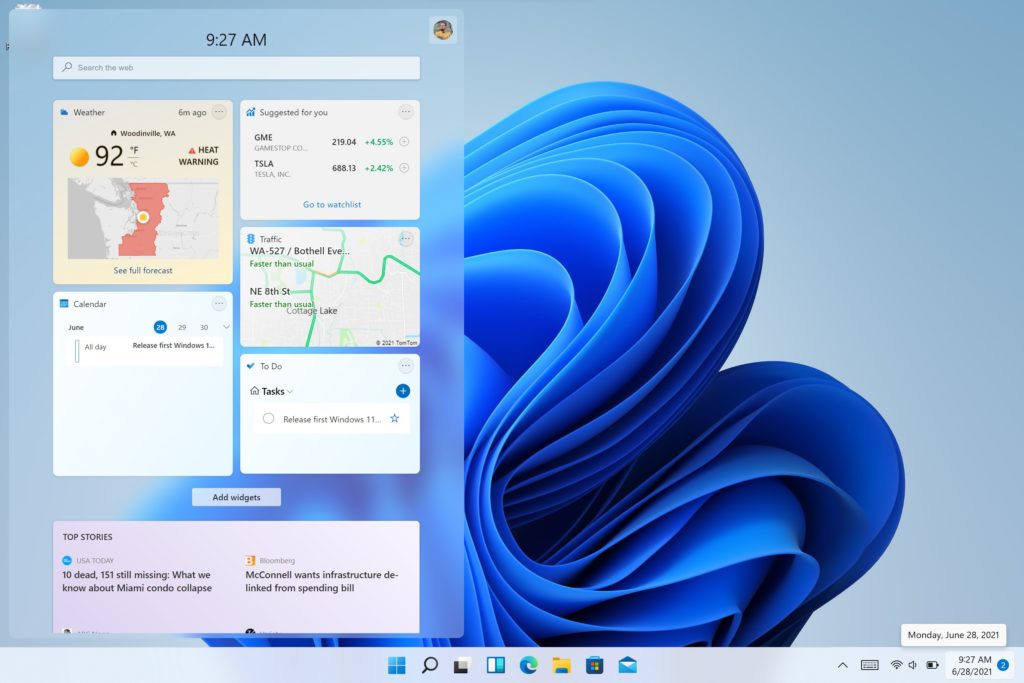
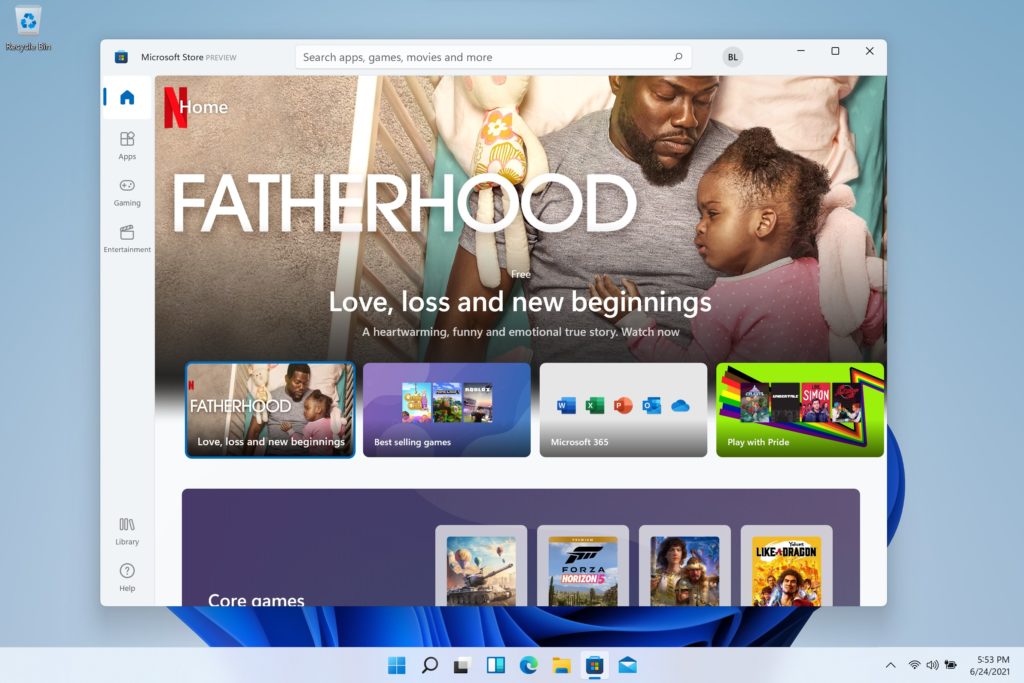
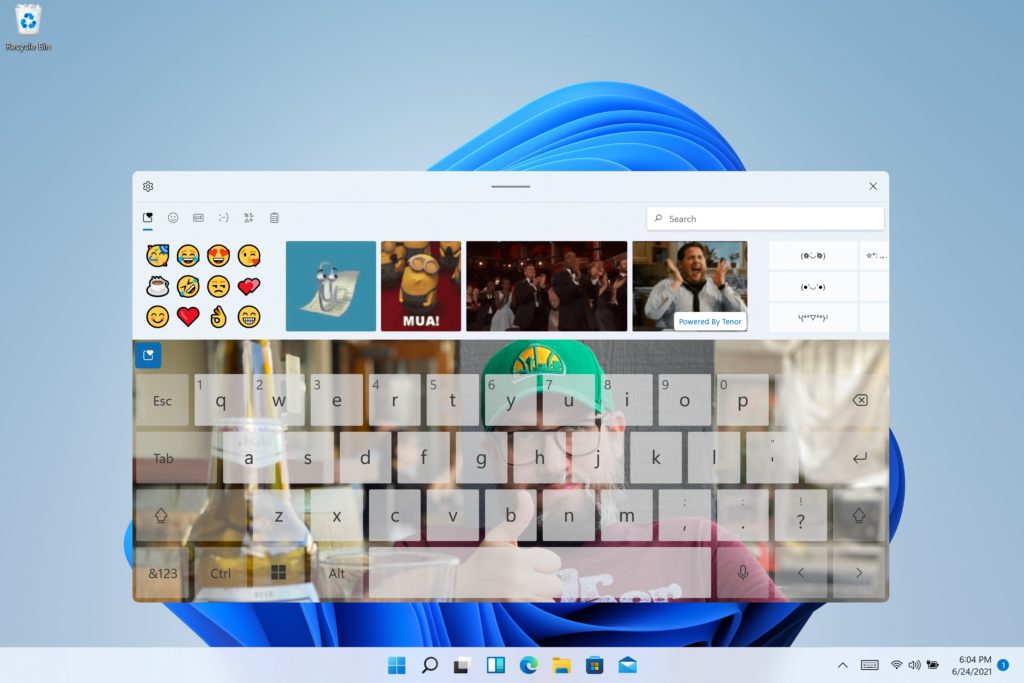
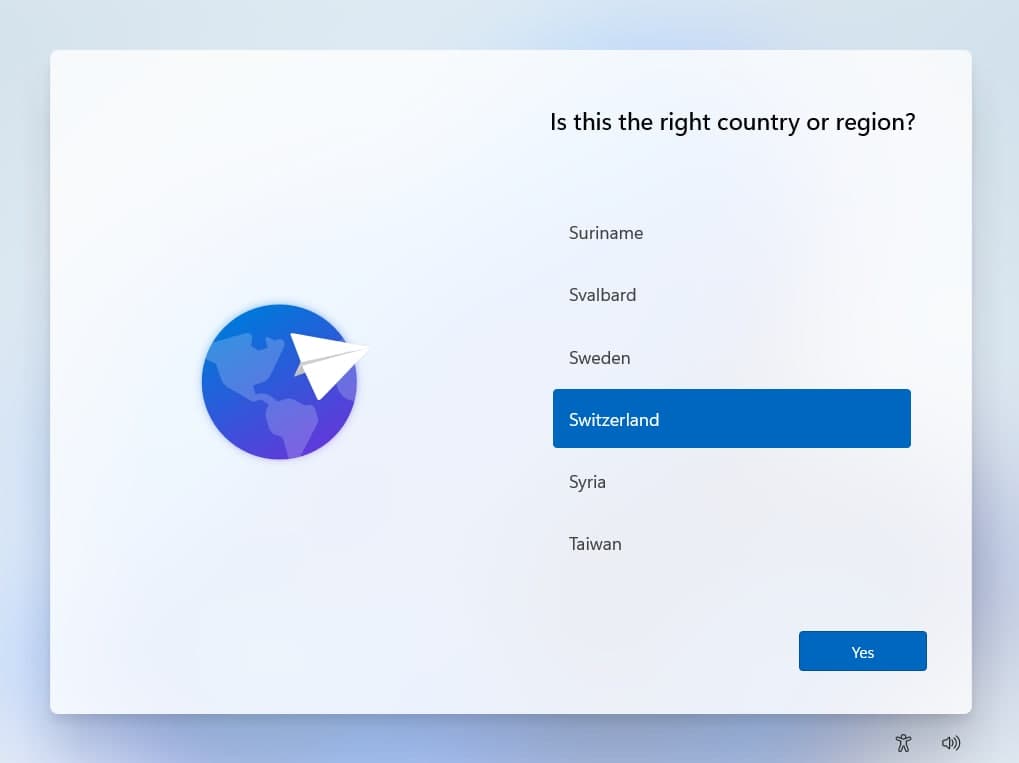
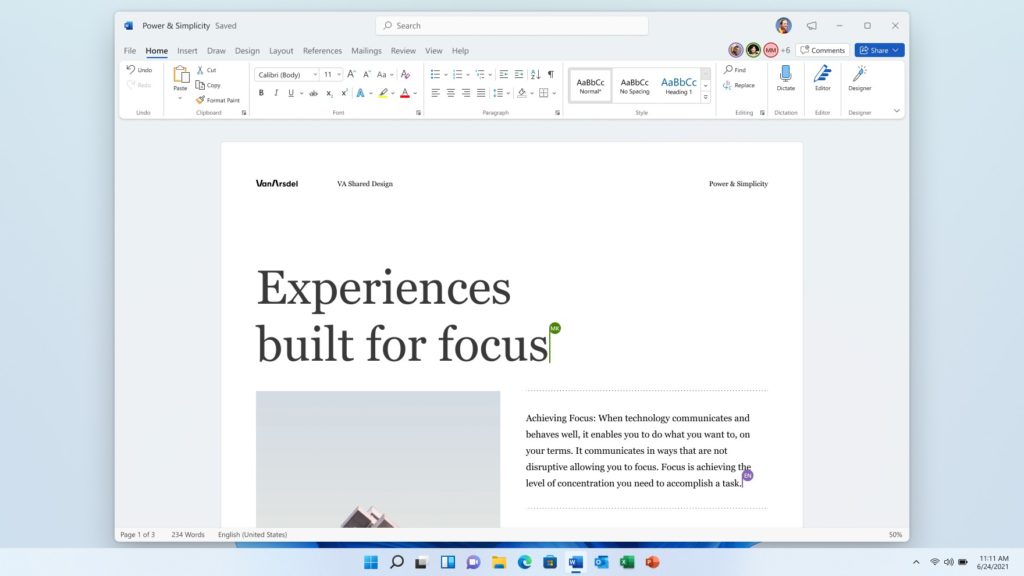






Wie? Wie will diese Katastrophe von Startmenü meine 50 Apps die ich jede Woche min. 1x benötige (viele davon täglich) in den Mittelpunkt stellen?
Nene von dem Müll wird mich Microsoft nie überzeugen können.
Poweruser benötigen kein Startmenü und starten ihre Programme über Suche oder Ausführen. Von daher ist das neue Startmenü für den Normalo und ich finde es gut. Bin gespannt ob die Suche wirklich noch mit reinkommt da sie ja bereits ein extra Icon hat und dann doppelt wäre.
Okay die Gruppierung der Icons auf der Startseite fehlt mir auch aber vlt. kommt das ja noch. Ich habe die Kacheln immer als erweiterten Schnellstart genutzt und beim neuen Startmenü passen da 18 Icons hin bevor ich scrollen muss. 18 plus meine 3 in der Taskleiste reicht mir vollkommen. Gut anderen wird das nicht reichen aber Normalos pflastern ihren Desktop auch gern mit Verknüpfungen zu und reden dann über den tollen Hintergrund von dem man kaum was sieht. Im Endeffekt ist es nur Gewohnheit, warum sonst halten viele an alten Windowsversionen und deren UI fest?
Meinte natürlich nicht Icons, sondern Verknüpfungen.
Geht doch um die Gruppierung in meinem Kommentar!
Und genau das wird, lt. diesem Artikel, entfernt. Also wird es vermutlich nicht direkt wieder kommen, außer genug Leute meckern laut genug, damit MS rechtzeitig aufwacht.
Oder alternativ die Option im Windows 11 belässt, das alte Startmenü wieder zu aktivieren (gab es in der geleakten Dev Version ja).
Richtig und deswegen will ich aus „PowerUser++“ es im Startmenü haben, damit der Desktop so leer wie möglich ist!
Dann empfehle ich dir noch einmal die Appliste zu ordnen und diese zu verwenden damit geht es deutlich schneller als mit Kacheln oder den neuen angepinnten Icons und ja es ist ein Klick mehr aber der wird dich nicht umbringen und wenn doch sag uns danach Bescheid.
Blödsinn. Ich bin auch mehr als nur PowerUser und ich arbeite mit dem Startmenü, da ich mir keine 50 Apps merken kann bzw. will, vor allem da manche immer mal wieder ausgetauscht werden. Daher sind die Apps in Kategorien eingeteilt. Und liegen in einer bestimmten Reihenfolge angeordnet dort. So sehe ich sofort wenn ich eine bestimmte Aufgabe erledigen will, welche App ich dafür installiert habe und kann diese dann nutzen. Weiß ja nicht, mit wie wenig Apps Du arbeitest, vor allem täglich/wöchentlich. Aber mal Games komplett rausgenommen, habe ich da ne ganze Menge und 50 davon eben angepinnt, da ich… Weiterlesen »
Ich empfehle dir die Appliste, dort habe ich alles in Ordner unterteilt und per Klick auf die Buchstaben brauche ich auch kaum scrollen. Würde ich die komplette Appliste anheften wäre das Chaos pur. Die angepinnte Ansicht ist eine Erweiterung des Schnellstarts und keine komplette Übersicht.
Ja, diese Überlegung habe ich auch angestellt und konnte diese auf 50 reduzieren. Die benötige ich aber wirklich. Was ich gerne wieder weg haben würde, sie die ganzen angepinnten Games an der Taskleiste. Die könnte ich aber ebenfalls maximal angepinnt an den Start auslagen. Oder eben auf den Desktop. Das sind aber mit Voice Tools, Launchern, Games ohne Launcher und zusätzliche Tools auch eben mal 15 Stück. Nene, mit diesem neuen Startmenü kann ich mich nicht anfreunden. Wenn es so bleibt wie es kommen soll und die Option die alte weiter zu nutzen entfernt wird, werde ich Windows 11 genauso… Weiterlesen »
Dann werde glücklich damit und gewöhne dich eben nicht um. Spieleverknüpfungen habe ich gar nicht nur 6 Game Launcher (Steam und Co.) über die ich dann die Spiele auswähle und starte. Ich hoffe ja das ich die Launcher mal loswerde und nun alle Spiele über den Store geladen werden können. Bräuchte dann zwar weiterhin die Konten aber eben nicht die Launcher dafür.
Würde mir auch wünschen alles über einen Launcher herunterladen und starten zu können. (Momentan is ja das beste was man bekommt GOG Galaxy, aber damit lassen sich die Games auch nur starten und die anderen Launcher laufen im Hintergrund; bessere Übersicht über alle Spiele aber halt nicht mehr)
Ich bin gespannt!
ICH AUCH!
sher gewöhnungsbedürftig; wo sind denn die bereits installierten Apps? nur durch die Suche erreichbar? Die Widgets funktionieren ei mir überhaupt nicht, krieg nur einen „Mattglaswidget“ zu sehen und wenn ich auf Einstellungen (durch Mausover gefunden!) drücke, passiert gar nichts!
Es ist eine Dev Version heißt diese ist sehr fehlerbehaftet. Wenn du wirklich testen willst warte lieber auf die Beta dann läuft es runder und es gibt mit jeder neuen Version auch ordentlich was zu testen. Dev Kanal ist nur Spielwiese und nur was für ungeduldige.
also für mich (ungeduldige)… aber ein bisschen was sollte schon funktionieren, außer dem Design…
Ich habe sowohl Dev als auch Beta in VMs. Bei mir läuft diese Build sehr gut und ich habe die von dir genannten Probleme nicht aber dennoch warte ich auf die Beta da ich richtig testen will und nicht rumspielen und Feedback in der Dev nicht wirklich was bringt. Was heute in der Dev ist muss nicht alles in der Beta ankommen aber was in der Beta landet kommt schon eher bis in die Final. PS: Das ist die erste offizielle Insiderversion also einfach auf die nächste warten dann wird es auch besser. Die erste Dev ist bei jedem OS… Weiterlesen »
Nein. Der Dev Channel ist ja genau dafür da, dass die sehr frühen und damit nicht funktionierenden Versionen getestet werden können.
Sie eigenen sich AUF GAR KEINEN FALL zum produktiven Einsatz. Der Verlust der kompletten Daten ist da nicht selten!
Solche Versionen sollte man nur in einer separaten VM oder auf einem separaten Test-Rechner laufen lassen. NIEMALS auf dem Produktivsystem!
Wie immer, gibt es Gutes und Schlechtes. Erstmal die Installation, lief perfekt (DEV) Das Startmenü ist wirklich eine Katastrophe. Ich benutze die Office-Programme, Kommunikations-Apps und Tools. Das geht nun nicht mehr, das man die Apps nach Themen ordnen kann. Klar sollte man mal überlegen ob man jede App im Startmenü braucht aber übersichtlich hätte ich es schon gerne. Mit einem Touch-Bildschirm bzw. Tablett ist die Bedienung schon Klasse und ja, das Design gefällt. Auch wenn man darüber streiten kann. Gefühlt ist es auch blitzschnell geworden. Nicht so gut ist momentan die Unterstützung für Apps die Java benötigen. Bei mir gibt… Weiterlesen »
Java? Das gibt es echt noch? Habe ich zum letzten Mal unter Windows 8 benötigt. Die Ansicht für die Widgets kann man nicht ändern aber die Widgets kann man wie vorher die Kacheln in der Größe anpassen. Finde es bisher sehr gut auch wenn mir Kleinigkeiten wie angepinnte Ordner noch fehlen aber sowas kann ja noch kommen.
Vor ca 30 Jahren hatte ich einen Chef der seine Konstrukteure angebrüllt hat,:“Ihr ändert nur um zu ändern und hinterher ist alles noch schlimmer!“Warum wurde das Benachrichtigungs-und Aktioncenter verändert,ich sehe keinen Grund!Warum sind die 3 Punkte weg(…)?Im store muß ich jetzt die Bibliothek öffnen um nach Updates zu schauen.Einen Update-Verlauf gibt es da auch nicht mehr,statt dessen sehe ich meine alten Windows-Phon 8Apps!?!Wer ein Android-Smartphone hat,kann sich schnell auf Win10 einstellen,aber jetzt? Wer meint man müsse das RAD jeden Tag neu erfinden,wird mit der aktuellen W11Version glücklich
Es ist grade mal die erste Dev Version raus und die bedeutet nur das die Entwicklung losgeht. Was am Ende bei raus kommt kann man jetzt noch gar nicht wissen. Feedback zählt nur in den Beta Versionen, wenn du etwas Sinnvolles beitragen willst dann werde Insider im Betakanal und sende Microsoft dein Feedback. Gibt es genug Feedback wird daran gearbeitet. Hier gilt aber: „man kann es nie allen recht machen“ und wenn du einer der wenigen bist denen es nicht gefällt wie es läuft hast du halt Pech. PS: Niemand zwingt dich zu Windows 11 also nutze was dir gefällt… Weiterlesen »
Also ich mag Windows sehr, aber wenn man so ein großes Tamtam um ein neues Betriebssystem macht, dann sollten doch jedermann verständliche und funktionierende Anwendungen besser sein bzw weiterhin perfekt funktionieren! Wenn ich beim Hausbau das Dach anfang, dann brech ich da nicht ab um das Fundament zu ändern
Dein Blickwinkel ist ein anderer. Das was aktuell in der Dev läuft ist as Fundament. Was funktioniert denn bei dir nicht? Bei mir laufen Anwendungen unter Windows 11 genauso wie unter 10. Zudem arbeitet MS in Teams bedeutet Unterbau und UI arbeiten separat für sich und die Ergebnisse werden zusammengefügt. Klar kannst du sagen die sollen Fehler beheben und Funktionen ausbauen und die UI erstmal lassen aber dann hat ein Team nichts zu tun. Warte doch erstmal auf die Beta dann sehen wir wie es läuft geben Feedback und meckern was zu bemeckern ist aber aktuell ist das Zeitverschwendung auch… Weiterlesen »