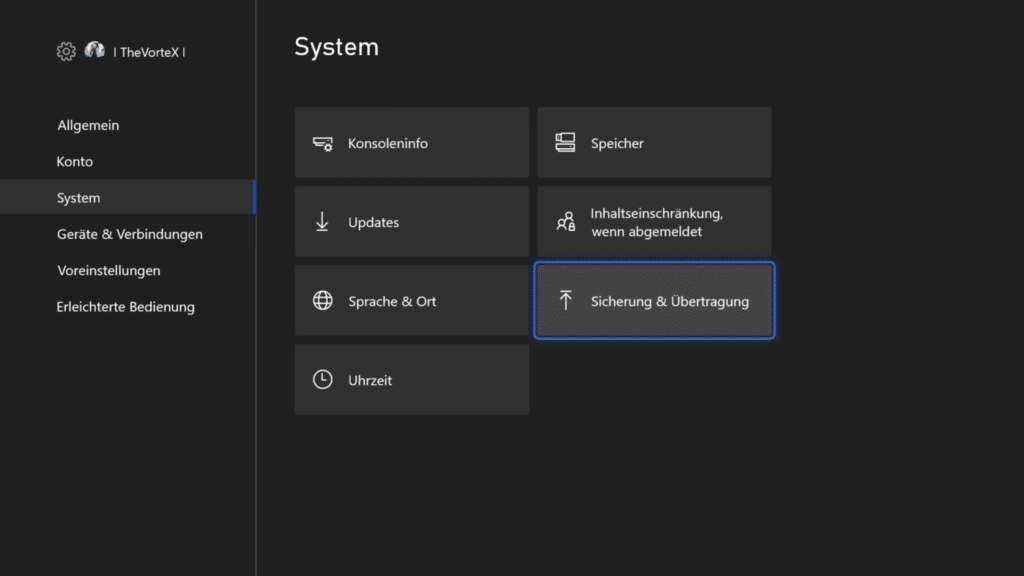Es ist getan, der Paketbote war da und endlich haltet ihr eure eigene Xbox Series X/S in den Händen. Nun schnell aufgestellt, damit ihr auch direkt mit dem Zocken loslegen könnt. Wir haben dazu heute bereits ein kleines Unboxing veröffentlicht. Damit das auch wirklich schnell und möglichst ohne Probleme vonstattengeht, haben wir eine kleine Anleitung für euch vorbereitet.
Was ihr benötigt
Am besten lässt sich die Xbox-Konsole über die mobile Xbox App auf eurem Android oder iOS-Gerät einrichten. Habt ihr diese noch nicht installiert, dann könne ihr euch die App direkt hier aus dem Store laden. In der Xbox App angekommen meldet ihr euch mit eurem Xbox-Account an und ihr seid bereit.
Habt ihr bereits eine Xbox One-Konsole könnt ihr einen Großteil der Spiele und Apps direkt auf die neue Konsole übertragen. Dafür müssen beide Konsolen an sein und sollten auch an einem TV angeschlossen sein, damit man dort Schritte durchführen kann. Während der eigentlichen Übertragung müssen die Xbox-Konsolen nur noch eingeschaltet und mit dem Netzwerk verbunden sein.
Hinweis: Stellt sicher, dass sich die Konsolen während des Downloads nicht ausschalten.
Vorbereitung der Xbox One-Konsole
Das Feature, welches uns hier enorm Zeitspart, nennt sich „Netzwerkübertragung“ und muss erst einmal eingeschaltet werden. So kann sich die Xbox Series X/S-Konsole die Spiele und Apps direkt von eurer alten Xbox-Konsole herunterladen und nicht über die Xbox-Server. Dafür wechselt ihr auf der Xbox One in die Einstellungen und dort auf den Unterpunkt „System“. Klickt dort auf den Button „Sicherung & Übertragung“.
Auf der folgenden Ansicht wählt ihr nun den Button „Netzwerkübertragung“ aus.
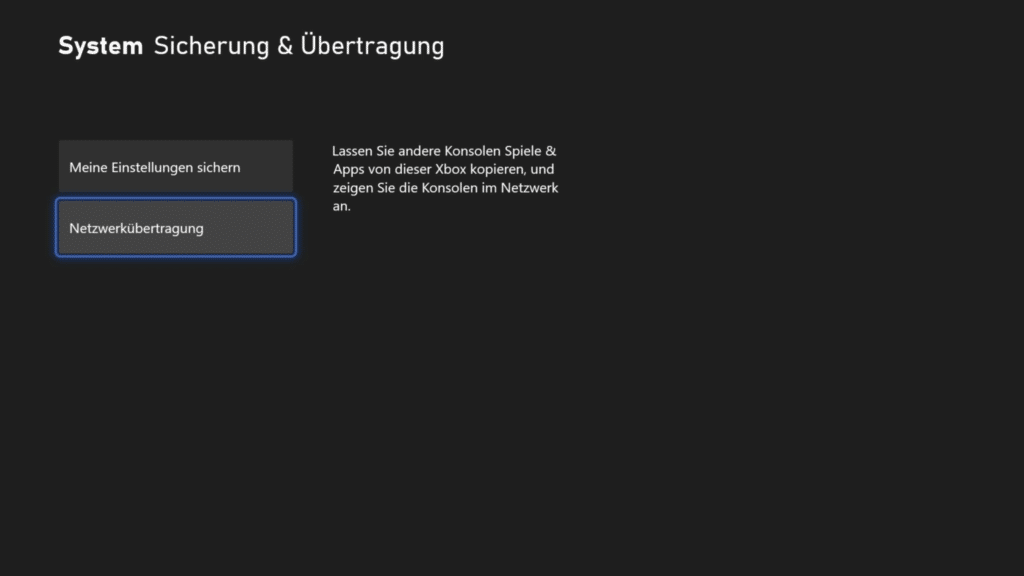 Nun stellt ihr sicher, dass das Häkchen bei „Netzwerkübertragung zulassen“ aktiviert ist.
Nun stellt ihr sicher, dass das Häkchen bei „Netzwerkübertragung zulassen“ aktiviert ist.
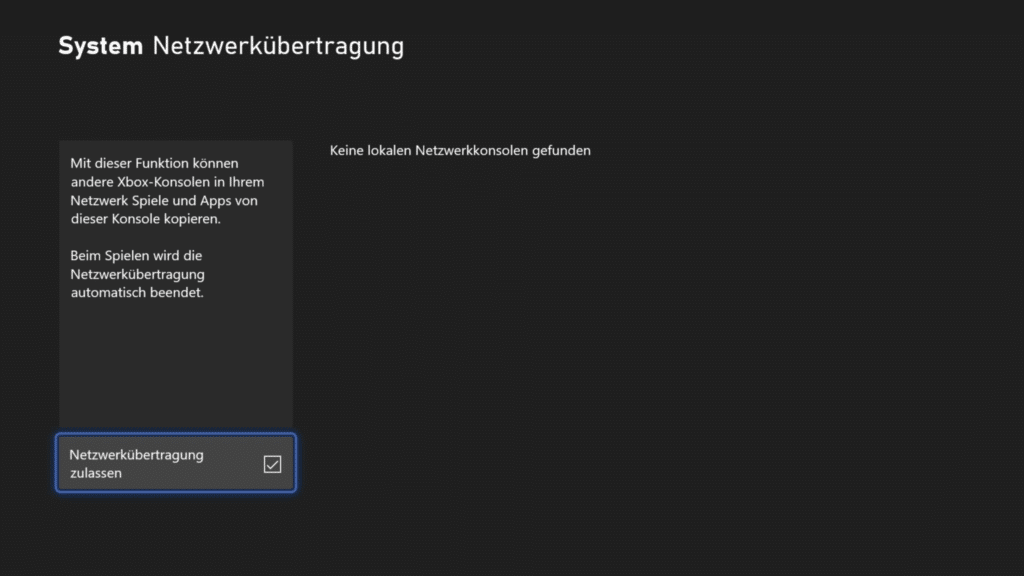 Damit seid ihr auch schon auf der Xbox One fertig. Lasst die Konsole aber eingeschaltet.
Damit seid ihr auch schon auf der Xbox One fertig. Lasst die Konsole aber eingeschaltet.
Einrichten der Xbox Series X/S-Konsole
Die nun folgenden Bilder musste ich mit dem Handy aufnehmen, da ein Stream von der Konsole aus noch nicht möglich ist. Vergebt mir also die etwas schlechte Qualität 😉.
Ist die Xbox Series-Konsole eingeschaltet, werdet ihr von einem Bildschirm begrüßt, wo die App euch einen 10-stelligen Code für die Xbox App anzeigt.
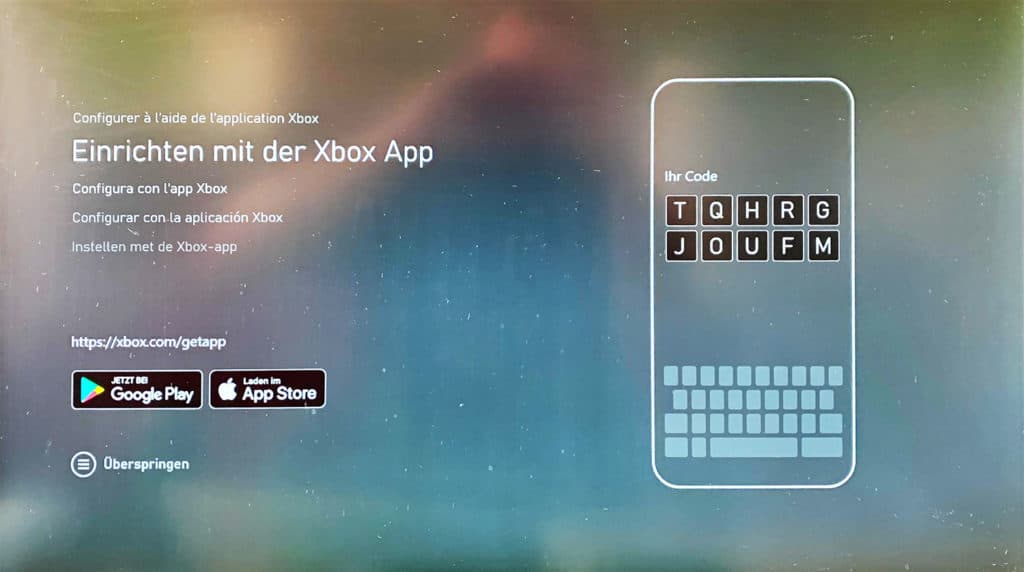 Um die Xbox App mit der Konsole zu verbinden öffnet ihr die App auf eurem Handy und klickt oben rechts auf das Konsolen Icon. Auf dem sich öffnenden Menü wählt ihr „Konsole einrichten“ und dann „Neue Konsole einrichten“. Nun öffnet sich das Fenster in welchem ihr den 10-stelligen Code eurer Xbox anzeigen könnt.
Um die Xbox App mit der Konsole zu verbinden öffnet ihr die App auf eurem Handy und klickt oben rechts auf das Konsolen Icon. Auf dem sich öffnenden Menü wählt ihr „Konsole einrichten“ und dann „Neue Konsole einrichten“. Nun öffnet sich das Fenster in welchem ihr den 10-stelligen Code eurer Xbox anzeigen könnt.
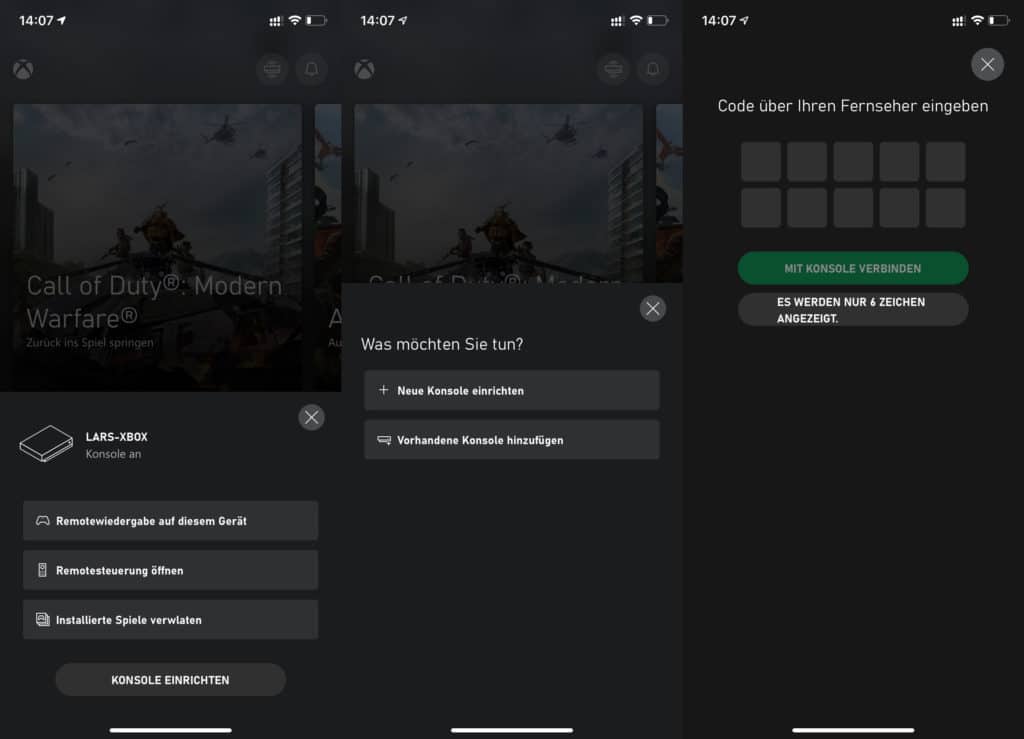 Habt ihr euren Code eingegeben, möchte sich die Xbox App über WLAN mit eurer Konsole verbinden. Dafür erscheint eine Nachfrage ob ihr euch wirklich verbinden möchtet. Dies müsst ihr akzeptieren. Anschließend seht ihr auf eurem Handy, dass die Verbindung mit eurer Xbox hergestellt ist. Alle weiteren Einstellungen werden nun direkt auf eurem Handy abgefragt während die Xbox Updates installiert.
Habt ihr euren Code eingegeben, möchte sich die Xbox App über WLAN mit eurer Konsole verbinden. Dafür erscheint eine Nachfrage ob ihr euch wirklich verbinden möchtet. Dies müsst ihr akzeptieren. Anschließend seht ihr auf eurem Handy, dass die Verbindung mit eurer Xbox hergestellt ist. Alle weiteren Einstellungen werden nun direkt auf eurem Handy abgefragt während die Xbox Updates installiert.
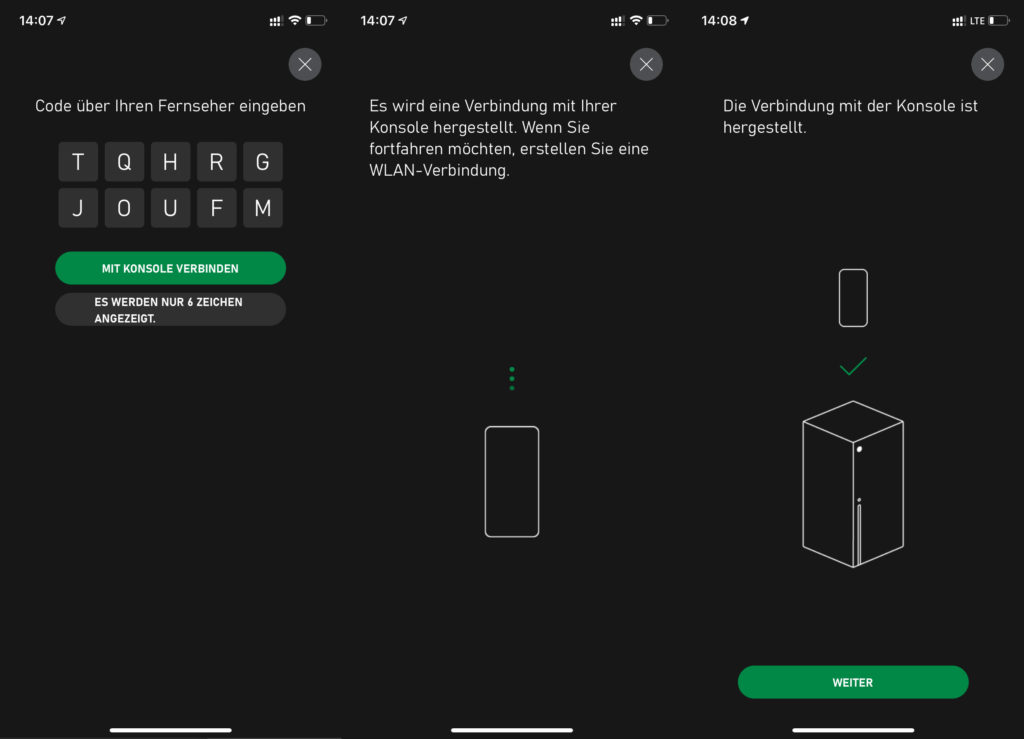 Nachdem ihr die Sprache eurer Konsole festgelegt habt, wird auch schon ein Update für die Konsole geladen. Heute gab es einen Day One-Patch von 775MByte.
Nachdem ihr die Sprache eurer Konsole festgelegt habt, wird auch schon ein Update für die Konsole geladen. Heute gab es einen Day One-Patch von 775MByte.
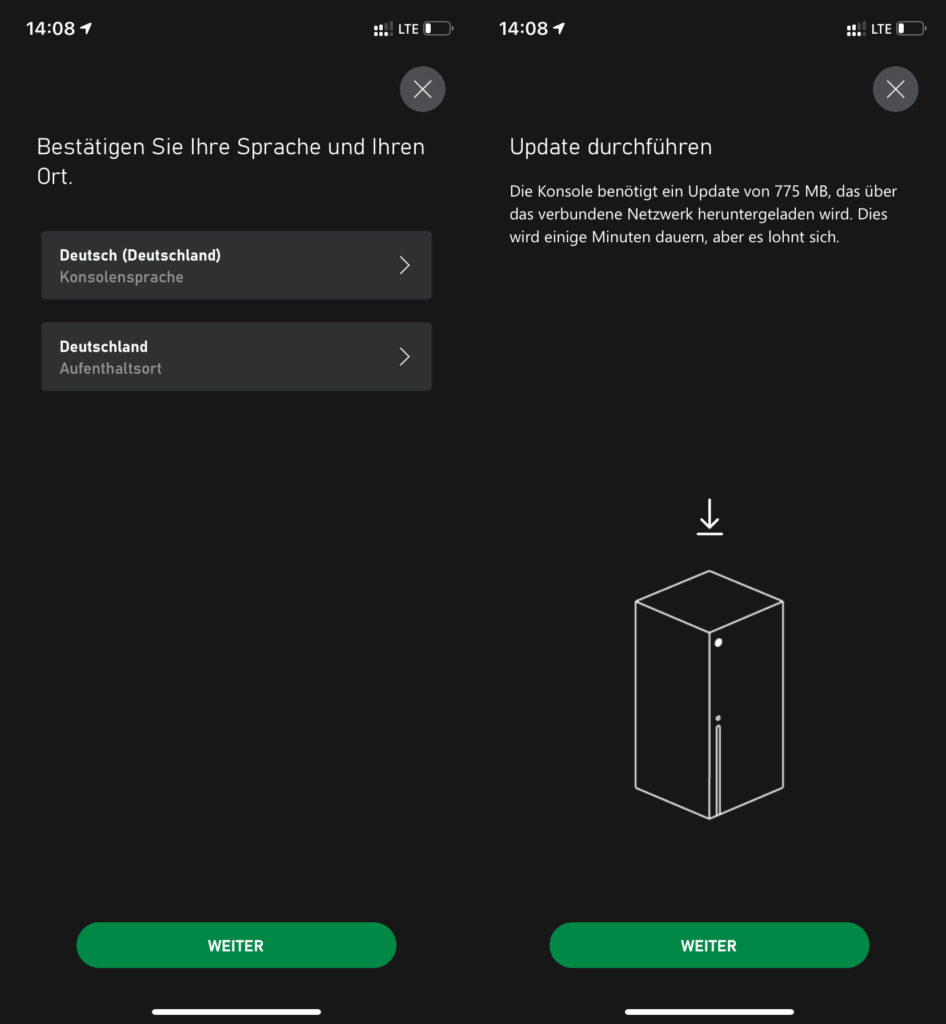 Nachdem ihr über die App sämtliche Einstellungen festgelegt habt und die Xbox alle Updates fertig installiert hat erhaltet ihr auf eurer App die Meldung, dass die Einrichtung abgeschlossen. Der Teil der App ist nun abgeschlossen und wir wechseln wieder zum Controller der Series X/S-Konsole.
Nachdem ihr über die App sämtliche Einstellungen festgelegt habt und die Xbox alle Updates fertig installiert hat erhaltet ihr auf eurer App die Meldung, dass die Einrichtung abgeschlossen. Der Teil der App ist nun abgeschlossen und wir wechseln wieder zum Controller der Series X/S-Konsole.
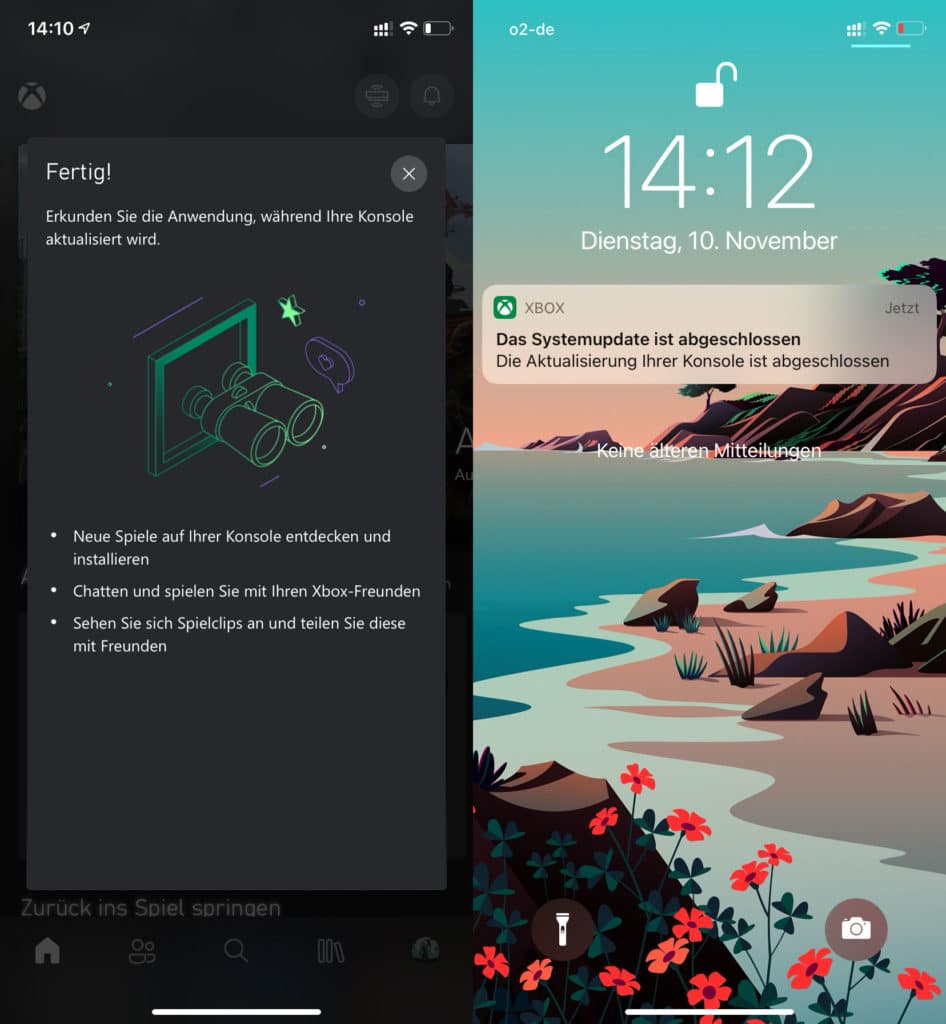 Zum Abschluss möchte die Konsole noch die optimalen Einstellungen für euren TV herausfinden und einstellen.
Zum Abschluss möchte die Konsole noch die optimalen Einstellungen für euren TV herausfinden und einstellen.
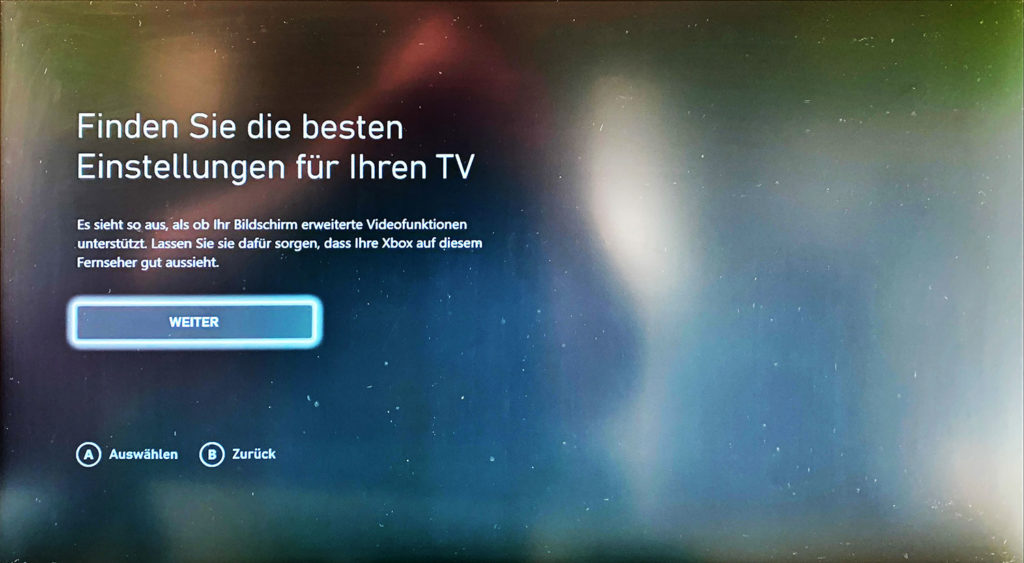 Anschließend findet ihr euch auf dem gewohnten Xbox Dashboard wieder. Nun geht es darum, sämtliche Spiele und Apps von eurer Xbox One auf die neue Konsole zu übertragen. Dafür wiederholt ihr zuerst dieselben Schritte wie bei der Xbox One. Wechselt also zu folgender Seite „Einstellungen > System > Sicherung & Übertragung > Netzwerkübertragung“. Dort angekommen sollte euch oben rechts eure Xbox One angezeigt werden.
Anschließend findet ihr euch auf dem gewohnten Xbox Dashboard wieder. Nun geht es darum, sämtliche Spiele und Apps von eurer Xbox One auf die neue Konsole zu übertragen. Dafür wiederholt ihr zuerst dieselben Schritte wie bei der Xbox One. Wechselt also zu folgender Seite „Einstellungen > System > Sicherung & Übertragung > Netzwerkübertragung“. Dort angekommen sollte euch oben rechts eure Xbox One angezeigt werden.
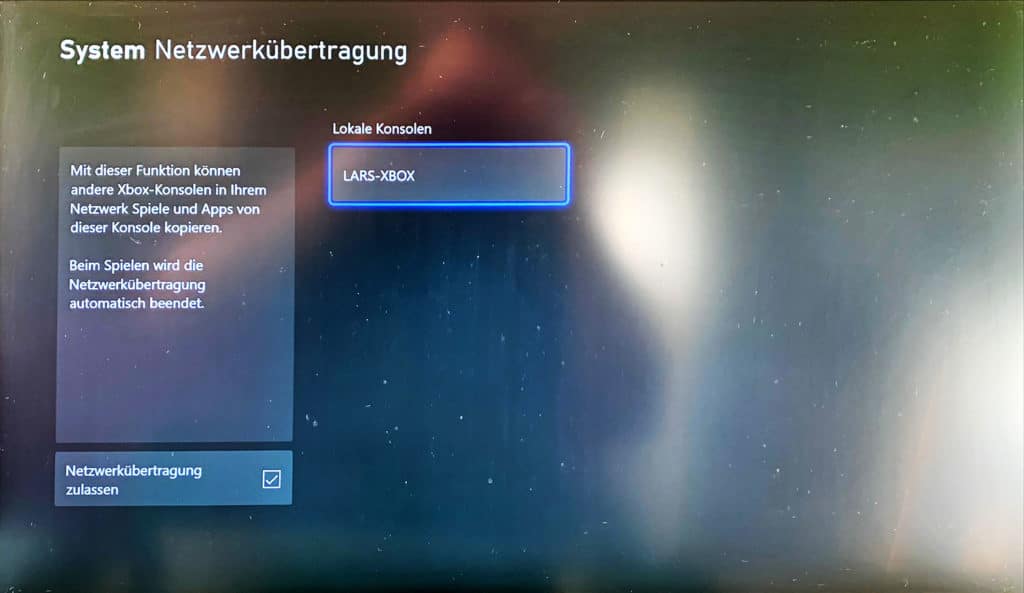 Klickt auf den Button und ihr kommt auf die Seite, wo ihr die Spiele und Apps auswählen könnt, die übertragen werden sollen.
Klickt auf den Button und ihr kommt auf die Seite, wo ihr die Spiele und Apps auswählen könnt, die übertragen werden sollen.
Hinweis: Bestimmte Spiele und Apps müssen können nicht auf diesem Weg übertragen werden und müssen per Hand über die Spielebibliothek heruntergeladen werden. Diese Spiele und Apps werden in dieser Ansicht auch nicht aufgeführt.
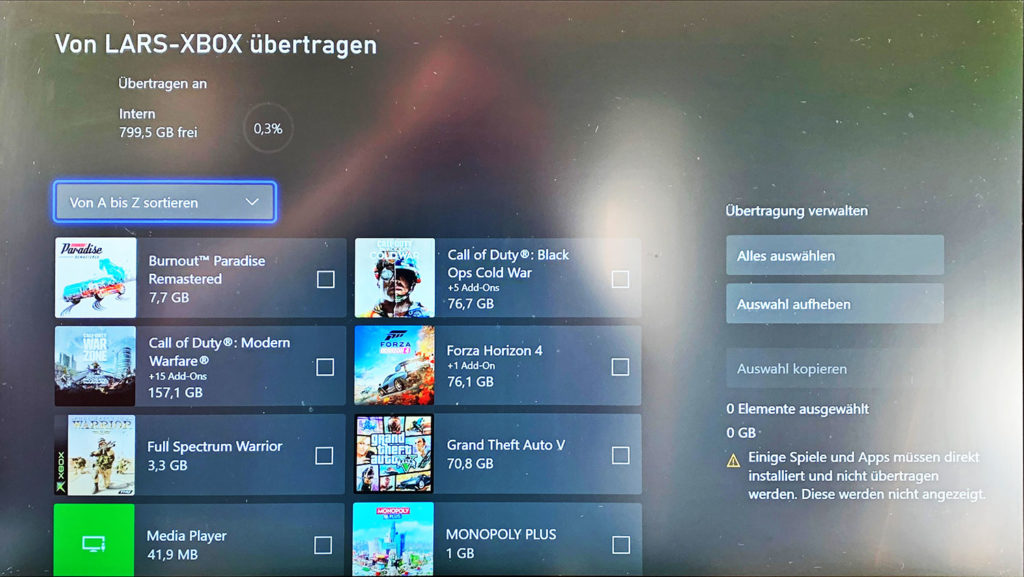 Wählt hier nun die Spiele und Apps aus, welche übertragen werden sollen und klickt anschließend rechts auf den Button „Auswahl kopieren“. Nun findet ihr die auswählten Titel in eurer Warteschlange. Dadurch dass die Titel nicht aus dem Internet und den Xbox-Servern geladen werden müssen, sollte der Download deutlich schneller abgeschlossen werden. Das ist auch abhängig von der bei euch verwendeten Hardware (Also Internet-Kabel bzw. WLAN-Empfang und wie gut euer Modem ist).
Wählt hier nun die Spiele und Apps aus, welche übertragen werden sollen und klickt anschließend rechts auf den Button „Auswahl kopieren“. Nun findet ihr die auswählten Titel in eurer Warteschlange. Dadurch dass die Titel nicht aus dem Internet und den Xbox-Servern geladen werden müssen, sollte der Download deutlich schneller abgeschlossen werden. Das ist auch abhängig von der bei euch verwendeten Hardware (Also Internet-Kabel bzw. WLAN-Empfang und wie gut euer Modem ist).
Schlechtes Netzwerk? – Noch eine kleine Alternative
Ist euch bereits vorher bewusst, dass ihr Netzwerktechnisch eher unterirdische Leistung erwarten könnt so habt ihr noch eine Alternative. Diese habe ich jedoch nie selbst eingesetzt. Die Xbox One als auch die Xbox Series X/S-Konsolen unterstützen diese Methode. Dazu benötigt ihr eine externe Festplatte, welche über USB-3 angeschlossen wird. An der Xbox One kopiert ihr sämtliche Titel von der internen Xbox-Festplatte auf die externe. Ist das abgeschlossen, schließt ihr die Festplatte einfach bei der Xbox Series-Konsole an und kopiert dort die ganzen Titel zurück auf die Konsole.
Ich hoffe, dass euch diese Anleitung etwas Zeit sparen konnte. Gebt gerne Feedback dazu in die Kommentare und schreibt auch wenn ihr die Alternative mit der externen Festplatte probiert habt.