Diese Anleitung ist der ultimative Leitfaden für Jugendschutzeinstellungen, Kinderkonto und Familiensicherheit in Windows 10.
Heute möchten wir euch eine Einführung für Eltern präsentieren, die ihre Kinder nicht ungeschützt ins Netz lassen wollen und keine Zeit haben ständig neben dem Kind am Rechner zu sitzen, um zu schauen, welche Webseiten es ansteuert.
Dafür stellen wir die Microsoft Familiensicherheitsoptionen vor. Ein relativ leicht zu benutzendes Feature, welches aber viele tolle Funktionen besitzt, um das Kind im Internet und auch auf dem PC / Smartphone / XBOX, vor unangemessenen Inhalten zu schützen, sowie die Zeit zu regulieren, die das Kind am PC/ der XBOX verbringen darf.
Windows 10 Kinderkonto anlegen – Wie geht das?
- Schritt 1: Öffne die Einstellungen, über das Zahnrad im Startmenü oder ganz einfach mithilfe der Windowstaste+i.
- Schritt 2: Klicke auf den Eintrag Konten
- Schritt 3: Gehe im linken Menü auf Familie und andere Benutzer
- Schritt 4: Klicke auf Familienmitglied hinzufügen
Schritt 5: Wähle Mitglied hinzufügen aus gebe die E-Mail-Adresse des Kindes ein und klicke auf Weiter
Wichtig: Die Mail-Adresse muss zu einem registriertem Microsoft-Konto gehören. Falls das Kind noch kein Konto bei Microsoft besitzt gehe auf E-Mail-Adresse für ein Kind erstellen
Wenn dann das Kinderkonto eingerichtet ist, kann man auf dem Smartphone den Microsoft Launcher installieren und das Kind mit diesem Microsoft Konto anmelden. Auf einem Windows PC verknüpft man einfach bei der Erstellung eines neuen Benutzers, diesen mit dem Microsoft Konto des Kindes. Im nächsten Abschnitt gehen wir etwas auf das „Control Center“ ein, welches Microsoft im Internet unter der Rubrik Familie anbietet.
Windows 10: Kinderkonto steuern
Um den an dem Kinderaccount Änderungen vornehmen zu können, gehe auf die Microsoft Startseite und melde dich mit dem Elternkonto an. Klicke dann auf mein Microsoft Konto. Unter der Rubrik Familie, sollte jetzt das Konto des Kindes angezeigt werden.
Das sieht so aus:
Durch das Anklicken einer der grün unterlegten Links, kommt man auf eine weitere Internetseite, auf welcher dann erstmal die gewünschten Informationen angezeigt werden, die die Aktivitäten des Kindes betreffen:
- Aktivität
- Computerzeit
- Nutzungsbeschränkungen für Apps und Spiele
- Weitere Optionen
Die weiteren Punkte bleiben aber als Navigationsleiste oben bestehen, sodass man von jeder Seite auf eine andere wechseln kann.
Gehen wir auf die einzelnen Punkte separat ein.
Aktivität
Unter dem Link Aktivität kann man sich die letzten Aktivitäten anzeigen lassen. Darunter sind alle zuletzt verwendeten Programme und deren Nutzungszeit.
Oben links kann man den Zeitraum angeben, welchen man betrachten möchte. Man kann sich immer einen Monat als Zeitraum anzeigen lassen.
Computerzeit
In diesem Bereich kann man die tägliche Nutzungszeit einstellen:
Hier als Beispiel die Steuerung für eine XBOX (für Windows 10 funktioniert es aber genau gleich). Mit dem Regler, rechts im Bild, kann man den Zeitplan aktivieren.
In der ersten Spalte werden die Tage angezeigt. Die zweite Spalte ist das Zeitlimit. Mit einem klick auf die Zeit (hier im Beispiel sind 3 Stunden 30 Minuten eingetragen) kann man die Zeit einstellen. Es öffnet sich ein kleines Menü in welchem man die Stunde wählen kann die Abstände sind immer 30 Minuten.
Die Tabelle daneben zeigt an, zwischen welchen Uhrzeiten das Kind an den Rechner gehen kann. Mit einem klick auf die Leiste, öffnet sich ein Extrafenster. In diesem Fenster kann man die Uhrzeit angeben von wann bis wann das Kind den Rechner benutzen darf. Außerhalb dieser Zeiten funktioniert das Konto des Kindes nicht.
Wenn man für mehrere Tage bestimmen will, kann man unten rechts auf Für mehrere Tage Zeit festlegen gehen . Dort lässt sich dann die Zeit und der/die Tag/e auswählen. Mit einem klick auf Speichern wird die Änderung angewendet.
Hinweis: Wenn die Zeit auf dem verwendeten Gerät des Kindes knapp wird, erscheint eine Nachricht, auf der die noch zu verbleibende Zeit angezeigt und die Funktion angeboten wird, mehr Zeit zu erhalten. Wenn das Kind hier auf mehr Zeit erhalten klickt, bekommt das Elternkonto eine E-Mail, in welcher das Gesuch das Kindes steht, sowie die Möglichkeit einmalig mehr Zeit zu vergeben. Diese Änderung tritt nur für diesen Moment in Kraft und wird nicht im Zeitplan geändert. Sprich: Das Kind kann die halbe Stunde mehr Zeit bekommen, am nächsten Tag werden aber alle Timer wieder auf die Vorgabe eingestellt.
Nutzungsbeschränkungen für Apps und Spiele
In diesem Bereich lässt sich die Zeit einstellen, die das Kind in Apps beziehungsweise in Spielen verbringen darf. Der Rechner sollte hauptsächlich für Hausaufgaben verwendet werden? Kein Problem, einfach die Zeit für Spiele beschränken.
Einfach Zeitlimits aktivieren, die App auswählen und an dem Regler das tägliche Limit einstellen. In der kleinen Spalte über dem Regler, kann sogar das Wochenende getrennt eingestellt werden.
Inhaltsbeschränkungen
Auf dieser Seite kann man Software generell einschränken, also verbieten. Mit dem Auswahlmenü oben rechts kann man erstmal die Altersbeschränkung festlegen. Wenn hier ein Alter ausgewählt ist, kümmert sich Microsoft schon mal automatisch um das meiste. Weiter unten können wir sehen, dass standardmäßig schon viel an Internetbrowsern blockiert ist.
Wenn man dort nicht auf Entfernen klickt, sind diese für das Kind nicht nutzbar. In dieser Konfiguration kann das Kind nur den Microsoft Edge verwenden. Wenn das Kind nun eine Software verwenden möchte, die als Blockiert eingestuft wird, bekommt das Elternkonto bei der Installation oder Ausführung der Software eine E-Mail, mit der Frage, ob Windows das Ausführen dieser Software erlauben soll. 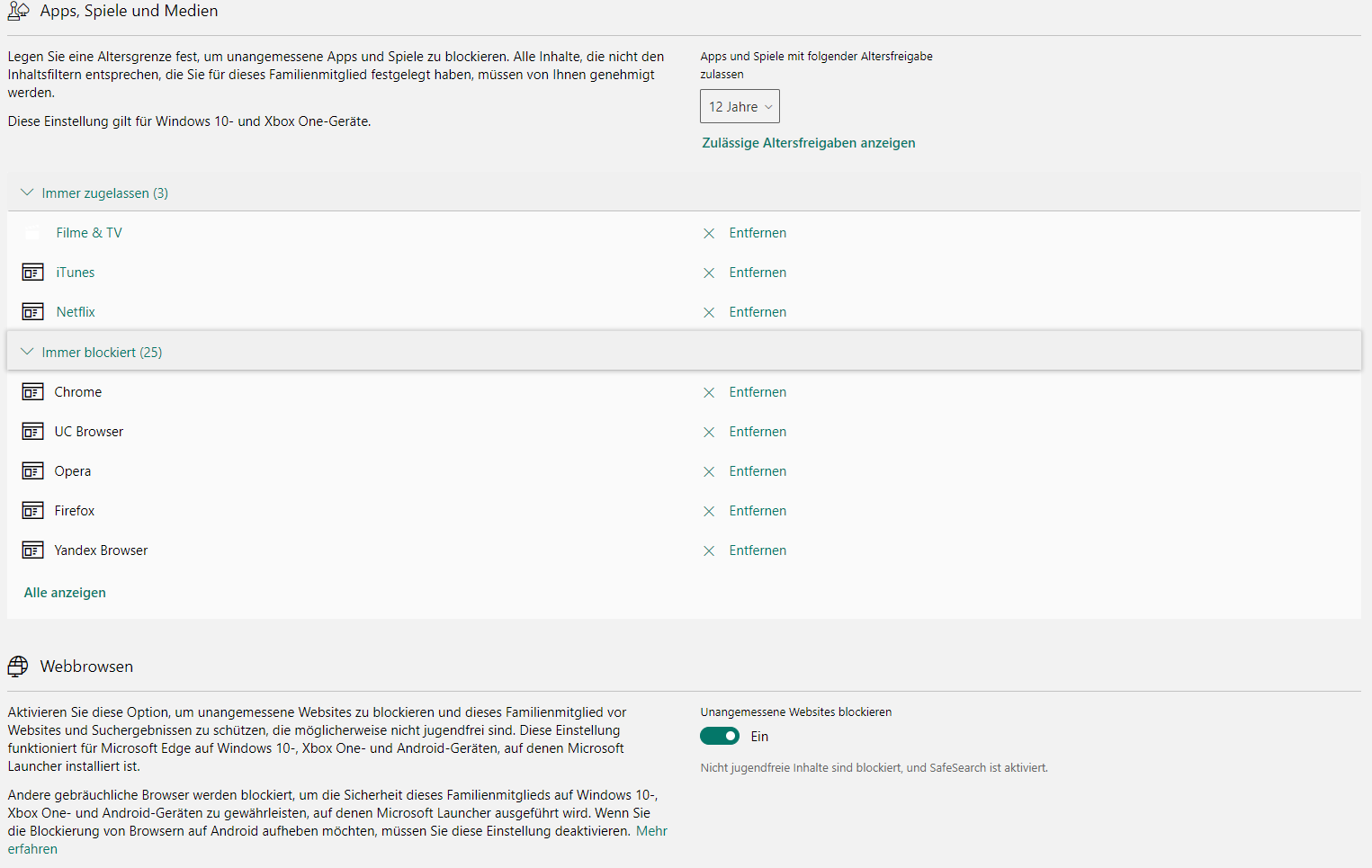
Weiter unten sehen wir dann den Punkt Unangemessene Websites blockieren. Wie Microsoft es schon andeutet, werden alle nicht jugendfreie Inhalte vom Browser blockiert. Hier geht Microsoft auch darauf ein, dass die Filtereinstellungen die hier vorgenommen werden, nur in Microsofts Edge funktionieren.
Weiter unten sehen wir dann die Möglichkeit White- sowie Blacklists einzurichten. So kann man selber direkt steuern, welche Seiten das Kind besuchen darf und welche nicht.
Um eine Internetseite zu blockieren, einfach unter dem Feld Immer blockiert in das Textfeld die URL der Internetseite eintragen und auf das Plus klicken.
Wenn man nur bestimmte Seiten verbieten will, reicht das aus. Wenn man allerdings möchte, dass das Kind nur bestimmte Internetseiten besuchen darf, dann einfach bei Nur diese Websites zulassen einen Haken setzen und im Textfeld links daneben, die URLs der Seiten eintragen, die das Kind besuchen darf.
Tipp: Eine URL ist schneller eingetragen, wenn man die Internetseite aufsucht und die URL per Copy and Paste aus der Adressleiste kopiert.
Kinderkonto: Ausgaben steuern
Unter dem Punkt Ausgaben können die Ausgaben und Einkäufe des Kindes eingesehen werden. Außerdem können die zwei Regler
Aufenthaltsort Ihres Kindes
Hier kann man einsehen, wenn aktiviert und das Gerät eingeschaltet ist, wo sich das Kind momentan befindet. Auf der Karte wird das Gerät des Kindes geortet. Falls das Kind auf dem Smartphone den Microsoft Launcher nutzt, wird auch das Smartphone geortet. Was mehr Sinn macht, da man mit einem Windows PC nicht immer unterwegs und mit dem Internet verbunden ist.
Das war es auch schon mit der Einführung in die Familiensicherheit von Windows 10. Wenn ihr Fragen oder Probleme dazu habt, einfach in die Kommentare damit wir werden versuchen zu helfen.



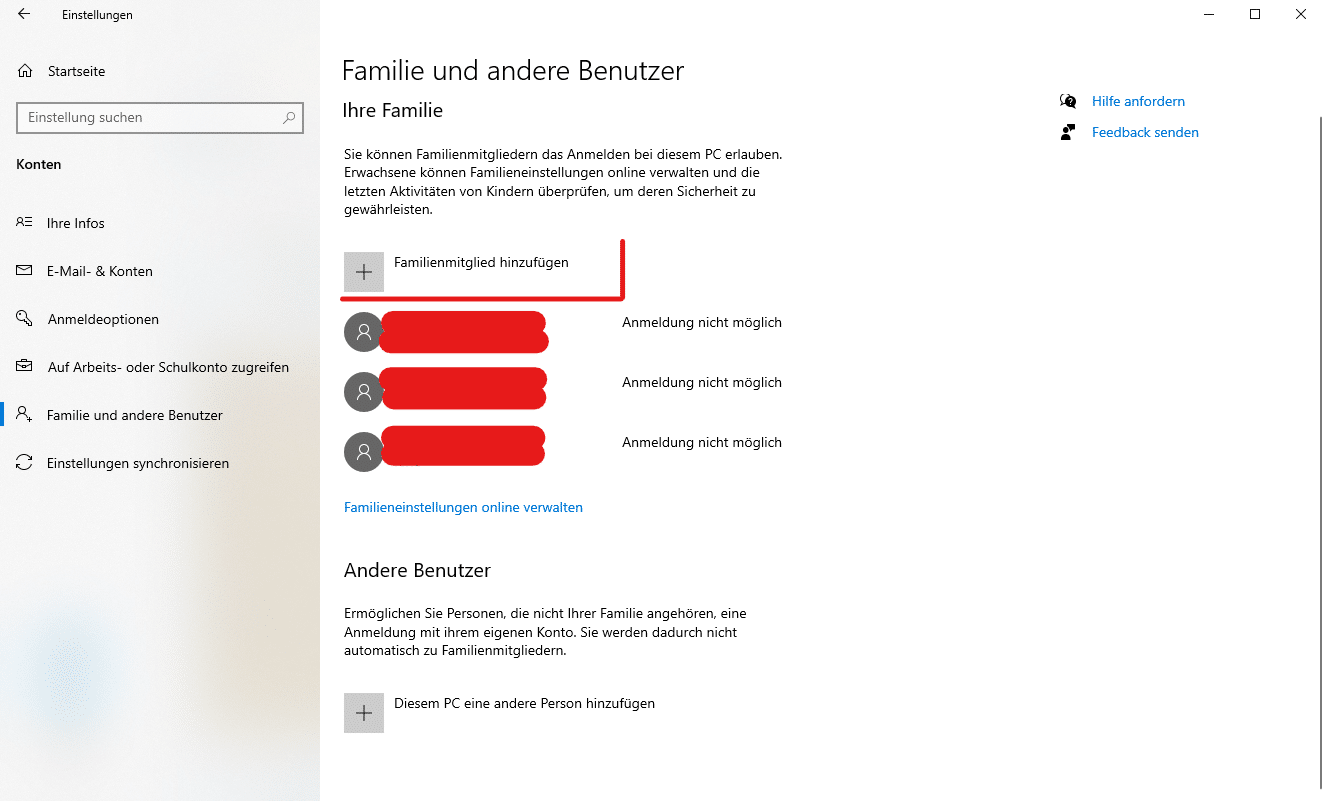

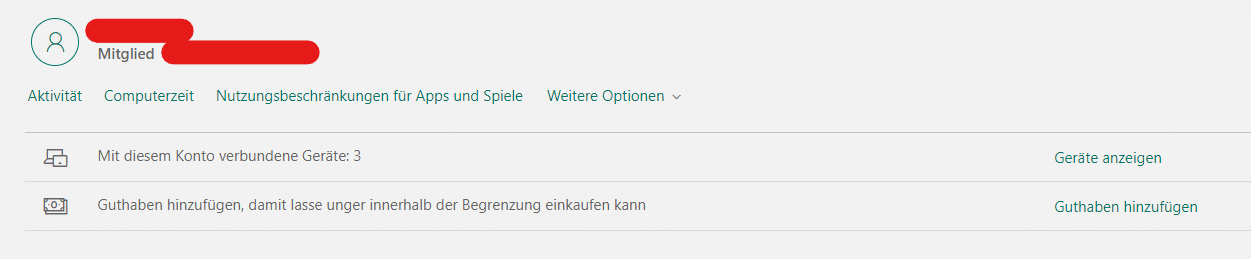
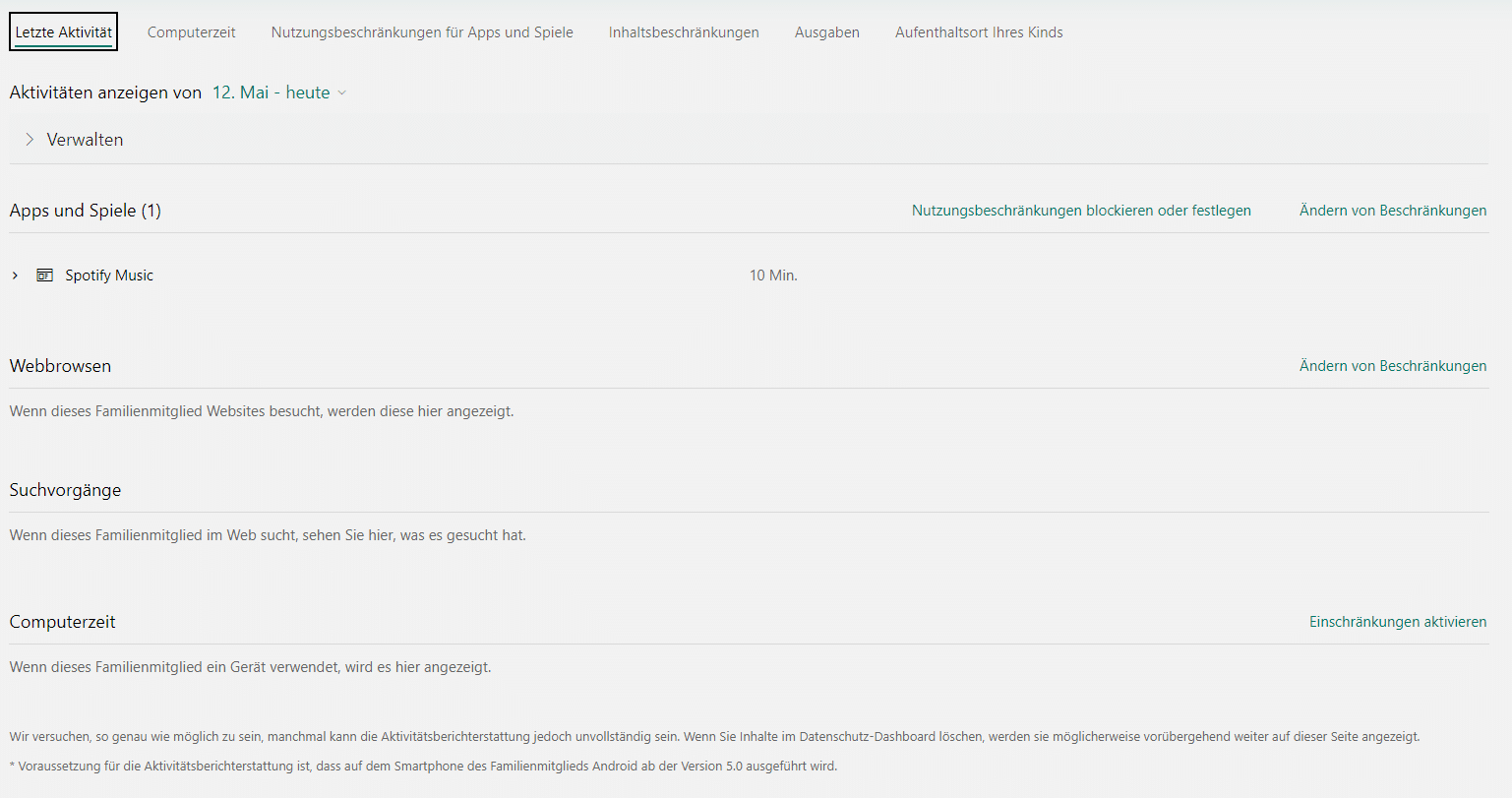
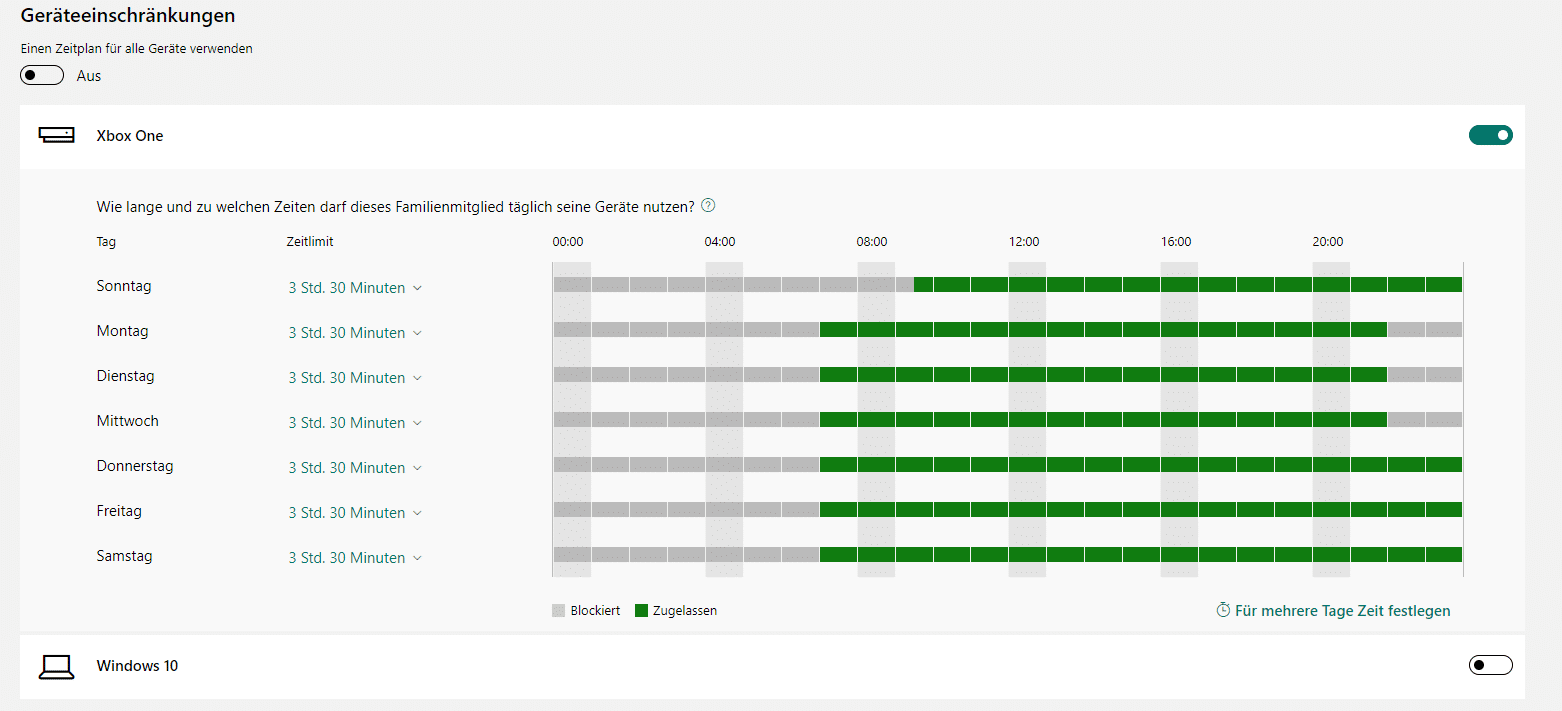
![[Anleitung] Kinderkonto in Windows 10 - der ultimative Leitfaden](https://windowsunited.de/wp-content/uploads/sites/3/2020/05/Anmerkung-2020-05-18-144715.png)
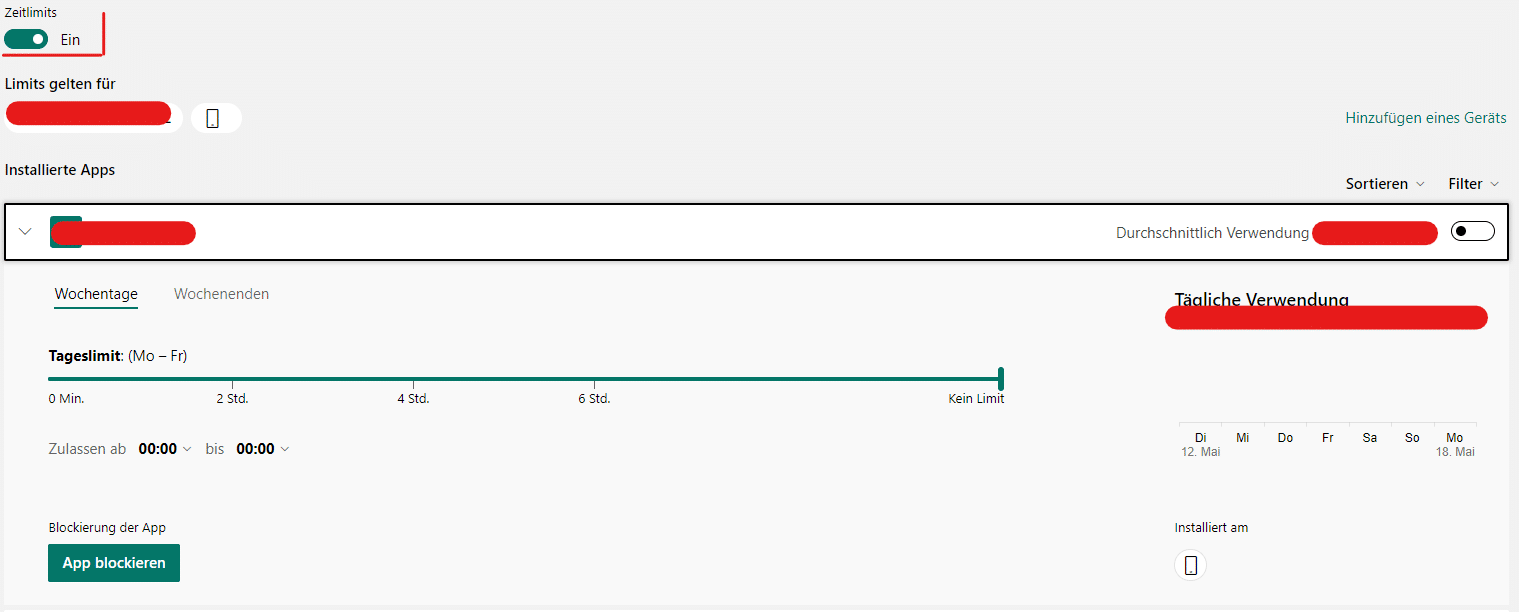
![[Anleitung] Kinderkonto in Windows 10 - der ultimative Leitfaden](https://windowsunited.de/wp-content/uploads/sites/3/2020/05/Anmerkung-2020-05-19-113025.png)


