Wenn diverse Windows 10-Funktionen nicht mehr verfügbar sind, Anwendungen nicht starten, Downloads abbrechen, das Action-Center nur bedingt funktioniert, etc, könnte dies an einem defekten Benutzerkonto liegen. Um herauszufinden, ob es an einem defekten Konto liegt gibt es eine einfache Methode: Ein lokales Konto erstellen. Wie das geht und was zu tun ist, wenn dein Benutzerkonto defekt sein sollte wollen wir heute zeigen.
Windows 10: Lokales Nutzerkonto anlegen
Schritt 1. Öffne die Einstellungen (mit der Tastenkombination Windows-taste+i oder über das Zahnrad im Startmenü)
Schritt 2. Klicke auf Konten
Schritt 3. Gehe jetzt auf Familie und andere Benutzer und danach auf Diesem PC einen neuen Nutzer hinzufügen.
Schritt 4. Jetzt öffnet sich ein neues Fenster, klicke auf Ich kenne die Anmeldeinformationen für diese Person nicht.
Schritt 5. Im nächsten Schritt wähle Benutzer ohne Microsoft-Konto hinzufügen.
Schritt 6. Gebe jetzt einen Benutzernamen ein (es ist egal wie er lautet Hauptsache ihr habt einen). Die Eingabe eines Passwortes ist nicht notwendig da wir das Konto auch nur zur Überprüfung nutzen wollen erstelle ich an der Stelle auch kein Passwort. Wenn ein Name eingegeben ist klicke auf Weiter.
Schritt 7. Die Erstellung des Kontos ist jetzt abgeschlossen. Wechsle zu dem neuen Benutzer, der leichteste Weg ist über das Startmenü. Wechsle ins Startmenü und klicke auf dein Benutzerprofil und im Kontextmenü das sich jetzt öffnet wähle den neuen Benutzer aus. Im folgenden Fenster gehe auf Anmelden. Jetzt durchläufst du erst einmal die Einrichtung. (Entscheide selbst welche Einstellungen du hier für notwendig erachtest). Wenn die Einrichtung abgeschlossen ist überprüfe ob der/die Fehler weiterhin auf-tritt/treten.
Wenn weiterhin Fehler auftreten liegt das Problem nicht bei deinem Konto. Für weitere Hilfe empfehle ich dann unser Forum. Am wahrscheinlichsten hilft dann aber ein Clean-Install von Windows. Falls die Probleme weg sind zeigen wir im nächsten Teil wie du dein Microsoft-Konto reparierst.
Um das Problem dann endgültig zu lösen stellen wir hier die leichteste Methode vor, nämlich wir ziehen einfach mit den Benutzerdaten um.
Mit allen Daten umziehen
Schritt 1: Starte den Explorer zweimal und navigiere zu den folgenden Pfaden:
Dieser PC > Lokaler Datenträger (C:) > Benutzer > deinUsername
(Ersetze deinUsername durch deinen Benutzernamen)
Dieser PC > Lokaler Datenträger (C:) > Benutzer > Admin
(Falls du das neue Konto nicht Admin genannt haben solltest suche nach dem Ordner mit dem von dir eingegebenen Namen)
Schritt 2. Wenn du beide Fenster geöffnet hast ziehe sie nebeneinander. In dem Fenster mit dem neuen Benutzer wähle alle Dateien aus und lösche sie, es könnte jetzt eine Fehlermeldung auftreten bestätige diese.
Schritt 3. Per Drag and Drop kannst du jetzt alle Daten von dem alten zum neuen Konto verschieben.
Jetzt sollten alle Programme wieder erscheinen und ganz normal funktionieren. Zu guter letzt kannst du noch dein Microsoft-Konto verknüpfen, damit alles wieder beim alten ist.
Microsoft Konto verknüpfen
Schritt 1. Öffne wieder die Einstellungen und gehe auf Konten.
Schritt 2. Gehe auf Ihre Infos und danach auf Stattdessen mit einem Microsoft-Konto anmelden.
Schritt 3. Melde dich wie gewohnt bei deinem Microsoft-Konto an.
Das war es dann auch schon wieder mit unserer Anleitungen. Wenn alles geklappt hat kannst du deinen Windows-PC ganz normal weiternutzen. Wenn ein Problem auftrat dann melde dich in den Kommentaren wir versuchen nach bestem Gewissen und Wissen zu helfen.


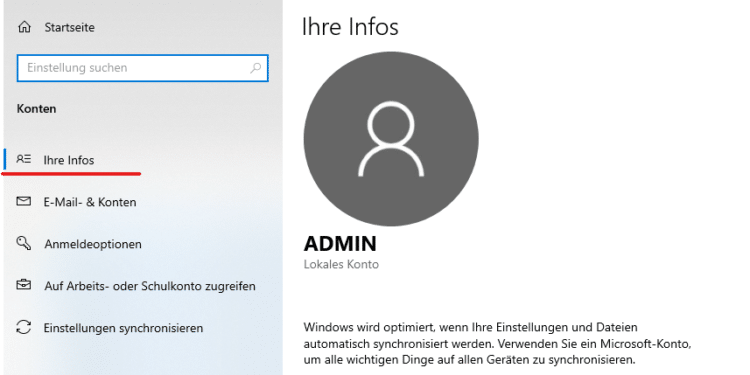
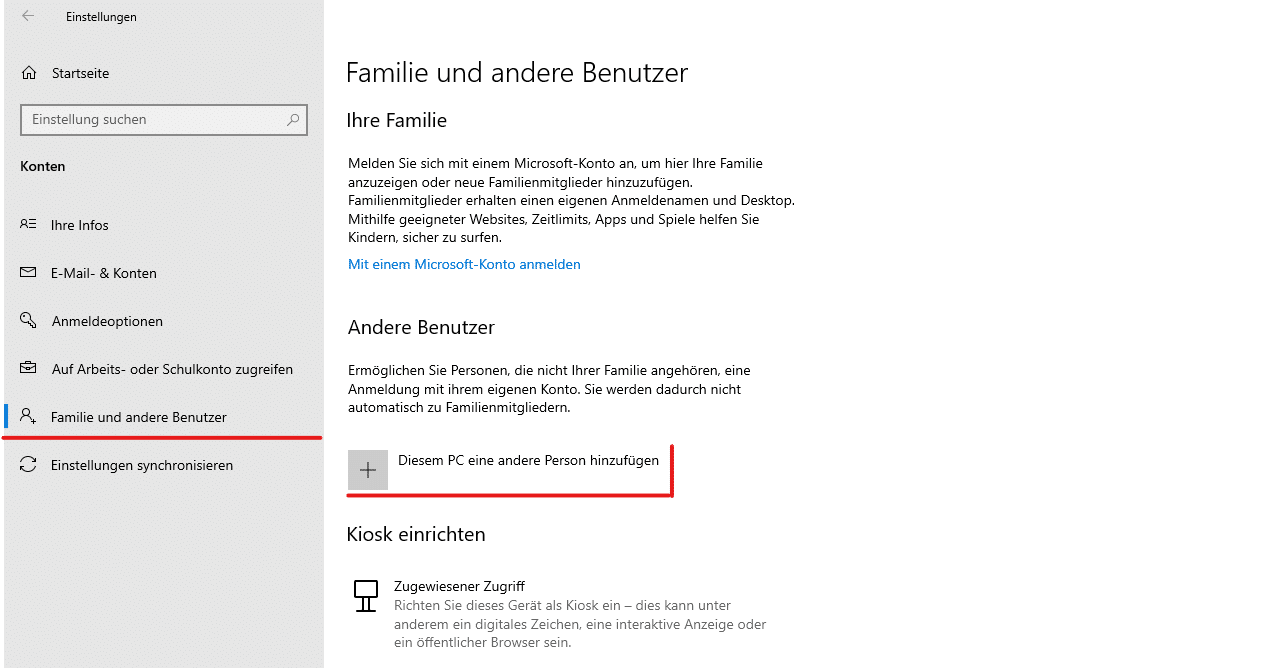
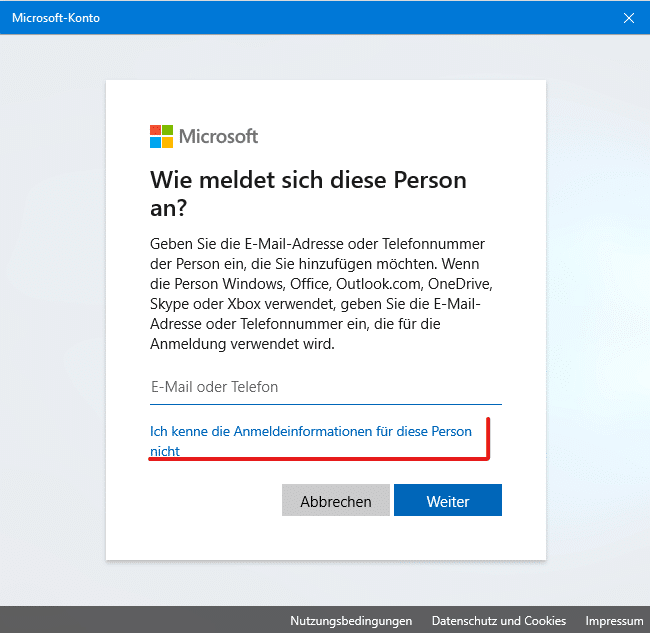
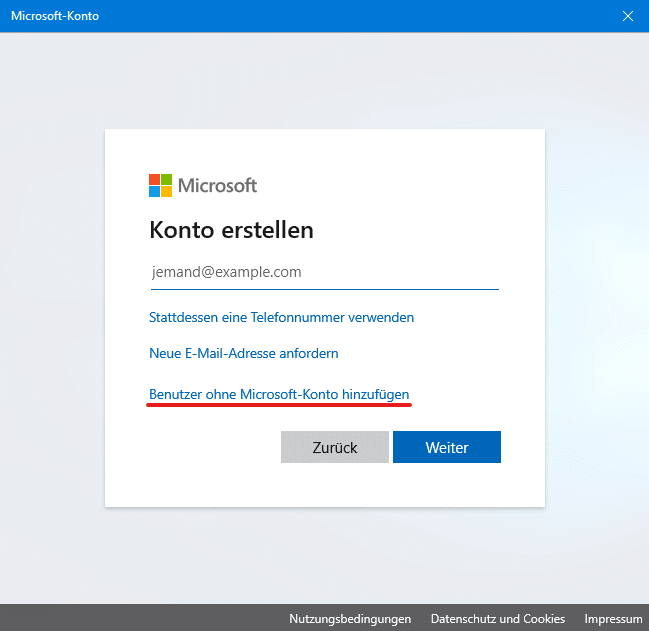
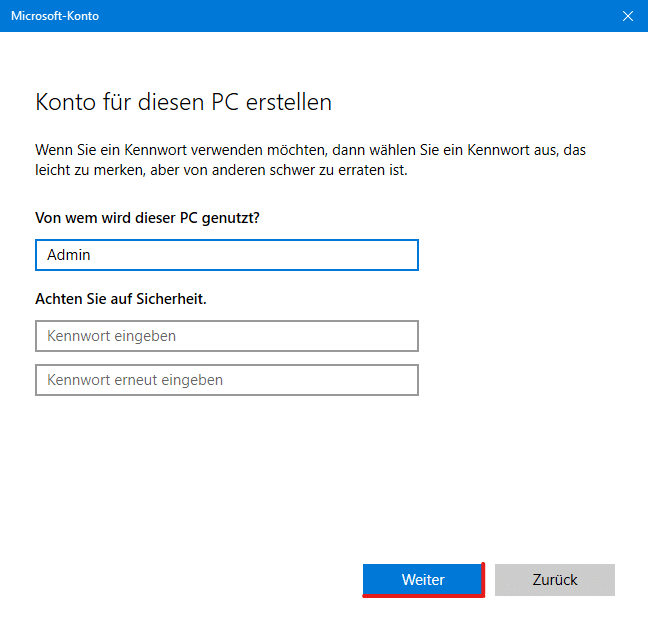
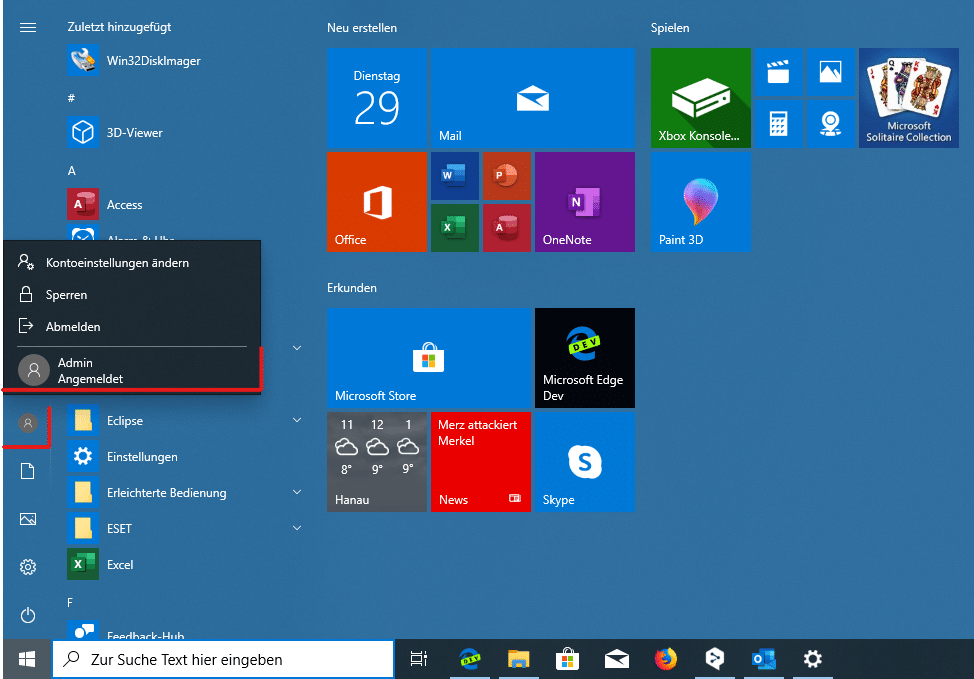
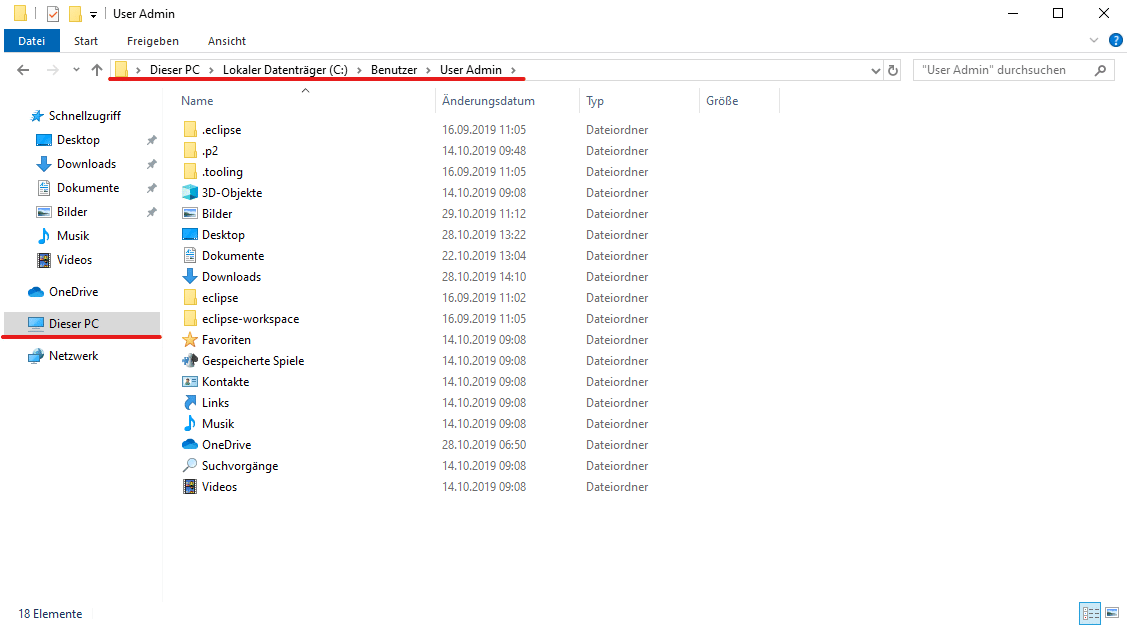
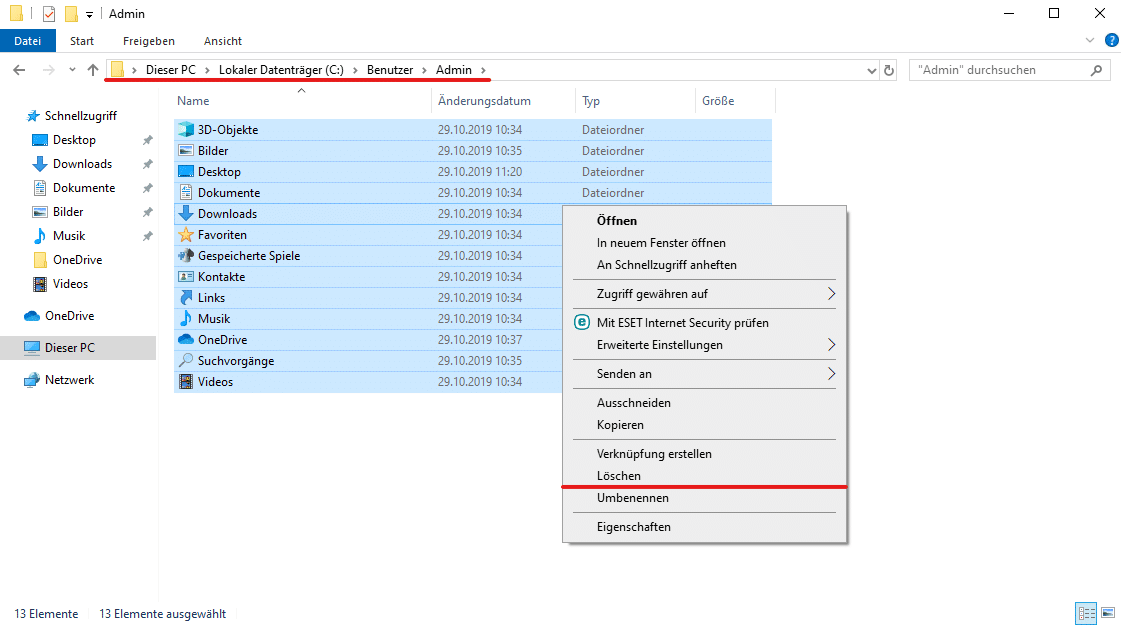
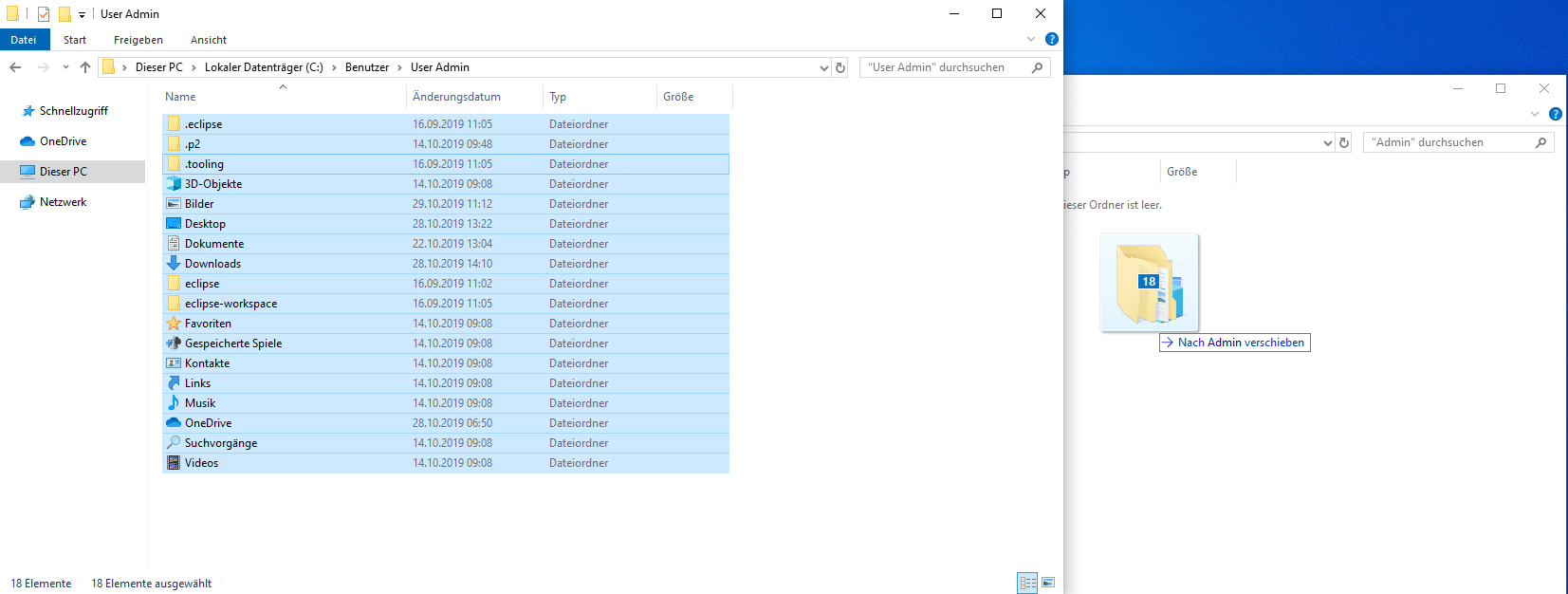
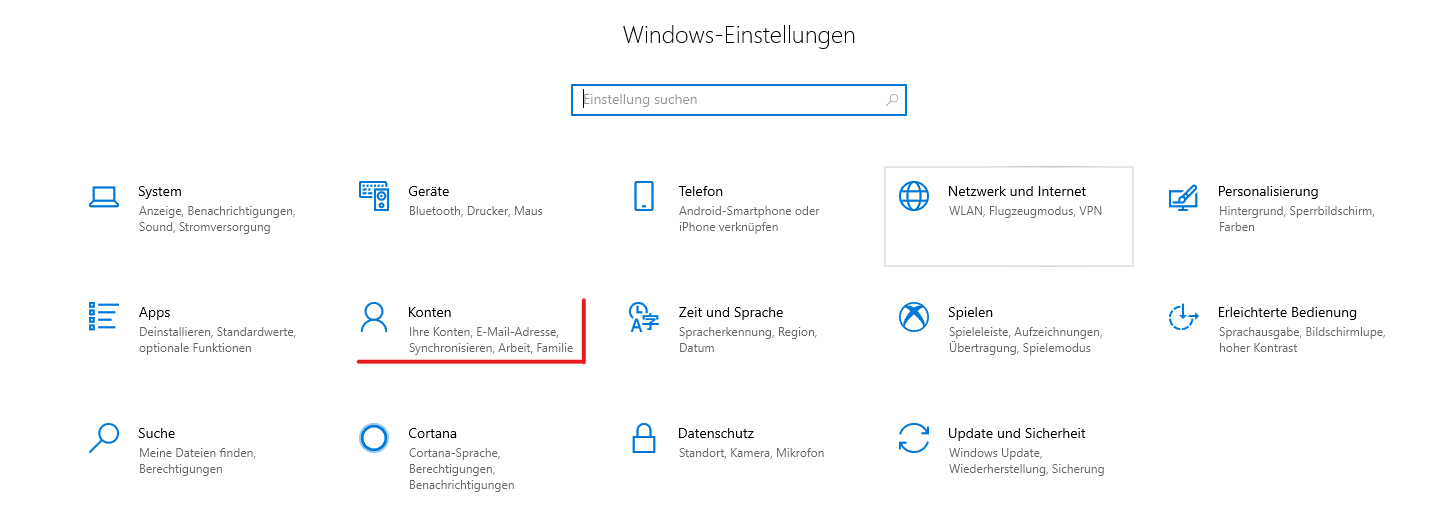
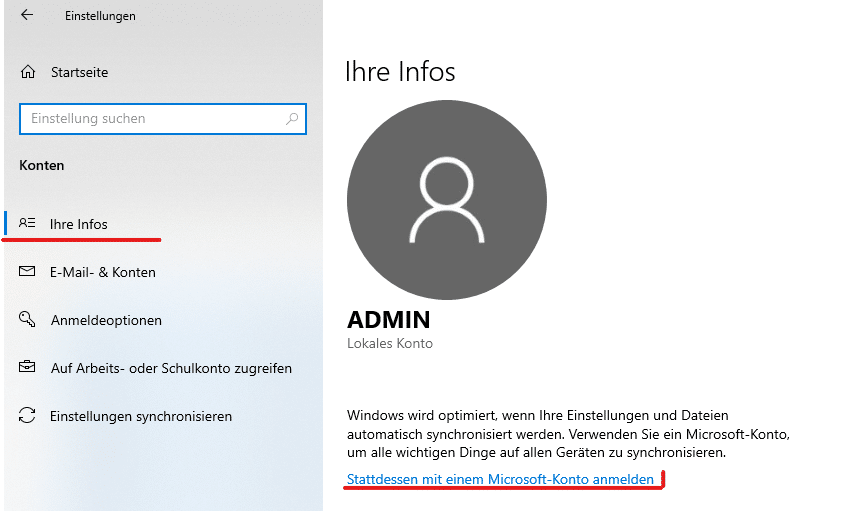



Auf meinem etwas älteren Notebock zeigt es immer mal wieder an das das Live-Konto defekt ist. Hatte ich sonst nie aber in den letzten 3-4 Monaten tritt das immer wieder auf.
Habe mal kurz recherchiert, konnte aber leider nichts finden. Mein einziger Tipp wäre mal den Support zu kontaktieren, die können dort bestimmt weiterhelfen.
Danke.
Werd ich mal tun. Gestern Abend ist es wieder aufgetreten.