Mit Windows 10 19H1 führt Microsoft ein neues Feature mit dem Namen „Windows Sandbox“ ein. Mit dessen Hilfe könnt ihr eine temporäre und isolierte Desktopumgebung schaffen, welche isoliert vom Rest des Systems agiert. Auf diese Weise könnt ihr z.B. verdächtige Dateien installieren ohne euer System zu gefährden. In dieser Anleitung wollen wir euch zeigen, wie ihr die Windows Sandbox aktivieren und nutzen könnt.
Windows 10 Sandbox nutzen – So geht’s
Die Windows 10 Sandbox setzt folgende Bedingungen voraus:
- Windows 10 Pro oder Enterprise (Build 18305 oder höher)
- 64-Bit Prozessor
- Virtualisierung muss im BIOS aktiviert sein
- Mindestens 4 GB RAM
- Mindestens 1 GB freier Speicherplatz
- Mindestens eine Dual-Core CPU
So aktiviert ihr die Windows Sandbox
Um die Sandbox zu aktivieren, geht wie folgt vor:
- Gebt „Windows-Features aktivieren oder deaktivieren“ in die Windows Suche ein.
- Sucht nach „Windows Sandbox“ und setzt einen Haken. Klickt dann auf „OK“.
- Euer PC wird nun die erforderlichen Dateien durchsuchen und die entsprechenden Änderungen vornehmen. Anschließend müsst ihr euren PC neustarten.
So nutzt ihr die Windows Sandbox
Um die Windows Sandbox zu nutzen, müsst ihr nun lediglich Windows Sandbox in die Windows Suche eingeben oder den Eintrag in der App-Liste suchen. Wenn ihr das Programm startet, klickt bei der Anfrage der Benutzerkontensteuerung auf „Ja“. Nun startet eure neue Windows Umgebung in einem eigenen Fenster.
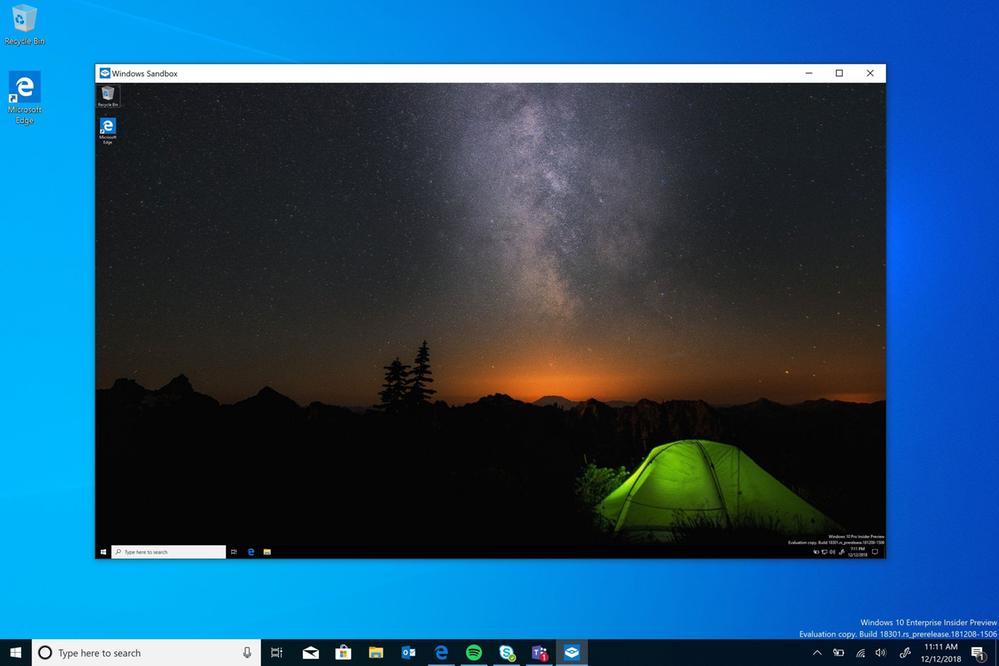 Um Programme zu installieren, könnt ihr diese nun einfach in die neue Umgebung kopieren oder auch den Edge Browser in der Sandbox nutzen, um Programme herunterzuladen. Wenn ihr die Umgebung nicht mehr benötigt, könnt ihr sie ganz einfach schließen. Ihr erhaltet dann eine Meldung, dass alle Daten in der Umgebung dauerhaft gelöscht werden. Klickt auf „OK“ und die Sandbox wird beendet und alle Spuren restlos beseitigt.
Um Programme zu installieren, könnt ihr diese nun einfach in die neue Umgebung kopieren oder auch den Edge Browser in der Sandbox nutzen, um Programme herunterzuladen. Wenn ihr die Umgebung nicht mehr benötigt, könnt ihr sie ganz einfach schließen. Ihr erhaltet dann eine Meldung, dass alle Daten in der Umgebung dauerhaft gelöscht werden. Klickt auf „OK“ und die Sandbox wird beendet und alle Spuren restlos beseitigt.
Wir hoffen diese Anleitung hat euch geholfen. Habt ihr Anregungen oder Kritik? Habt ihr die Windows Sandbox bereits ausprobiert? Wie gefällt sie euch?



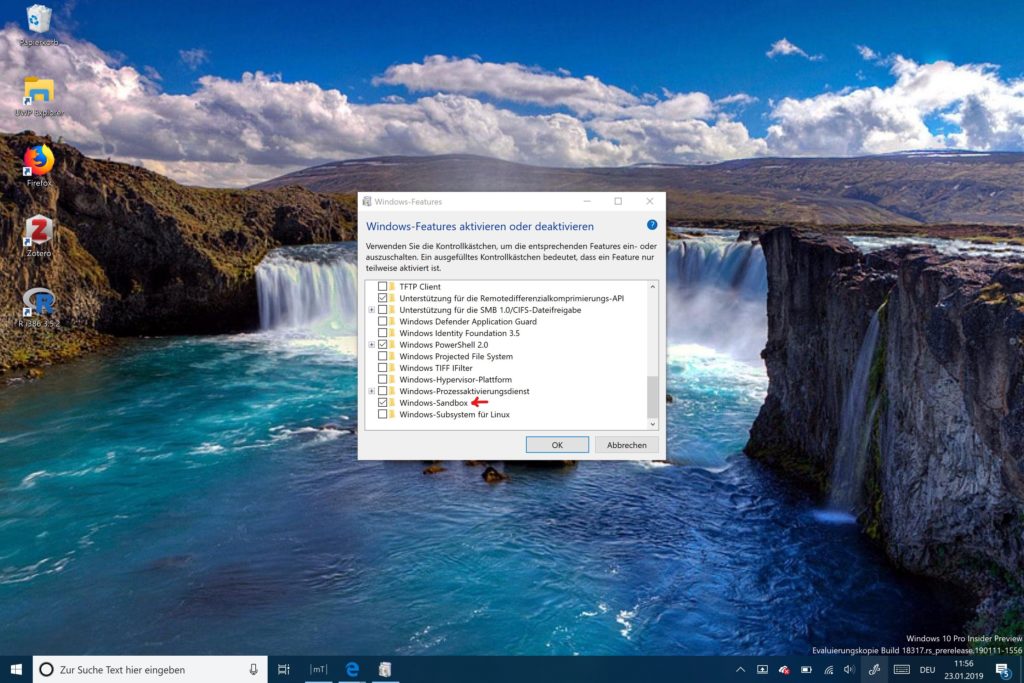






Vielen dank für den Beitrag – super erklärt! 🙂
Habe noch auf einer Seite gefunden, wie man die Sandbox mit PowerShell oder CMD aktivieren kann:
https://www.itnator.net/windows-10-sandbox-aktivieren-wie/