Windows 10 ist das am weitesten verbreitete Betriebssystem überhaupt, aber viele Nutzer wissen gar nicht, wie groß das Potenzial wirklich ist. Windows 10 hat eine Menge „versteckter“ Funktionen, die unseren Alltag beziehungsweise die Nutzung des PCs erleichtern können. Im folgenden Artikel haben wir 5 praktische Tipps für Windows 10 zusammengetragen, mit denen ihr vielleicht noch mehr aus eurem PC oder Laptop herausholen könnt.
Virtuelle Desktops zum Organisieren von Apps
Unter Windows hat man oft mehrere Anwendungen bzw. Fenster parallel geöffnet. Um etwas Ordnung und Übersicht in die Sache zu bringen, kann man die virtuellen Desktops nutzen. Dafür drückt man einfach die „Windows-Taste“ + „Tabulatortaste“ und klickt in der oberen linken Ecke auf „Neuer Desktop“. So kann man einen oder mehrere virtuelle Desktops erstellen um beispielsweise Apps zur Unterhaltung – wie Facebook oder die von einem Online Casino – von Anwendungen für die Arbeit zu trennen. Falls man einen Touchscreen oder ein Touchpad benutzt, kann man in der Regel auch bequem durch Wischen (standardmäßig mit 4 Fingern) zwischen den virtuellen Desktops hin- und herwechseln.
Nachtmodus zum Schonen der Augen
Während einige Menschen eher tagsüber ihren PC nutzen, sind andere vorzugsweise in der Nacht aktiv. Das blaue Licht der Bildschirme kann jedoch unsere Augen belasten und einigen Studien zu Folge den Schlafrhythmus stören. Windows 10 bietet aus diesem Grund einen sogenannten Nachtmodus, bei dem der Anteil an kaltem Licht in der Bildschirmdarstellung verringert wird. Diesen findet man unter Einstellungen -> Anzeige -> Besser schlafen oder einfach indem man „Nachtmodus“ in das Suchfenster der Taskleiste angibt.
Optimierung der Energieeffizienz für eine bessere Akkulaufzeit
Wer keinen PC, sondern einen Laptop mit sich herumschleppt, hat nicht immer die Möglichkeit, diesen unterwegs mit Strom zu versorgen. Damit der Akku nicht zu schnell schlapp macht, kann man die optimierten Energieeinstellungen nutzen. dadurch eine bessere Akkulaufzeit zu gewährleisten. In Windows 10 ist das ganz einfach über den „Power-Slider“ möglich, der nach einem Klick auf das Akku-Symbol in das Taskleiste erscheint. Dort schiebt man den Regler nach Rechts für bessere Leistung und nach weiter nach Links für einen sparsameren Betrieb und längere Akkulaufzeit. Ganz links im Stromsparmodus wird allerdings in der Regel auch das Display abgedunkelt, was auf Kosten der Lesbarkeit geht.
OneDrive zum Sparen von Speicherplatz
Moderne PCs haben hinsichtlich ihres Speicherplatzes weit mehr zu bieten als ältere Geräte. Trotzdem kann es passieren, dass die Festplatte voll wird, was auch mit einer eingeschränkten Leistung einhergehen kann. Um die Festplatte des PCs zu entlasten und Dateien geräteübergreifend verfügbar zu machen, kann man Microsofts Cloud-Speicher OneDrive nutzen, der sich ziemlich nahtlos in Windows integrieren lässt. Dafür braucht man lediglich einen Microsoft-Account. 5GB Speicherplatz sind kostenlos, mit einem Microsoft (Office) 365 Abo bekommt man sogar 1TB.
Angabe der Nutzungszeit zum Koordinieren von Updates
Es ist wichtig, das Betriebssystem auf einem aktuellen Stand zu halten und vor allem Sicherheitsupdates zeitnah zu installieren. Automatische Updates sind da eine praktische Sache. Ärgerlich nur, wenn Windows gerade dann ein Update installieren möchte, wenn man mitten in der Arbeit steckt. Unter Einstellungen -> Update und Sicherheit kann man die Nutzungszeit ändern um sicherzustellen, dass Updates außerhalb des angegeben Zeitraums durchgeführt werden. Standardmäßig versucht Windows die eure typischen Nutzungszeiten automatisch zu bestimmen. Eine manuelle Anpassung kann aber ggf. sinnvoll sein.



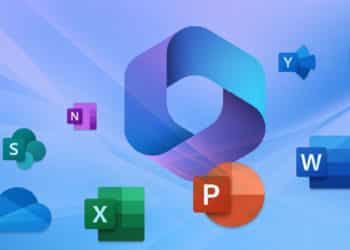





Wie spart man mittels onedrive Speicherplatz auf den lokalen Rechner? Das kann doch nur gehen wenn man von den vorgegebenen Einstellungen von Windows abweicht.
Was heißt abweichen. Wenn Ms in Windows die Option „Speicherplatz freigeben“ bietet is das doch gewollt, dass man sich so mehr lokalen Speicher verschafft. Kennt jemand eigentlich eine Option das automatisch zu machen. Also sowas wie: „Wenn Datei XY mehr als 20 Tage nicht benutzt wurde wird sie vom Rechner gelöscht und ist nur noch in der Cloud verfügbar“?
Klar alles schön in die Cloud packen und eines Tages ist die leer. Meine OneDrive Daten wurden schon mehrfach über Nacht restlos gelöscht und der Support sagt dazu nur: „Ja die sind weg“. Warum meine Daten einfach entfernt wurden kann mir bis heute keiner sagen und da soll ich in Zukunft nur noch in der Cloud arbeiten ? Abgesehen davon das ich damit alle meine Daten abgebe will ich sie nicht ganz verlieren.