Das vielseitige Mediencenter Kodi, ehemals Xbox Media Center, begeistert nicht nur durch seine unzähligen Add-Ons. Es lässt sich zudem auch optisch an eure Bedürfnisse anpassen. Auch hier liefert die Community einiges an Material. Und wie bei den Add-Ons könnt ihr verschiedene Wege nutzen.
https://windowsunited.de/2017/03/26/kodi-was-ist-das-und-was-kann-es/
Skins herunterladen
Fangen wir ganz am Anfang an. Bevor irgendwelche Skins gewechselt werden können, müsst ihr erst welche herunterladen. Hierzu gibt es drei Wege, ein komfortabler, ein weniger komfortabler und einer für Fortgeschrittene.
Skins über das Repository laden
Dieser Weg ist wohl der einfachste und ist Otto-Normal-Verbraucher zu empfehlen.
Zuerst geht ihr auf den Reiter „Add-Ons“ und wählt anschließend Downloads durch einen Klick aus. Danach wählt ihr in der Liste „Look and feel“ und „Skin“ aus. Das war schon die halbe Miete, denn nun seid ihr in der Liste der verfügbaren Skins. Habt ihr ein Skin gefunden, so könnt ihr ihn anklicken und dort einige Vorschaubilder ansehen und herunterladen.
Der Download dauert nun ein bisschen, da auch teilweise Add-Ons installiert werden müssen. Sobald die Installation abgeschlossen ist, müsst ihr nur noch bestätigen, dass ihr diesen neuen Skin gleich verwenden wollt.
Skins über die Einstellungen laden
Der Weg über die Einstellungen ist etwas schwerer und ihr habt keine Vorschaubilder der jeweiligen Skins. Ihr greift hier aber auch auf das Repository von Kodi zu.
Ihr müsst hierzu über das Zahnrad in die Einstellungen, dort wählt ihr „Interface Settings“ und dort im Reiter „Skins“ den ersten Menüpunkt. Im aufploppenden Fenster wählt ihr dann „Get More“ und sucht euch nun den gewünschten Skin heraus, bei einem Klick hierauf, wird der Download gleich gestartet.
Skins sideloaden
Dieser Weg ist für die Fortgeschrittenen unter euch. Zuerst braucht ihr ein zip-File mit dem gewünschten Skin. Ich gehe mal davon aus, dass ihr schon eins habt, wenn ihr diesen Weg gehen wollt. Andernfalls könnt ihr hier unter Look and feel eins herunterladen.
Habt ihr nun das zip-File so könnt ihr in Kodi unter den Add-Ons auf „My Add-Ons“ gehen. Sind schon Add-Ons installiert, müsst ihr in der folgenden gleichnamigen Liste noch eine Ebene nach oben, in den „Add-On Browser“ dort wählt ihr dann den Eintrag „Install from zip-File“ aus. (Achtung hierfür muss das Sideloaden in den Einstellungen aktiviert sein, diese Einstellung findet ihr unter „Settings/System/Add-Ons/Unknown Sources“.) Anschließend sucht ihr im erscheinenden Dialogfeld den Dateipfad eures zip-Files heraus und installiert den Skin.
Skins wechseln
Da Abwechslung Spaß macht und ihr vielleicht mal zwischen den geladenen Skins wechseln wollt, hier zwei Wege, wie das vonstatten gehen kann.
My Add-Ons
Für den einfachen Weg, geht ihr zuerst, wie beim Sideloaden über den Reiter „Add-Ons“ zu „My Add-Ons“ und geht in dieser Liste zu „Look and feel“ und anschließend wählt ihr „Skin“. In dieser Liste könnt ihr dann die geladenen Skins betrachten und wie beim Repository die Vorschaubilder beurteilen.
Einstellungen
Der aufmerksame Leser wird schon herausgefunden haben, dass der Weg Skins über die Einstellungen zu laden, auch die bereits geladenen Skins im Dialogfeld anzeigt. Also anstatt auf „Get More“ zu klicken, könnt ihr auch die geladenen Skins in der Liste auswählen.
Welche Skins nutzt ihr?


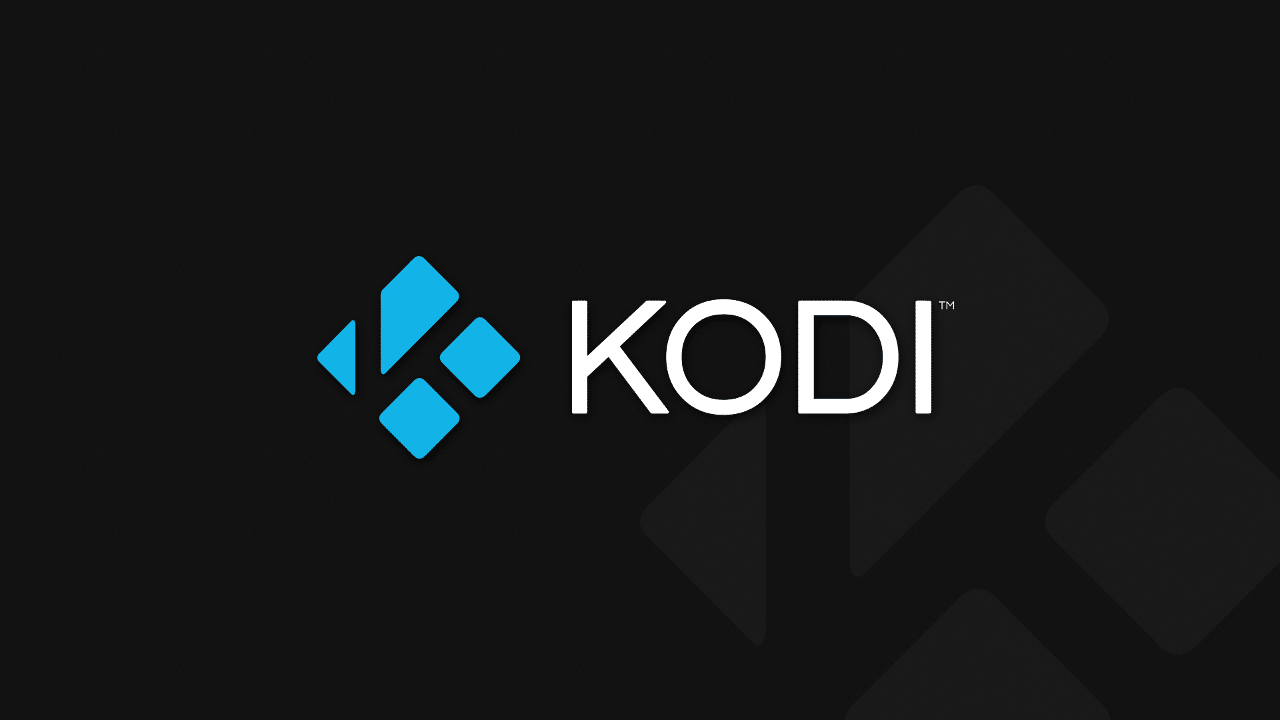
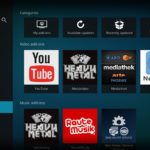

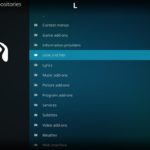
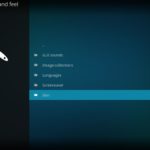
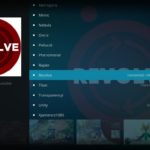

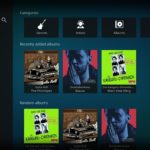
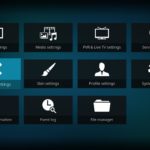

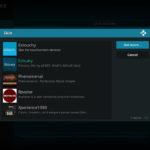

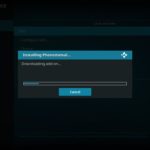
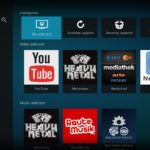
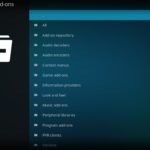
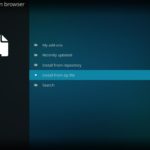
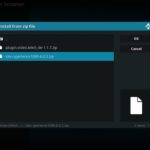
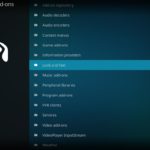
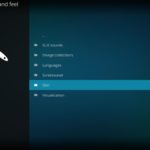
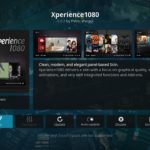


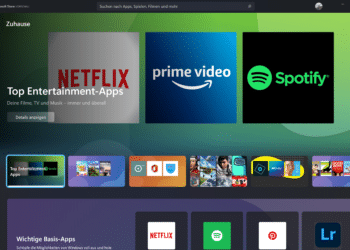



Danke für den Tipp. Aktuell nutze ich Plex, aber Kodi sollte ich wohl auch wieder mal ne Chance geben.
Plex ist bei mir weggefallen, da sie auf android weit weniger gut für den Fernseher geeignet ist. Bei Kodi ist hingegen alles super erreichbar und mMn sehr übersichtlich gelistet. Gerade bei einer großen Lokalen Mediathek ein Plus-Punkt. Und die Freigaben sind auch genauso gut wie in Plex.
Da ich das Skin nur kurz bewundern kann ( bevor der Film läuft ) habe ich alles auf Standard gelassen. Einzig bei der ersten Einrichtung wäre es relevant gewesen.
Trotzdem danke für den Tipp