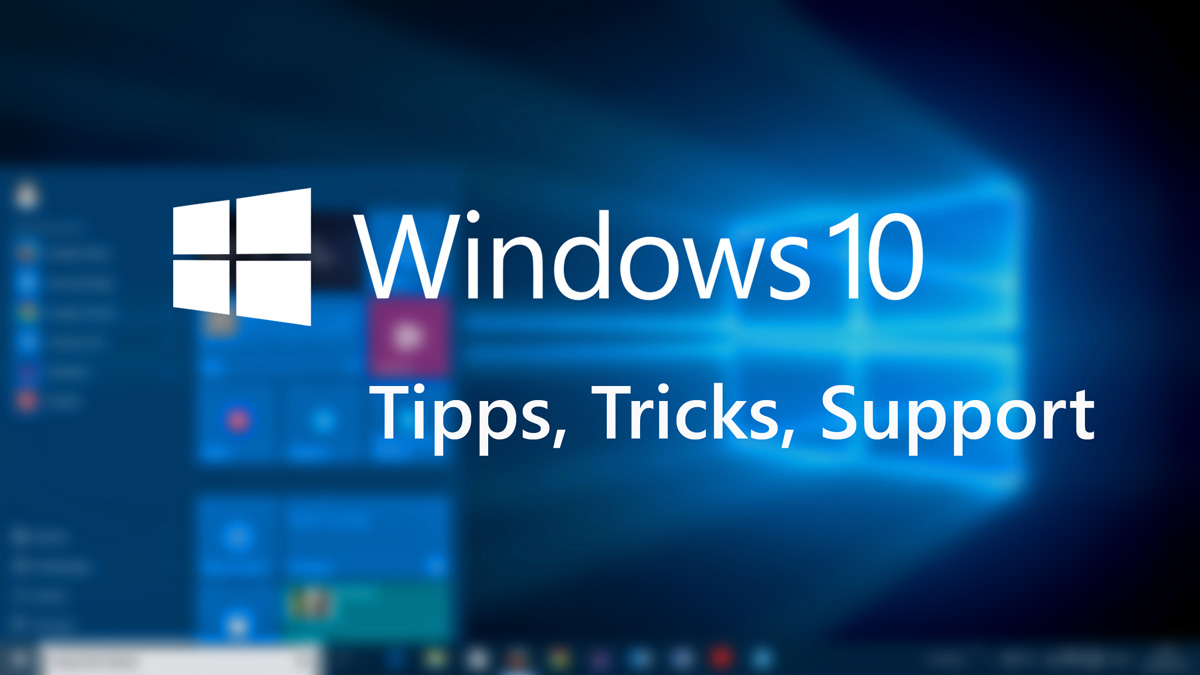
Hinweis: Die Anleitung beinhaltet Änderungen an der Registry und sollte daher nur von Leuten vorgenommen werden, die sich mit derlei Dingen auskennen. WindowsUnited übernimmt in keinem Fall Haftung für etwaige Schäden an eurem System.
Diese Anleitung funktioniert nur bei Windows 10 Pro und aufwärts. Home-Nutzer können automatische Updates hiermit nicht ausschalten.
Mit Windows 10 wurden dem Benutzer die vollkommene Kontrolle über Softwareupdates entzogen. Alles wurde automatisiert, doch mit unserer Anleitung könnt Ihr wieder die volle Kontrolle über euren Computer übernehmen.
Mit Windows 10 wurden Funktionen eingeführt, die das Betriebssystem immer in regelmäßigen Abständen mit den neusten Updates versorgen. Manche finden das nicht so toll und würden das gerne ändern und die Kontrolle über seinen Computer selbst übernehmen.
Wir zeigen euch, wie Ihr die automatischen Updates unter den Betriebssystemen Windows 10 Professional, Education und Enterprise, über die lokalen Gruppenrichtlinien oder die Registry abschalten könnt.
Abschalten der automatischen Updates
- Durch Drücken der Tastenkombination Win + R wird das „Ausführen“ Popup geöffnet
- Mit Eingabe des Befehls msc wird nun der Gruppenrichtlinieneditor gestartet.
- Hier angekommen, navigiert zum Punkt:
Computerkonfiguration\ Administrative Vorlagen\ Windows-Komponenten\ Windows Updates
- Im rechten Fenster klickt Ihr einfach mit einem Doppelklick auf „Automatische Updates konfigurieren“.
- Nun öffnet sich die Gruppenrichtlinie, klickt nun auf die Schaltfläche aktivieren
- Nun kann zwischen folgenden Optionen gewählt werden:
- 2 – Vor Herunterladen und Installation benachrichtigen
- 3 – Automatisch Herunterladen, aber vor Installation benachrichtigen
- 4 – Automatisch Herunterladen und nach Zeitplan installieren
- 5 – Lokalem Administrator ermöglichen, Einstellungen auszuwählen
Nun könnt Ihr zwischen den genannten Einstellungen entscheiden. Sollte Punkt 4 für euch in Frage kommen, habt Ihr nachfolgend in den Einstellungen, die Möglichkeit den Installationszeitplan der Windows Updates anzupassen. Zusätzlich kann ausgewählt werden, ob für die Installation ein automatischer Wartungsmodus eingeschaltet werden soll oder ob die Updates an einem bestimmten Tag zu einer bestimmten Zeit installiert werden sollen.
- Wenn ihr eine Auswahl getroffen habt, bestätigt diese mit Übernehmen.
- Mit OK werden die Einstellungen übernommen.
Welche Einstellung für euch die beste ist, müsst Ihr natürlich selbst entscheiden. Doch vielleicht ist Einstellung 2 – Vor Herunterladen und Installation benachrichtigen die komfortabelste. Hier bekommt ihr eine Benachrichtigung im Info-Center, wenn neue Updates zum Download bereitstehen. Da diese nicht automatisch heruntergeladen werden, muss der Download von euch manuell angestoßen werden.
Manuelles Herunterladen und Installieren von Windows Updates über die Registry
Für die fortgeschrittenen Windowsbenutzer haben wir noch eine Alternative zur Gruppenrichtlinie, um die automatischen Windows Updates zu unterbinden.
Beachtet bitte, dass fehlerhafte Einstellungen in der Registry zu schweren Problemen am System führen können. Daher sollten wirklich nur erfahrene Windowsbenutzer, Änderungen in der Registry vornehmen.
- Öffnet mit der Tastenkombination Win + R das „Ausführen“ Fenster
- Gebt in die Schaltfläche den Befehl regedit ein und bestätigt mit Enter
- In der Registry öffnet Ihr folgenden Pfad: HKEY_LOCAL_MACHINE\SOFTWARE\Policies\Microsoft\Windows
- Rechtsklick auf den Ordner Windows –> Neu –> Schlüssel
- Den neu erstellten Schlüssel, gebt Ihr nun den Namen Windowsupdate
- Nun erstellt mit einem Rechtsklick auf den neu erstellten Ordner und erzeugt einen neuen Schlüssel
- Gebt dem nun erstellten Schlüssel den Namen AU und bestätigt mit Enter
- Navigiert nun den neuen Ordner. Auf der rechten Seite des Fensters, klickt Ihr nun mit der rechten Maustaste hinein. In dem sich nun öffnenden Auswahlmenü, klickt Ihr auf Neu àDWORD-Wert(32bit)
- Nachdem erstellen des DWORD-Wertes klickt Ihr mit einem Doppelklick drauf
- Nun könnt Ihr den Wert bearbeiten. Gebt in das Feld Wert eine der folgenden Ziffern ein, um folgende Einstellungen einzustellen:
- 2 – Vor Herunterladen und Installation benachrichtigen
- 3 – Automatisch Herunterladen, aber vor Installation benachrichtigen
- 4 – Automatisch Herunterladen und nach Zeitplan installieren
- 5 – Lokalem Administrator ermöglichen, Einstellungen auszuwählen
Bestätigt nun die getätigten Einstellungen mit OK
Solltet Ihr euch für die Option 2 entschieden haben, werden die Updates nicht automatisch heruntergeladen. Stattdessen erhaltet Ihr eine Benachrichtigung, dass Updates verfügbar sind. Um diese herunterzuladen und zu installieren, müsst ihr folgende Schritte durchführen.
Herunterladen und installieren der Updates
- Öffnet dafür die Windowseinstellungen und navigiert zum Punkt Update und Sicherheit
- Klickt auf die Schaltfläche Windowsupdate
- Nun könnt Ihr über den Button Herunterladen die erforderlichen Updates herunterladen
- Nach dem die Updates heruntergeladen wurden ändert sich die Schaltfläche zu Installieren
- Nachdem die Updates Installiert wurden, klickt Ihr auf Neustarten
Ich hoffe die Anleitung hat euch Spaß gemacht, war verständlich und hat euch weiter geholfen.


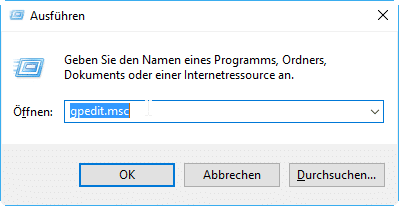
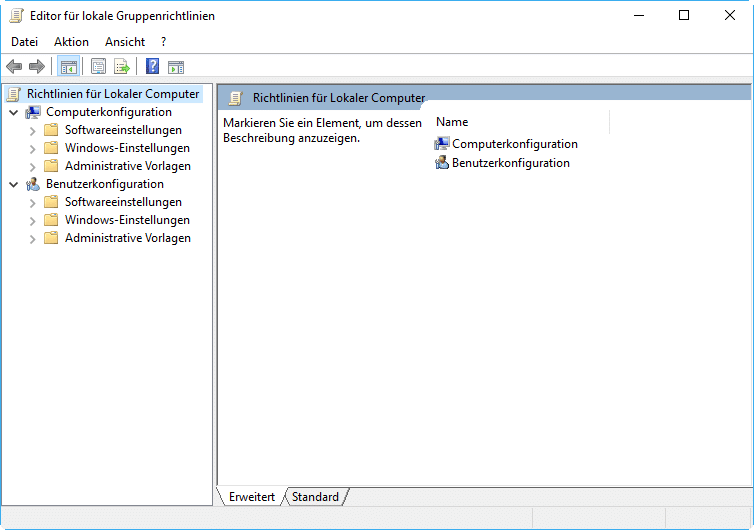

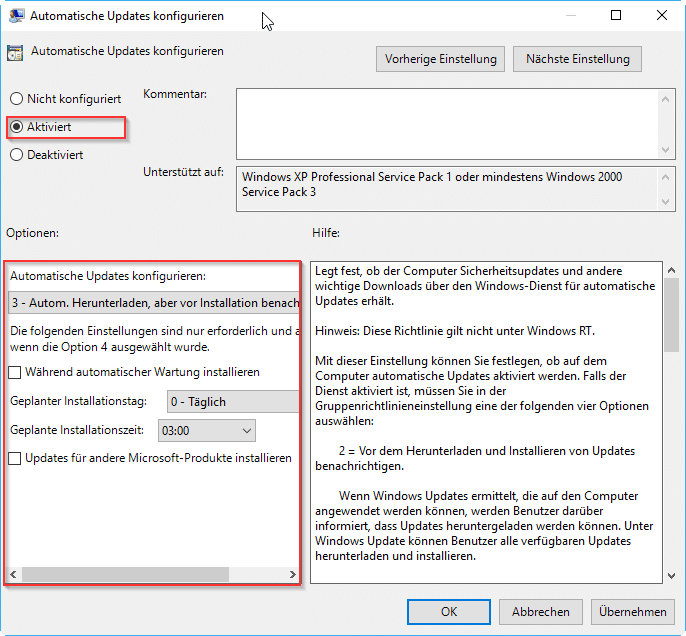
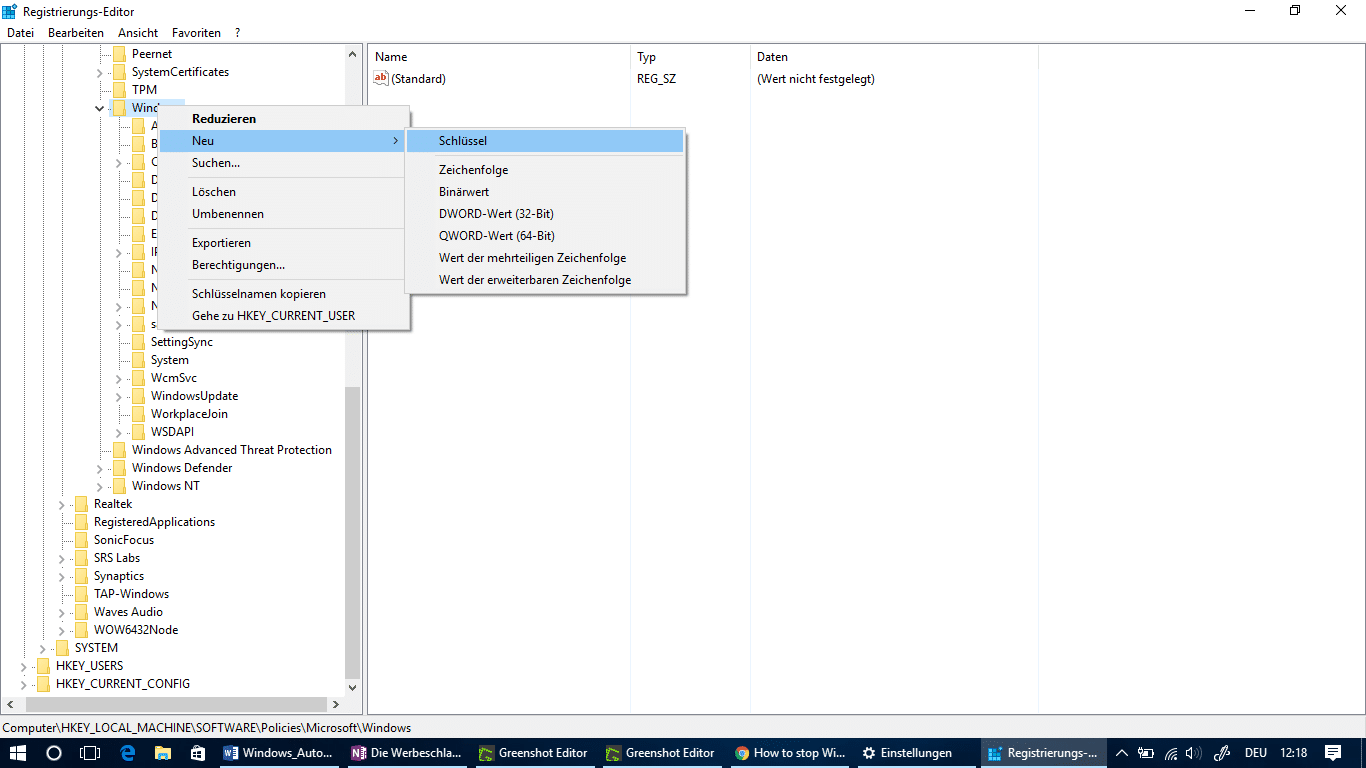
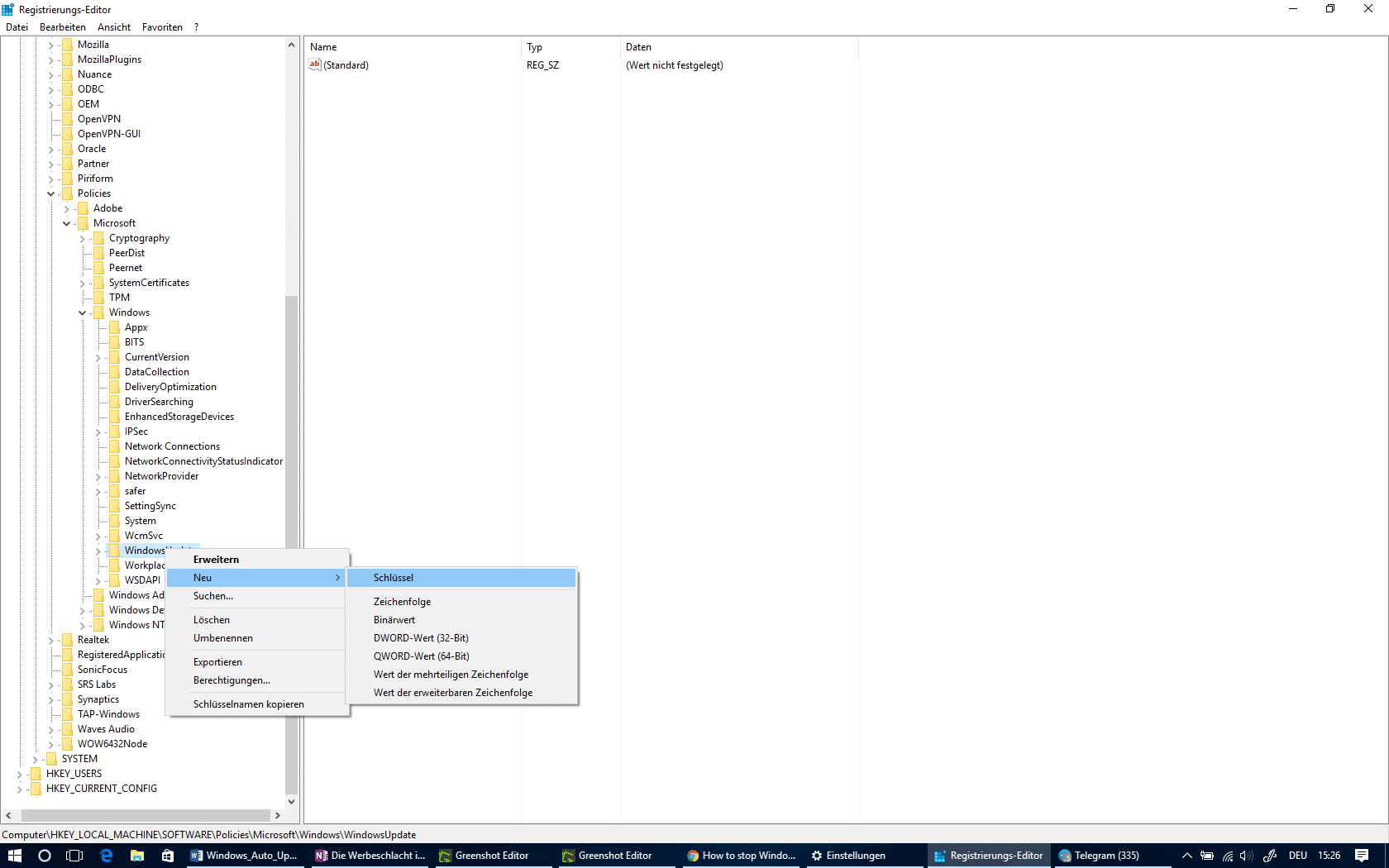
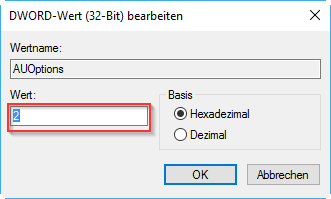
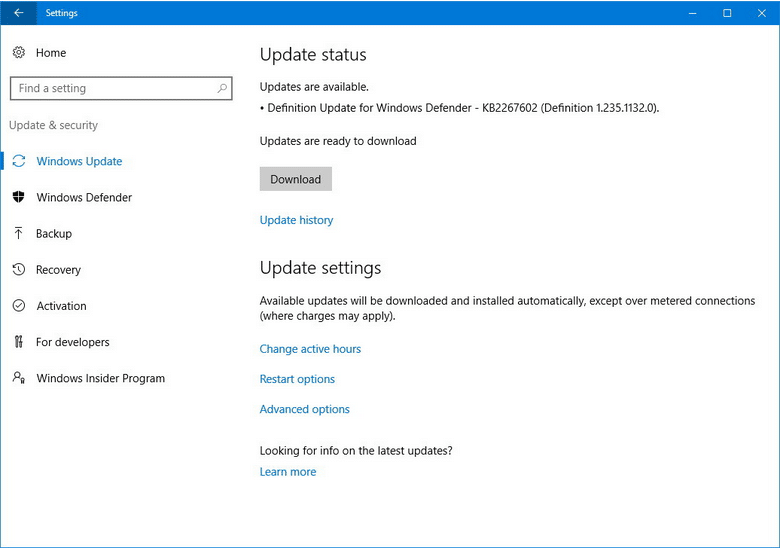






Danke für die gut verständliche Anleitung! 👍
es sollte doch reichen, den Dienst „Windows update“ auf manuell zu stellen. Das wäre kurz und schmerzlos und benötigt keinen Eingriff in die Registry. Wäre auch für alle Windows10- Versionen gültig.
Bekommt man dann auch die Benachrichtigung dass es Updates gibt?
Die im Artikel beschriebene Variante bietet mehr Varianten.
Darauf habe ich noch gar nicht geachtet. Ich habe das bei meiner home Version für den kleinen Laptop so eingestellt, da der häufig nur über hotspot ins Netz geht.
Und da die home Version auch sehr verbreitet ist wollte ich auf diese Möglichkeit hinweisen.
Edit: mittels der Aufgabenplanung könnte man das update in vordefinierten Zeiträumen starten lassen. Z.B.: starte sonntags früh 04:00Uhr ( da ist der Laptop daheim und nicht in Verwendung )
Funktioniert nicht. WEr hat schon Lust diesen Wert alle zwei Tage umzustellen? Das „war“ mal.
Diese Möglichkeit besteht ja schon eine Weile, gerade die Verwaltung per GPO ist für Unternehmen wichtig, damit gesteuert werden kann wann Updates heruntergeladen und wann diese installiert werden. Der Mehrwert für Heimanwender erschließt sich mir nicht. Vor allem, dass eine Anleitung zum Öffnen der Registry und der Gruppenrichtlinienverwaltung dabei ist zeigt eindeutig, dass diese Anleitung für Laien gedacht ist. Wenn vermeintliche Profis ihre Updates ausschalten und niemals betätigen – weil das System läuft ja – führt das mittelfristig zu den gleichen Problemen, wie Win XP, oder Vista. Betriebssysteme erhalten Updates im Idealfall, um sicherer, performanter, oder umfangreicher zu werden. Auch… Weiterlesen »
leider falsch getippt. Ich hatte meinen „kleinen Laptop“ erwähnt der, wenn überhaupt, per hotspot im Netz ist. Die updates starte ich manuell daheim, um meinen Traffic nicht mit den updates zu verballern.
Die anderen Geräte haben alle automatische updates, da die nur zu Hause ins Netz gehen.
Es gibt, wie bei mir z.B., definitv auch für Heimanwender ein Szenario, wo die automatischen updates nicht vorteilhaft sind.
Per HotSpot macht Sinn, mein Laptop erkennt jedoch, dass er sich in einem getakteten Netzwerk befindet und lädt dort keine Updates herunter. Ich dachte, dass wäre Standard, evtl. auch nur in der Pro Variante.
Microsoft hat KOMPLETT Überblick darüber, was im System passiert. Denn als ich den Wert in der Registry geändert habe, kam eine Meldung: Sie werden zum Herunterladen von Updates aufgefordert. Es sei denn sie sind für den „weiteren“ reibungslosen Betriebsablauf notwenitg, dann werden sie automatisch heruntergeladen“ ^^