Windows 10 ist da und mit dem neuen System auch gleich viele neue Apps, wie beispielsweise Groove Music, MSN Wetter, Nachrichten und Finanzen oder auch die neue Karten-App. Wer sich schon einmal mit den Einstellungen in Groove Music beschäftigt hat, der hat vielleicht gesehen, dass man das Design der App von „Hell“ auf „Dunkel“ umstellen kann:
Mir persönlich gefällt das dunkle Design besser als das Helle. Und deshalb fand ich es im ersten Moment auch sehr schade, dass man z.B. für das Einstellungsmenü oder den Store nicht auch alles auf „dunkel“ stellen kann. Zumindest offiziell nicht. Windows Central hat dazu aber kürzlich eine Anleitung veröffentlicht und bezeichnet das Vorgehen als „mittelschwer“. Es sollte daher nicht von jemandem durchgeführt werden, der sich seiner Sache nicht ganz sicher ist. WindowsUnited und deren Autoren übernehmen auf jeden Fall keinerlei Haftung, sollte etwas schief gehen!
Zum Vorgehen:
Als erstes muss man die Registry mit Admin-Rechten öffnen. Klickt dazu auf den Start-Button und tippt „Regedit“ ein und anschliessend mittels Kontextmenü (rechte Maustaste) auf „Als Administrator ausführen“. Wenn Ihr das Ganze auf einem Tablet durchführen möchtet, tippt etwas länger auf „Regedit“ und wählt dann den Befehl aus.
Navigiert an folgenden Ort:
HKEY_LOCAL_MACHINE \ SOFTWARE \ Microsoft \ Windows \ CurrentVersion \ Themes\ Personalize
Je nach System existiert dieser (als Ordner dargestellte) Schlüssel noch gar nicht. Macht nix, dann helfen wir eben nach und erstellen ihn gleich selbst. Klickt daher mittels Kontextmenü auf „Themes“ und dann auf „Neu“, wählt „Schlüssel“ aus und gebt ihm den Namen „Personalize“:
Anschliessend auf den eben neu erstellten Schlüssel „Personalize“ mittels Kontextmenü klicken und dann auf Neu -> DWORD-Wert(32bit)
Gebt ihm den Namen AppsUseLightTheme
Öffnet den neu erstellten DWORD-Wert(32bit) mittels Doppelklick und prüft, ob auch der hinterlegte Wert „0“ (Null) beträgt und „Hexadezimal“ als Basis ausgewählt ist.
Navigiert nun an folgenden Ort:
HKEY_CURRENT_USER \ SOFTWARE \ Microsoft \ Windows \ CurrentVersion \ Themes \ Personalize
Der Schlüssel „Personalize“ müsste hier zwingend hinterlegt sein und bereits einige Einträge vorweisen:
Klickt auch hier auf den Schlüssel „Personalize“ mittels Kontextmenü und dann auf Neu -> DWORD-Wert(32bit)
Gebt auch diesem Wert den Namen AppsUseLightTheme und prüft anschliessend, ob er auch wirklich den Wert „0“ (Null) vorweist und“Hexadezimal“ als Basis ausgewählt ist.
Nun müsst Ihr Euch einmal komplett ausloggen. Klickt dazu im Startmenü ganz oben auf Euren Benutzernamen und dann auf „Abmelden“:
Sobald Ihr Euch erneut angemeldet habt und die Einstellungen öffnet, sollten diese im neuen, dunklen Design erscheinen:
Auch der Store erscheint nun im dunklen Design:
Leider funktioniert das Ganze nur mit den Windows 10 Apps wie den „Einstellungen“ und dem „Store“. Der Explorer beispielsweise bleibt auch danach noch weiss.
Via Windows Central


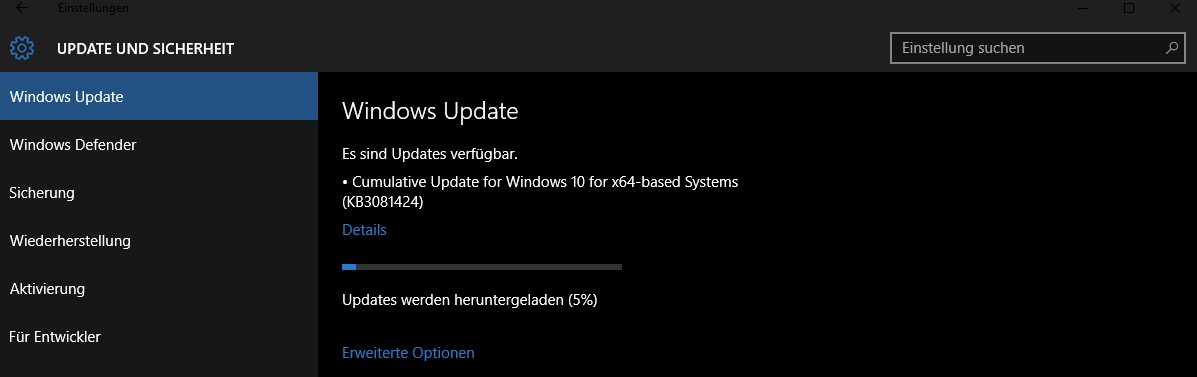
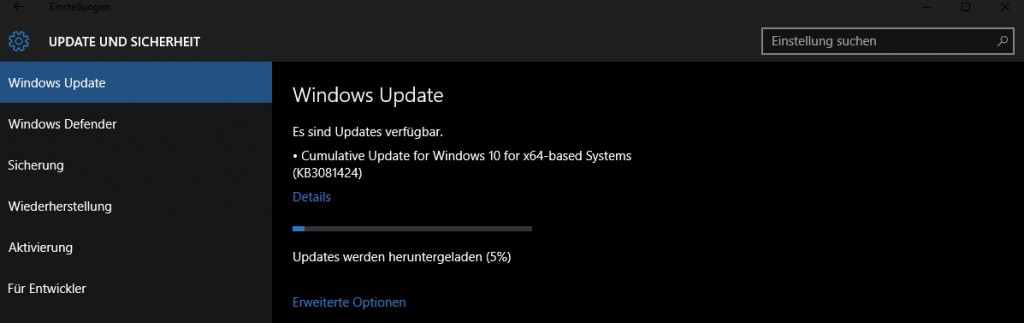

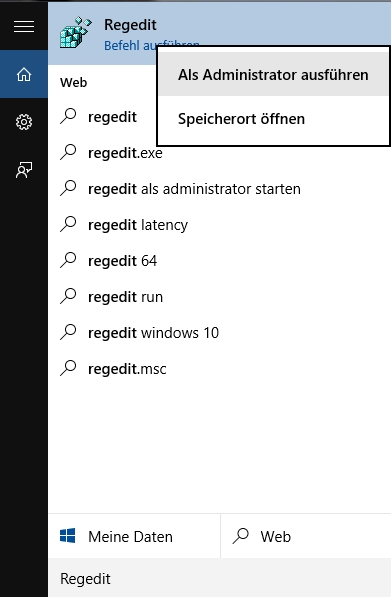
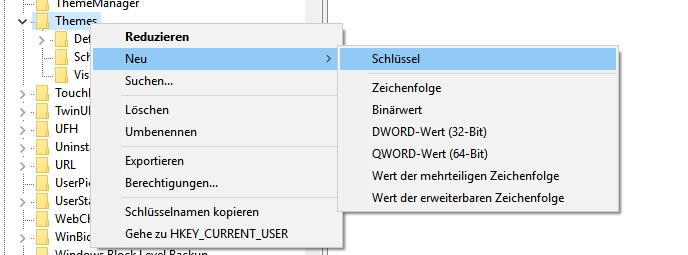
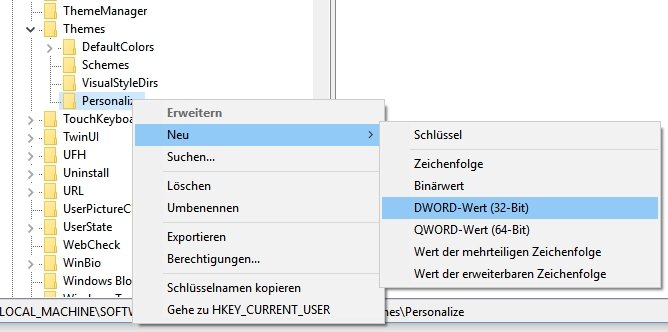
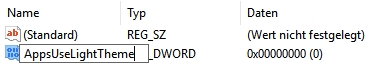
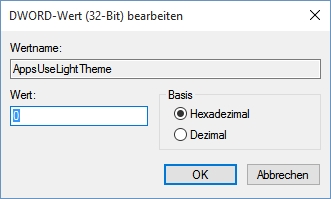
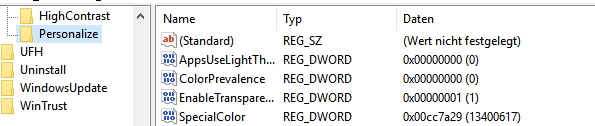
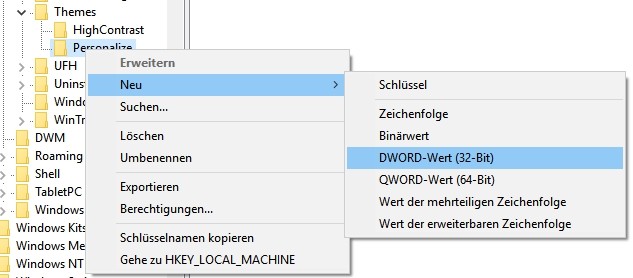
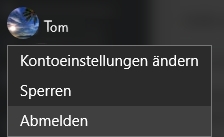
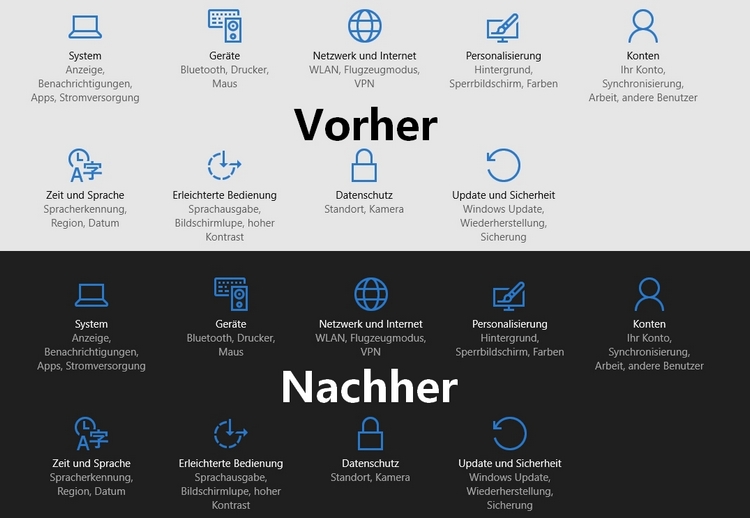
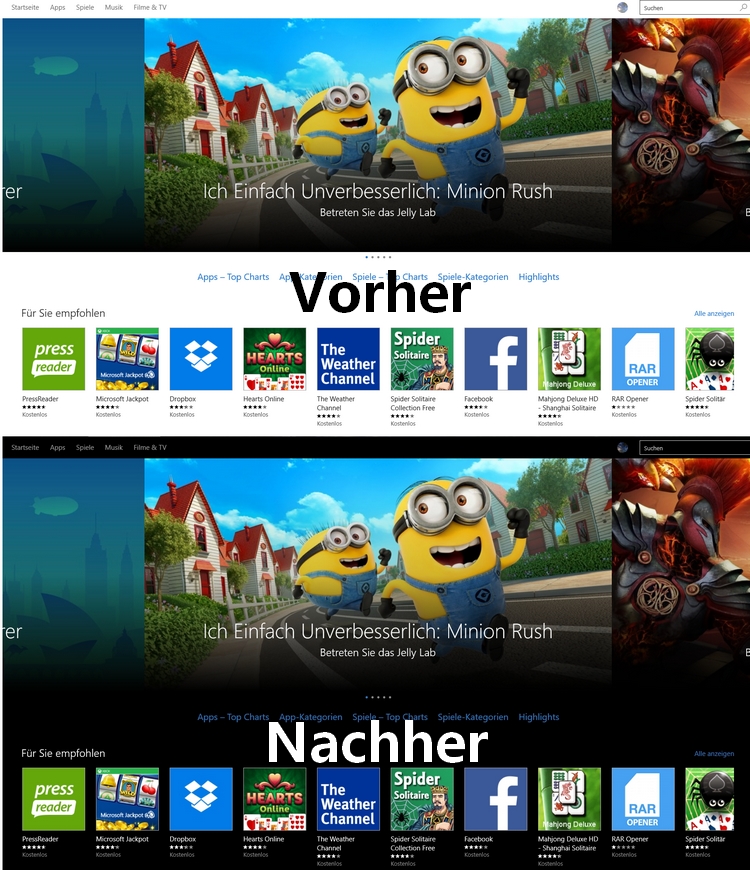






Genial … genau das was noch fehlte …
Perfekt! Danke für die Anleitung.
Ich gehe davon aus, das MS diese Funktion noch als einfachen Schalter in den Einstellungen ergänzen wird, wenn alle Bereiche konform auf dunkel umgesetzt werden können. Das kann ich noch abwarten 😉
Der Vorher-/Nachhervergleich ist schön gemacht.
Nur nebenbei sei erwähnt: Zahlenwerte von „0“ bis „9“ sind sowohl Hexadezimal als auch Dezimal gleich. Erst ab „10“ (dezimal) wird in Hexadezimal mit „A“ weiter gezählt. In diesem Fall muss also nicht so explizit auf die Einstellung der Basis geachtet werden. Nicht desto trotz ist die Beschreibung richtig =)
Hehe… Danke, was dazu gelernt. 🙂