Windows 10 bringt viele neue Features mit, aber einige Funktionen aus früheren Windows Versionen sind auch verschwunden. Schmerzlich vermisst werden zum Beispiel die OneDrive Platzhalter, an die sich viele Windows 8 User gewöhnt hatten.
Natürlich ist OneDrive auch in Windows 10 integriert. Doch während man in Windows 8 / 8.1 noch die komplette Ordnerstruktur des Cloud-Speichers im Explorer sehen konnte, werden in Windows 10 nur noch die Ordner angezeigt, die auch offline verfügbar sind. Laut Microsoft fanden viele Nutzer die Platzhalter für die Online-Ordner verwirrend, weil sie nicht wussten, welche Ordner und Dateien von OneDrive auch offline auf ihrer Festplatte vorhanden waren. Ob diese Funktion in Windows 10 zurückkehren wird, ist also noch unklar, auch wenn sich viele User die placeholder zurückwünschen.
Die Kollegen von WinBeta.org hatten nun aber eine schlaue Idee für einen Workaround. Indem man OneDrive als Netzlaufwerk verbindet, kann man nämlich alle Ordner des Cloud-Speichers im Windows Explorer sichtbar machen und damit etwas ähnliches wie OneDrive Platzhalter in Windows 10 zurückbringen. Wir erklären euch, wie das geht.
Trick: OneDrive Platzhalter in Windows 10
Schritt 1: Öffne OneDrive.com im Browser, logge dich mit deinem Microsoft Account ein und öffne irgendeinen Ordner. Betrachte nun die URL in der Adressleite und notiere die Zeichenfolge zwischen /?id= und %. Das ist der Code, der deinen OneDrive Account identifiziert.
Schritt 2: Öffne den Explorer und gehe auf Dieser PC. Klicke dann oben in der Leiste „Computer“ auf Netzlaufwerk verbinden.
Schritt 3: Wähle einen Laufwerksbuchstaben für das virtuelle Laufwerk, als das dein OneDrive Speicher erscheinen soll. Markiere beide Kästchen „Verbindung bei Anmeldung wiederherstellen“ und „Verbindung mit anderen Anmeldeinformationen herstellen„.
Schritt 4: Im Feld Ordner gibst du nun die URL “https://d.docs.live.net/CODE/” ein. Ersetze dabei CODE durch die Zeichenfolge, die du in Schritt 1 notiert hast.
Schritt 5: Warte bis die Verbindung hergestellt wurde und gebe dann Benutzername und Kennwort von deinem Microsoft Account ein, mit dem du dich auch bei OneDrive einloggst. Falls bei deinem Microsoft Account die „Überprüfung in zwei Schritten“ (two-step verification) aktiviert hast, muss du stattdessen ein App-Kennwort erstellen und das eingeben. Wie du App-Kennwörter erstellen kannst, erfährst du HIER.
Schritt 6: Sobald das Netzlaufwerk eingerichtet ist, schließe alle Explorer Fenster. Wenn du den Explorer / Dateimanager wieder öffnest, müsstest du nun ein neues Laufwerk mit einem langen, komischen Namen sehen. Darin findest du jetzt deine ganzen OneDrive Ordner wieder. Zu guter letzt kannst du das Laufwerk noch umbennen.
Neues OneDrive Lauferk nur online verfügbar
Volià, du hast jetzt deinen OneDrive Speicher als Netzlaufwerk in Windows 10 eingebunden. Du kannst dort auf alle Ordner zugreifen, Dateien verschieben, reinkopieren, rauskopieren usw. Allerdings musst du dafür online sein, weil das Netzlaufwerk nur über Internet auf das OneDrive Konto zugreift. Deshalb geht das Ganze auch etwas langsamer, als mit den „richtigen“ Platzhaltern.
Das Netzlaufwerk ist also nur ein Workaround und kein vollwertiger Ersatz für die OneDrive Integration, wie man sie aus Windows 8 kennt. Es ist trotzdem eine praktische (Übergangs-)Lösung für alle, die die Platzhalter in Windows 10 vermissen und ihre OneDrive Ordner im Explorer sehen möchten, egal ob diese offline verfügbar sind oder nicht.
Quelle: WinBeta



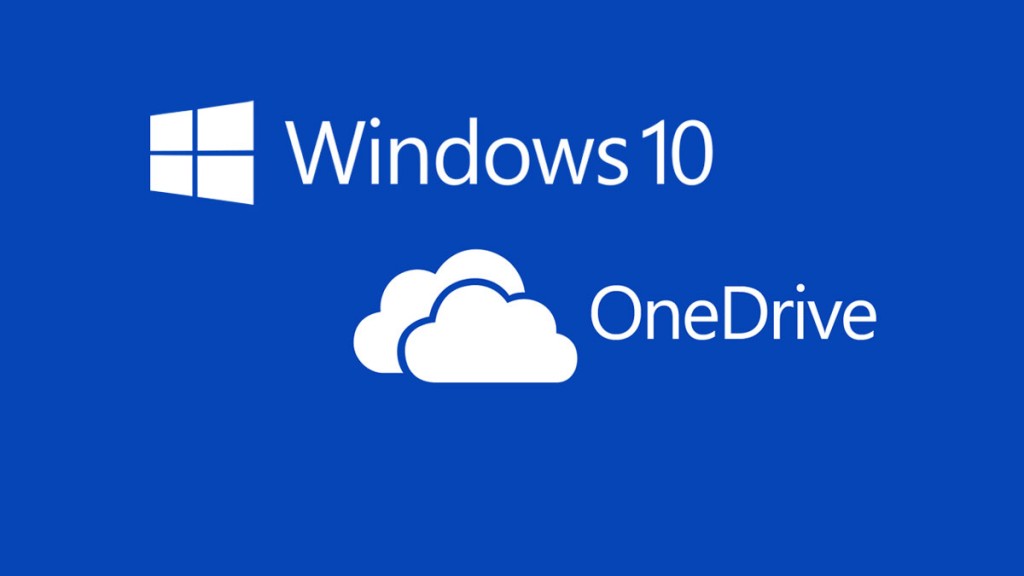
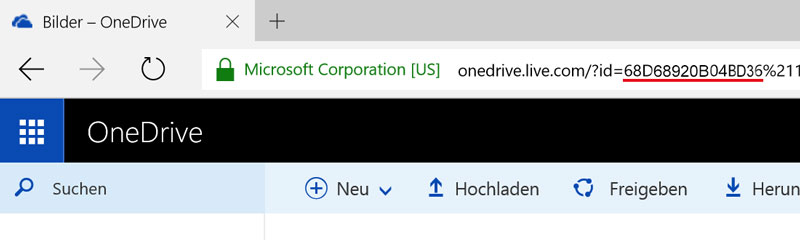
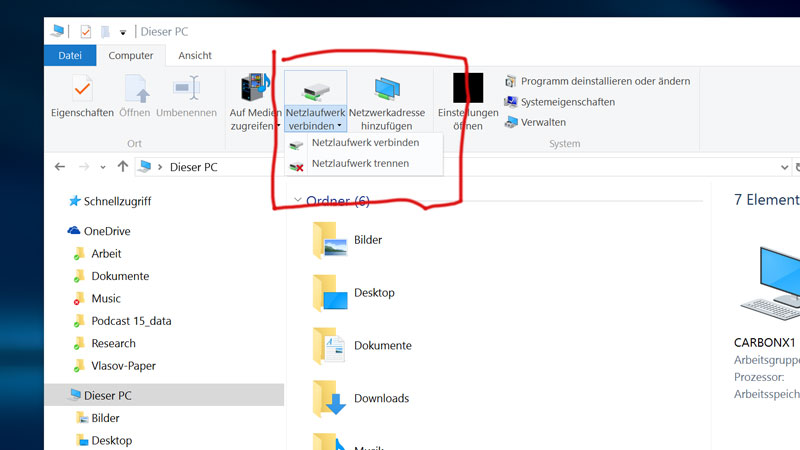
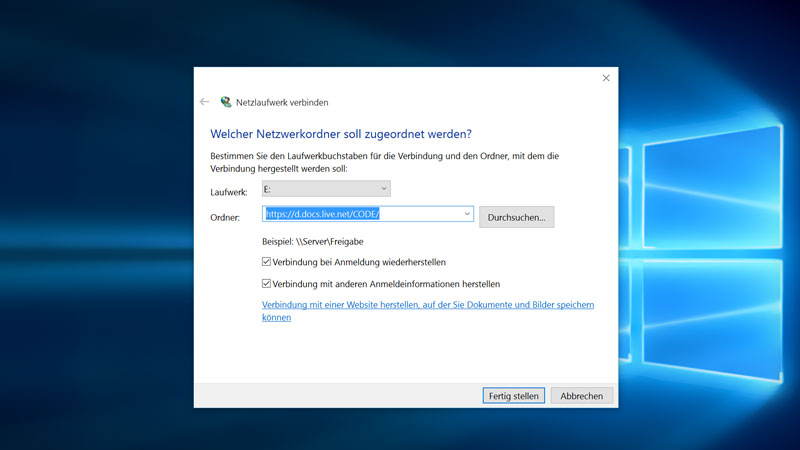
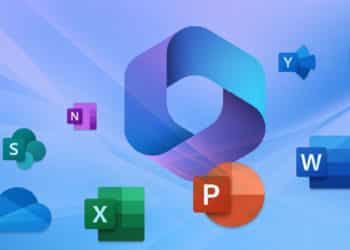





Danke für den tollen Tipp! Was eine Katastrophe, diese ONEDRIVE Umsetzung in Windows10. Ich hab 290GB auf meiner Cloud, soll ich mein Surface3Pro mit ONEDRIVE nun mit diesen Daten einen Overkill bescheren, bei einer SSD mit 128GB? Ich weiß nicht, was MS sich dabei gedacht hat, aber ich kann nicht nur die paar Ordner auswählen, die ONEDRIVE syncen soll. Ich nutze fast alle. In der Hoffnung, dass MS auf uns Nutzer hört und diese seltsame Cloud Interpretation von ONEDRIVE abschaltet und so wieder realisiert, wie es im herrlichen Win 8.1 war.
Ich kann schon verstehen, warum die placeholder für manche User verwirrend waren. Hoffe aber auch, dass Microsoft sie als Option zurückbringt. Der User sollte halt die Wahl haben, ob er alle OneDrive Ordner sehen will, oder nur die, die Offline verfügbar sind.
Witzig fast so ähnlich hatte ich es wie es noch keine App gab zu beginn von SkyDrive.
Eigentlich logisch, aber ich wäre von alleine ehrlich gesagt nicht drauf gekommen. 🙂
Also für mich waren placeholder nicht verwirrend, sondern nützlich. Liegt nicht daran, dass ich zu wenig Speicherplatz habe, ganz im Gegenteil. Aber wenn man eine 1,5 Mbit/s Download Leitung hat, möchte man vielleicht nicht seine ganze 3 GB große Bildersammlung herunterladen und auch noch immer aktualisieren, da sie ja stark wächst. Und das geht sicherlich nicht nur mir so. Könnte man nicht einfach die placeholder anders darstellen, z.B. grau einfärben, damit der User sieht, dass da ein Unterschied ist?
Also,
ich habe das Gefühl MS will damit sein traffic senken?!
Ich fand die Lösung in Win8.1 auch nicht perfekt, aber man konnte sehr gut damit arbeiten. Man konnte beliebig Daten anfügen und nach dem hochladen war der Speicher wieder frei. Perfekt bei Geräten mit kleiner Festplatte.
Was sich Microsoft bei Windows 10 Version gedacht ist mir nicht verständlich. Es sollte doch möglich sein, durch Schalter eine klare Konfiguration bereitzustellen. Und durch Icons optisch zu zeigen, wo die Daten gespeichert sind.
Da bleibt noch abzuwarten und zu hoffen…
Beginnend mit Windows 8.1 funktioniert der hier beschriebene Weg nur noch für erkannte Office-Formate (*.docx, *.xlsx usw.). Alle anderen Dateien können zwar aufgelistet, aber nicht mehr vom und zum Skydrive kopiert werden.
Abhilfe: Unter Windows ab 8.1 die OneDrive-App verwenden oder Total Commander mit dem WebDAV-Plugin.
Beste Grüße
Gerd
Super Anleitung, danke Dir! Allerdings kriege ich immer folgenden Fehler: fehlercode 0x80070043. Hat irgendwer eine Idee, woran das liegen könnte? Danke