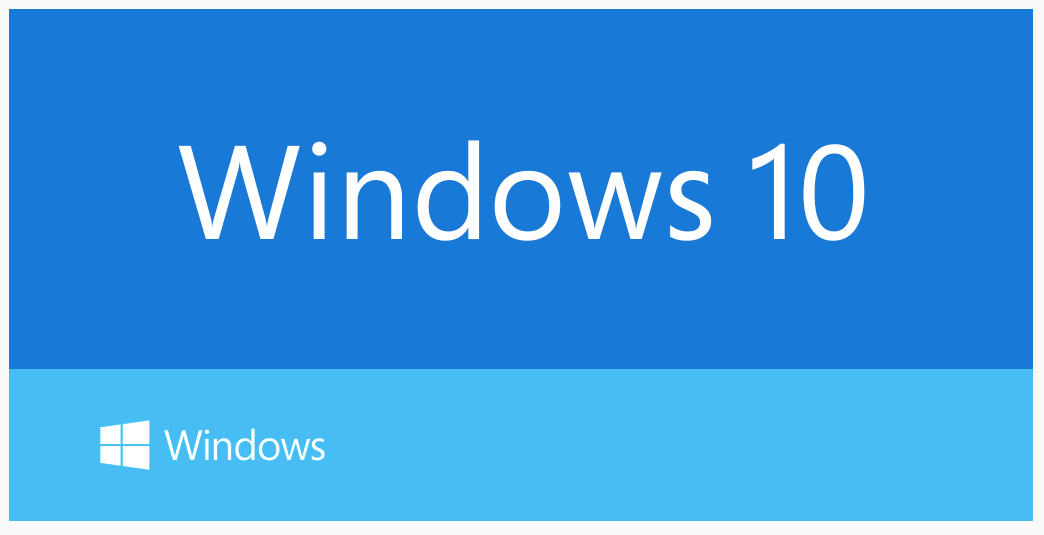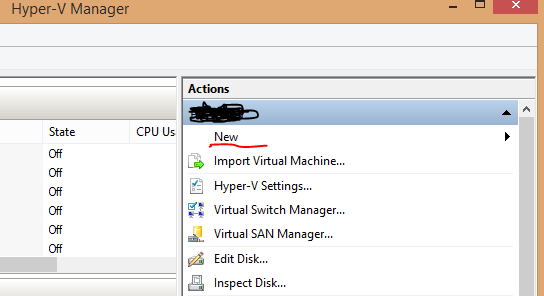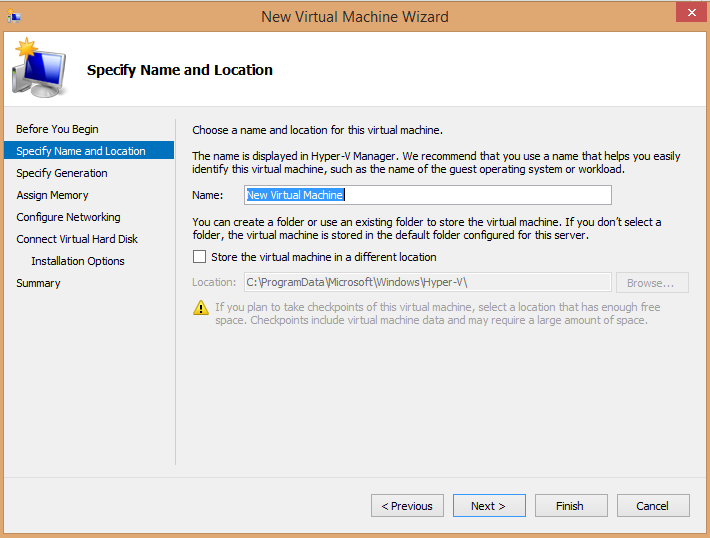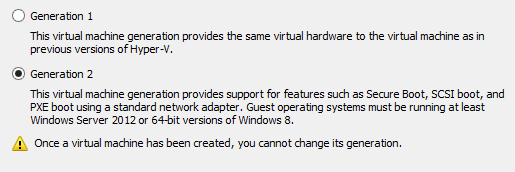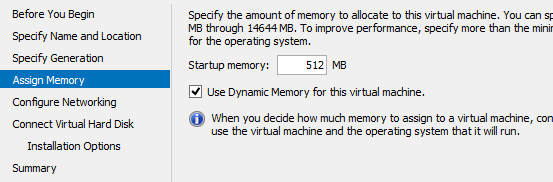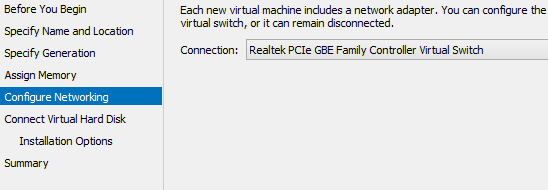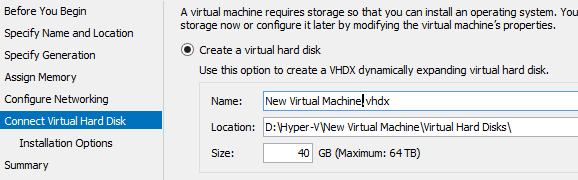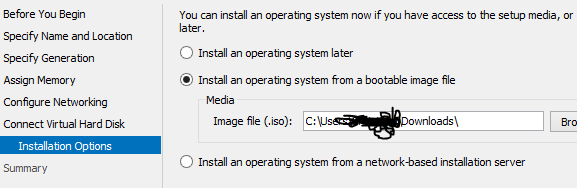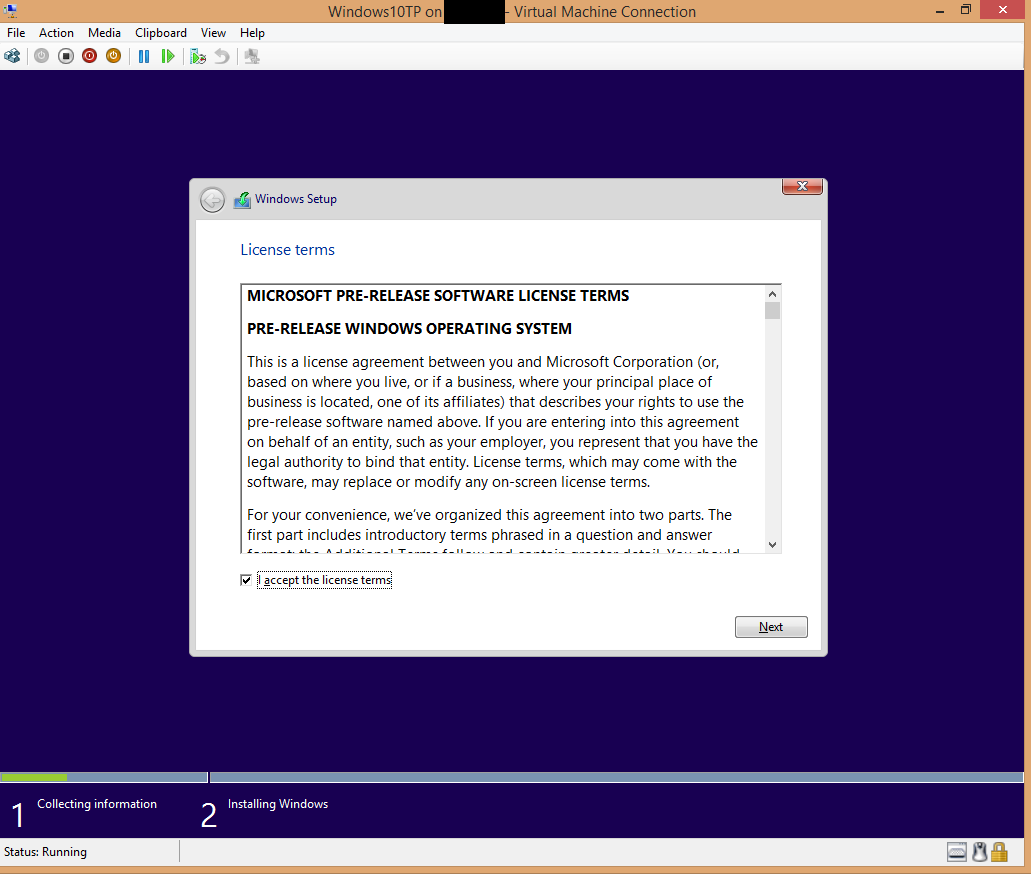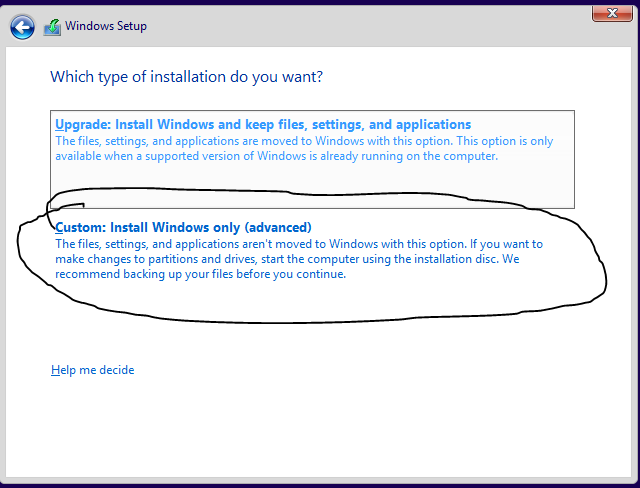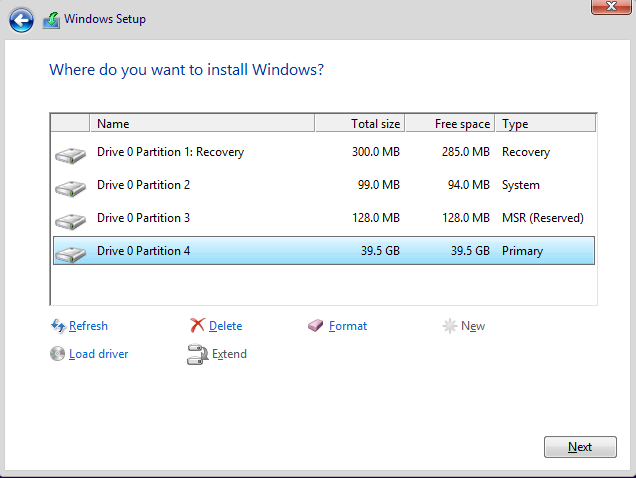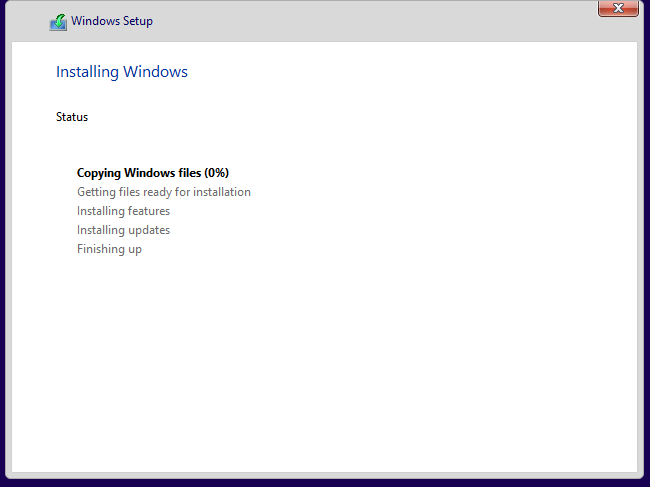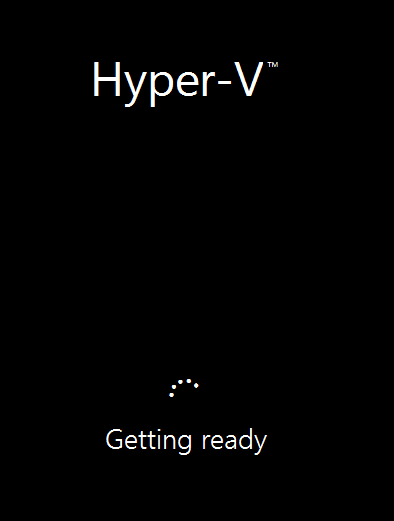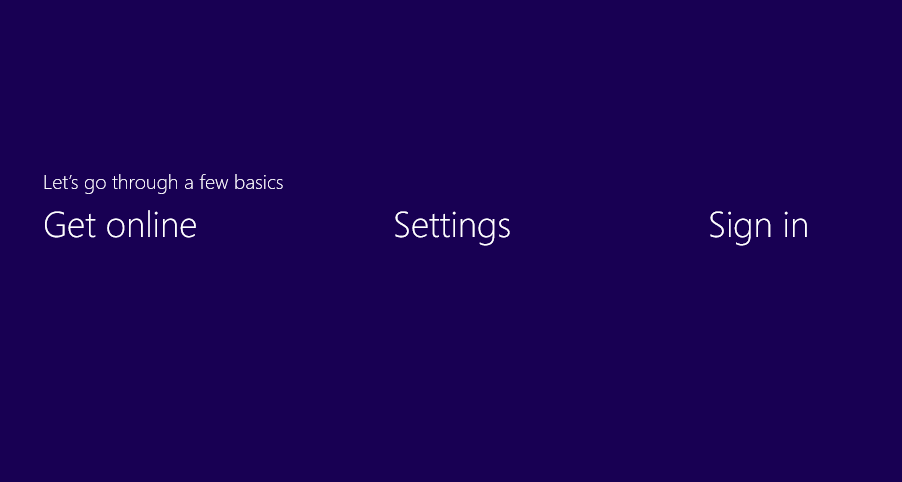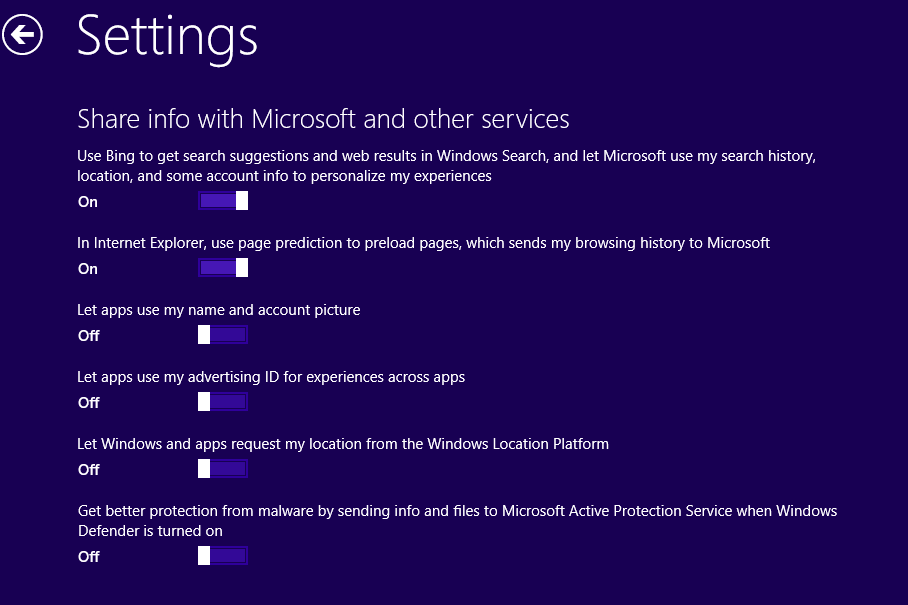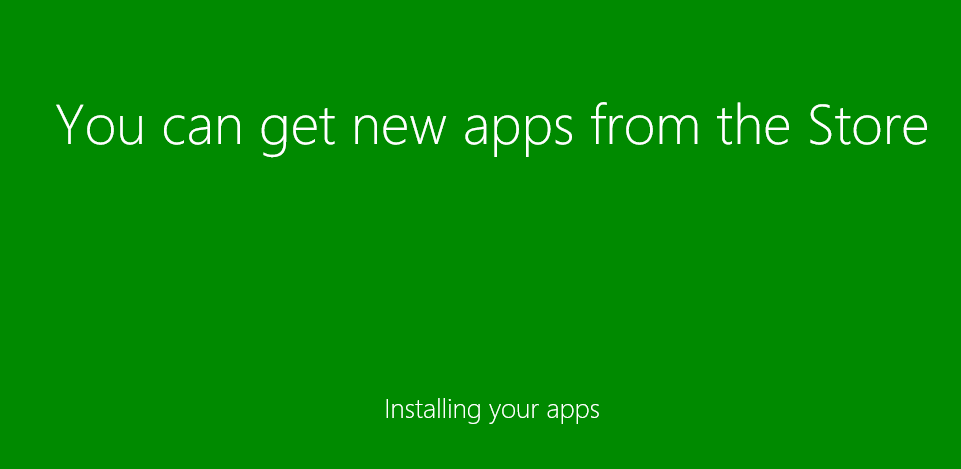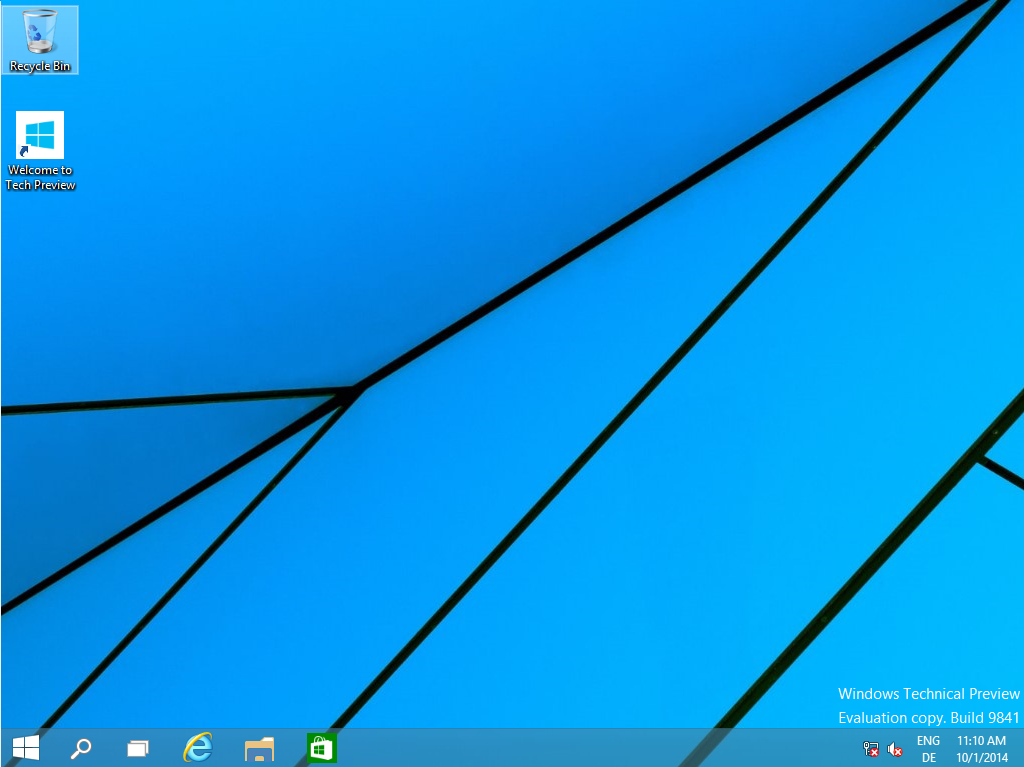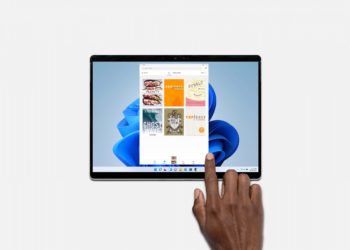Die Technical Preview ist veröffentlicht und wartet nur darauf, dass möglichst viele Nutzer sie runterladen und installieren. Ich zeige euch nun, wie ihr ohne Risiko das neue Betriebssystem testen könnt. Alles was ihr dazu braucht ist ein Rechner mit Windows 8, der Hyper-V unterstützt. Alternativ ginge natürlich auch ein echter Hyper-V Server, welchen aber wohl nur die wenigsten von euch besitzen.
Was ist Hyper-V?
Hyper-V ist ein Produkt von Microsoft, mit dem man auf einem (physischen) Rechner mehrere Betriebssysteme getrennt voneinander betreiben können. Der sogenannte Hypervisor übernimmt dabei eine vermittelnde Schicht zwischen den sogenannten virtuellen Maschinen, also den einzelnen Betriebsmaschinen und der Hardware. Denn alle virtuellen Maschinen müssen sich schließlich die selbe Hardware teilen. Virtualisierung wird vor allem in Rechenzentren zur besseren Ressourcennutzung genutzt und bringt noch weitere Vorteile (aber auch Nachteile) mit sich.
Seit Windows 8 ist diese Technik nicht mehr nur den neueren Windows Servern vorbehalten. Dies wird zB für die Windows Phone 8 Emulatoren genutzt. Das ist auch der Grund weshalb man für Windows Phone 8 nur mit Windows 8 oder höher entwickeln kann.
Wie aktiviere ich Hyper-V?
- Systemsteuerung > Programme & Features > Windows Funktionben ein-/ausschalten > Hyper-V
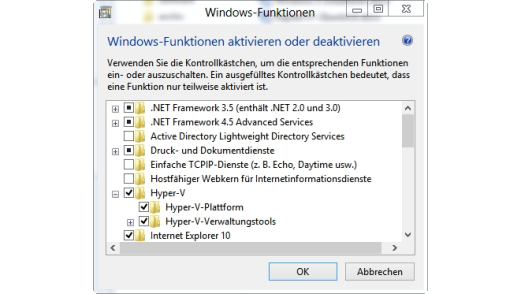
- Nachdem ihr das bestätigt habt und Windows Update die Änderungen vollzogen hat, müsst ihr einmal neustarten, sodass die neue Funktion installiert werden kann.
- Nun öffnet ihr den Hyper-V Manager (am einfachsten über die Suche) und dort den Virtuellen Switch Manager.


- Jetzt wählt ihr links oben neuen Switch aus und wählt extern aus, falls ihr wollt, dass die Maschine ins Internet darf (ohne kriegt man zB keine Updates)
- Dann wählt ihr eure Netzwerkkarte aus und setzt den Haken (s. Bild)

- Das noch bestätigen und dann ist Hyper-V fertig eingerichtet
Windows Preview runterladen
- Geht auf www.insider.windows.com und geht durch die Anmeldung
- Anschließend dürften unten Downloadlinks sein, wo ihr euch die englische Version runterladen könnt
- Wenn der Download fertig ist, gehen wir wieder in den Hyper-V Manager und geht oben rechts auf „Neu..“ und „Virtuelle Maschine“
- Nun gebt ihr der virtuellen Maschine einen Namen und legt einen Speicherort für die virtuelle Maschine fest
- Weiter, und Generation 2 auswählen, um alle Funktionen zu bekommen
- Wenn die Maschine festen Arbeitsspeicher haben soll, tragt ihr hier so viel ein wie euer System verkraften kann. Ich habe bspw. 16 GB und könnte der Maschine so also locker 8 * 1024 MB = 8192 MB zuweisen. Ich habe mich aber für dynamischen Arbeitsspeicher entschieden. Ihr könnt diese Einstellung jederzeit wieder ändern, so wie auch alles andere was ihr hier einstellt. Das Schlimmste das passieren kann ist eigentlich, dass die Maschine nicht starten will. Da wird einem aber auch gesagt, dass nicht genug Arbeitsspeicher zur Verfügung steht.
- Wählt den vorher erstellten virtuellen Switch aus
- Legt jetzt die Größe der Festplatte fest. Ich habe dafür erstmal 40 genommen. Vergrößern dürfte eigentlich kein Problem sein, Verkleinern aber schon. 40 sollten erstmal reichen. Vielleicht tuns auch 30. Microsoft lässt übrigens auch nicht die Leute mit 64 TB großen Speicherorten auf der Straße 😉
- Wählt Punkt 2 aus und wählt die zuvor runterladene .ISO-Datei der Preview aus. Diese wird dann in das virtuelle CD-Laufwerk der Maschine gelegt.
- Das wars fürs Erste!
- Jetzt startet ihr die Maschine im Hyper-V Manager und verbindet euch per Rechtsklick auf den Eintrag damit, sodass ihr den Bildschirm der Maschine sehen könnt.
Windows installieren
- Nachdem die Maschine gestartet ist, erscheint die Meldung, dass meine eine beliebige Taste drücken soll, um von CD zu starten. So sei es
- Klickt euch durch die Installationsschritte
- Die Spannung steigt 😉
- Es geht auf die Zielgerade..:
- Klickt euch durch die Einstellungen, so wie ihr es haben wollt
- Bezüglich Datenschutz würde ich zB folgende Einstellungen setzen
- Nach dem Durchklicken erscheint der schon von Windows 8 bekannte Wartebildschirm, während das Nutzerprofil eingerichtet wird
- …
Oliver Kahn Stimme: „Da ist das Ding!“
Bei Fragen/Unklarheiten, einfach einen Kommentar dalassen. Wir tun unser Bestes um schnell darauf zu reagieren und bei Bedarf die Anleitung anzupassen! Viel Spaß damit!